So synchronisieren Sie CalDAV und CardDAV mit Android

Erfahren Sie in diesem Leitfaden, wie Sie CalDAV und CardDAV mit Android synchronisieren können, um Ihre Kalender- und Kontaktdaten effizient zu verwalten.

Um Computer mit Android und iOS zu verbinden, müssen Benutzer Anwendungen oder Software verwenden, die die Verbindung unterstützen. „Ihr Telefon“ ist eine Anwendung unter Windows 10 für Version 1809 und höher mit der Funktion, einen Computer mit einem Android-Gerät zu verbinden, um alle Daten an den Computer zu übertragen.
Benutzer sehen Bilder, Videos oder Nachrichten direkt auf dem Computerbildschirm, sodass sie Nachrichten bearbeiten oder lesen können, ohne das Telefon in der Hand zu halten. Über Ihr Microsoft-Konto werden alle Daten auf Ihrem Telefon über die Anwendung „Ihr Telefon“ mit Ihrem Computer synchronisiert. Im folgenden Artikel erfahren Sie, wie Sie die Anwendung „Ihr Telefon“ verwenden, um Android mit Windows 10 zu verbinden.
Anleitung zum Verbinden von Android mit Windows 10
Schritt 1:
Zunächst installieren Benutzer die Your Phone-Anwendung für Windows 10 über den unten stehenden Link.
Installieren Sie auf Ihrem Android-Telefon die Anwendung „Your Phone Companion“ über den unten stehenden Link.
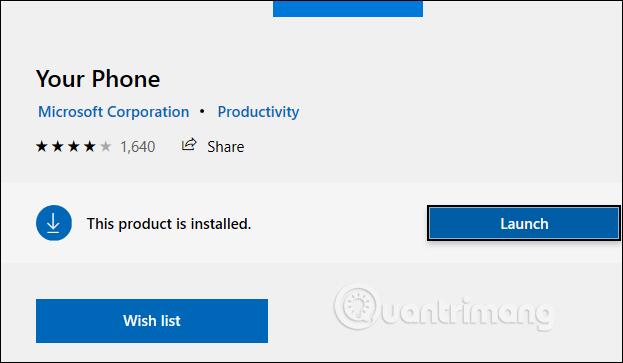
Schritt 2:
In der Anwendung „Ihr Telefon“ unter Windows 10 klicken wir auf das Android-Gerät und dann auf „Erste Schritte“, um mit den Schritten zum Herstellen einer Verbindung zum Computer fortzufahren.
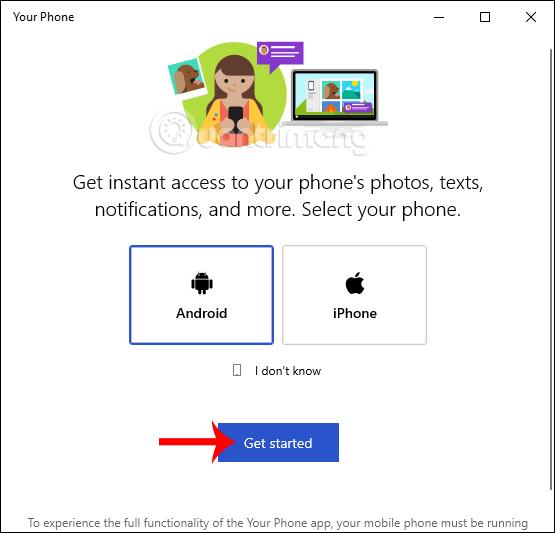
Schritt 3:
Als Nächstes meldet sich der Benutzer bei seinem Microsoft-Konto in der Windows-Anwendung an und klickt dann auf Telefon verknüpfen .
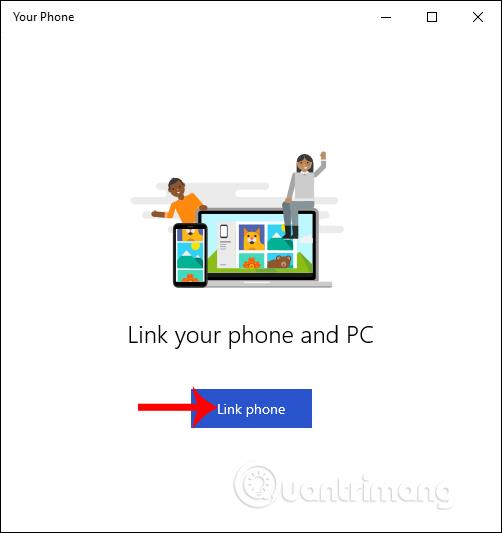
Zu diesem Zeitpunkt müssen sich Benutzer in der Android-Anwendung auch bei ihrem Microsoft-Konto anmelden.
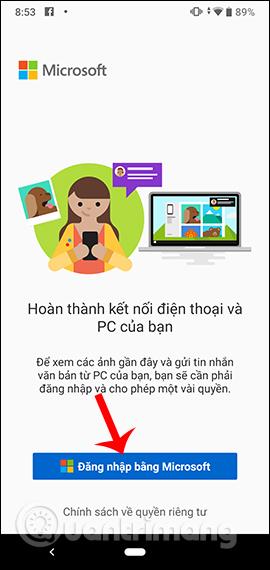
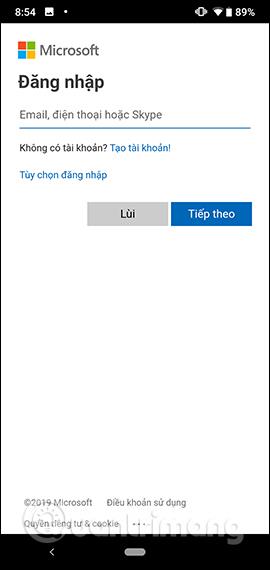
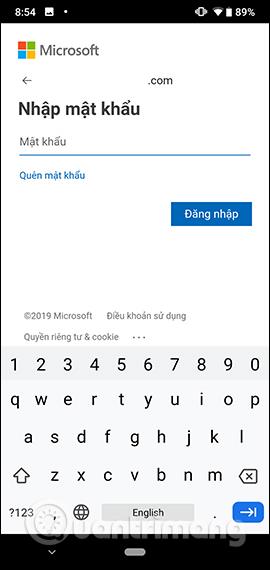
Anschließend bittet die Android-Anwendung den Benutzer um Erlaubnis, einigen Berechtigungen zuzustimmen, um eine Verbindung zum Computer herstellen zu können. Klicken Sie auf „Weiter“.
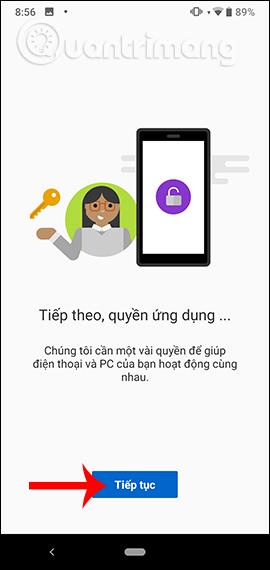
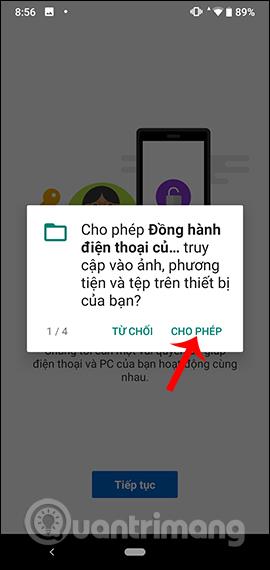
Der Benutzer klickt auf „Zulassen“ , um den von der Anwendung erteilten Berechtigungen zuzustimmen.
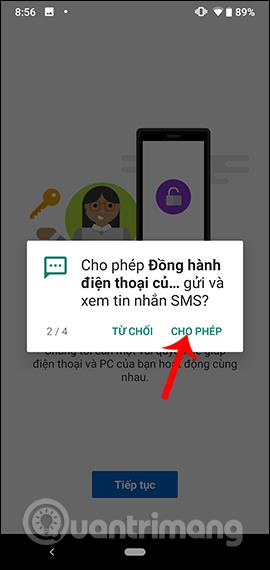
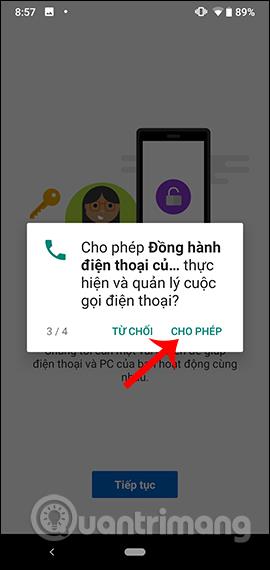
Wenn Sie alle Zugriffsrechte für die Anwendung abgeschlossen haben, klicken Sie auf die Schaltfläche „Weiter“ und wählen Sie dann „ Mein PC ist bereit“ aus .
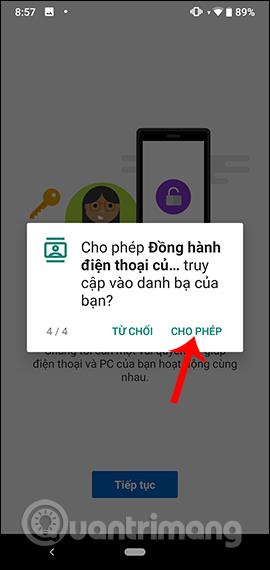
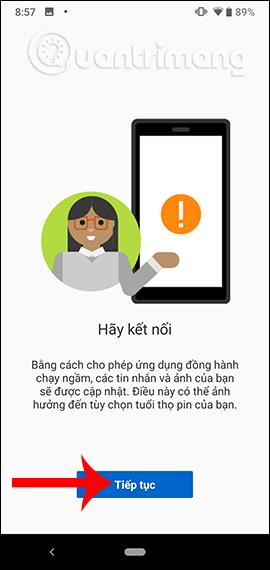
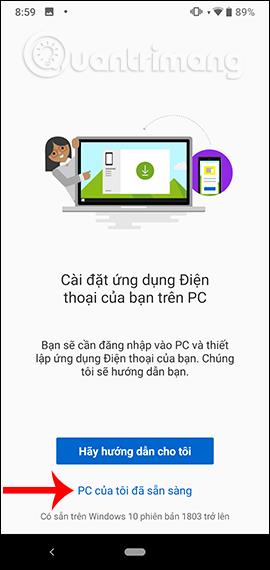
Schritt 4:
Anschließend fordert die Windows-Anwendungsoberfläche den Benutzer auf, seine persönliche Telefonnummer einzugeben , um darauf zuzugreifen. Drücken Sie auf „Senden“ , um die Benachrichtigung zu senden.
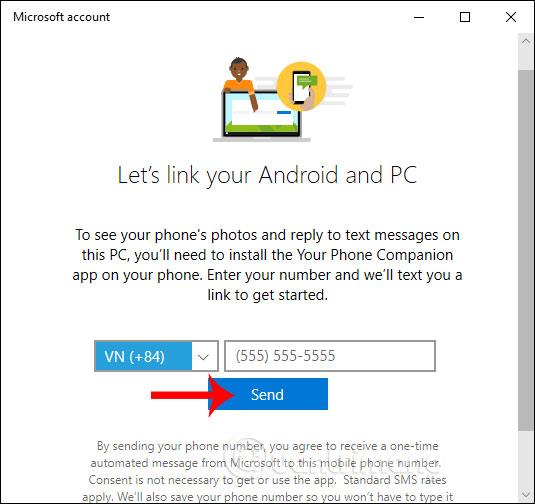
Anschließend überprüft die Windows 10-Anwendung erneut die Verbindung zwischen dem Telefon und dem Computer und es erscheint eine Meldung, in der der Benutzer aufgefordert wird, die Verbindung zuzulassen.
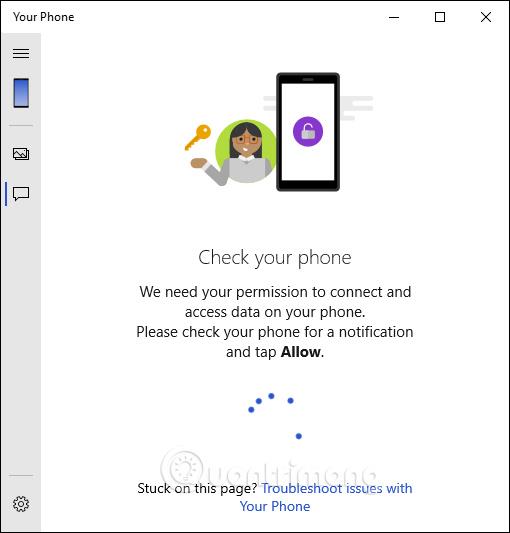
Sie müssen auf Ihrem Telefon auf „Zulassen“ klicken , um der Verbindung zwischen den beiden Geräten zuzustimmen.
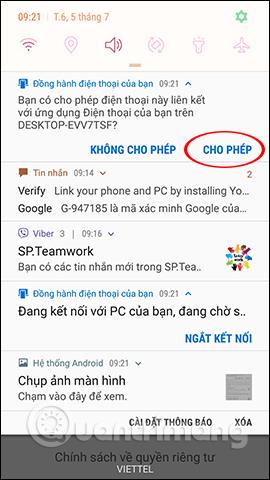
Wenn die Verbindung erfolgreich ist, zeigt Ihr Telefon die unten gezeigte Schnittstelle an.
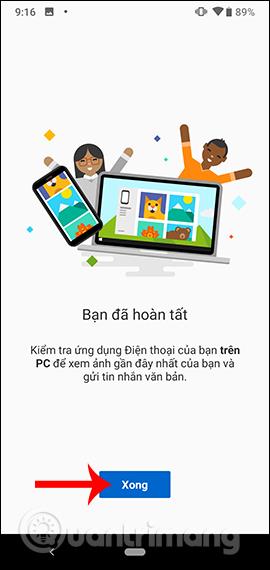
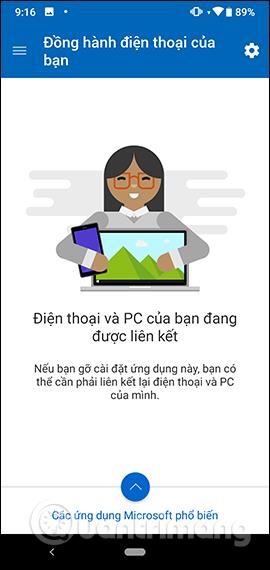
Schritt 5:
Zu diesem Zeitpunkt zeigt die Anwendungsoberfläche „Ihr Telefon“ auf dem Computer das Telefonsymbol zusammen mit zwei Bild- und Nachrichtensymbolen an. Alle Nachrichten auf dem Telefon werden auf der Benutzeroberfläche „Ihr Telefon“ angezeigt. Klicken Sie auf die Schaltfläche „Texte anzeigen“ , um die Nachricht anzuzeigen. Warten Sie einige Sekunden, bis die Anwendung den Inhalt synchronisiert.
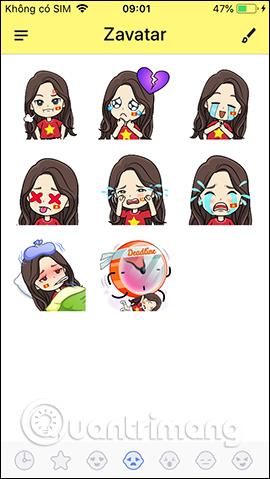
Zeigen Sie die Nachrichtenoberfläche auf Ihrem Telefon an. Neben ungelesenen Nachrichten wird ein grüner Kreis angezeigt. Um die Nachrichtenoberfläche neu zu laden, klicken Sie auf die Schaltfläche „Aktualisieren“ .
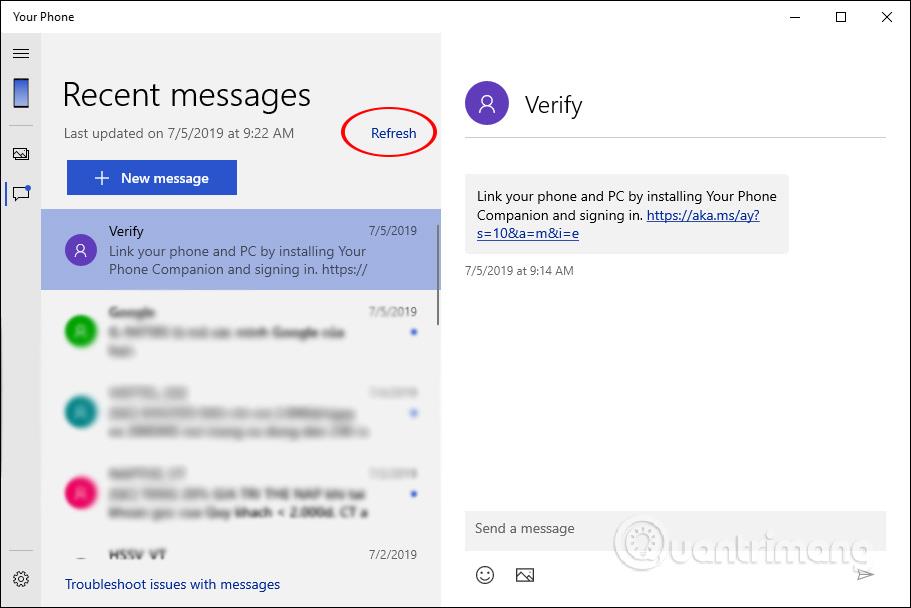
Schritt 6:
Ihre Telefonanwendung ermöglicht das Senden von Nachrichten direkt in der Anwendung. Klicken Sie auf die Schaltfläche „Neue Nachricht“ , um eine neue Nachricht zu senden.
Mit Blick auf die Seite geben wir den Namen oder die Telefonnummer der Person ein, die die Nachricht senden möchte. Geben Sie in das weiße Feld unten eine Nachricht sowie Symbolsymbole und Fotosymbole zum Senden von Fotos ein. Klicken Sie nach dem Verfassen der Nachricht auf das Senden-Symbol daneben.
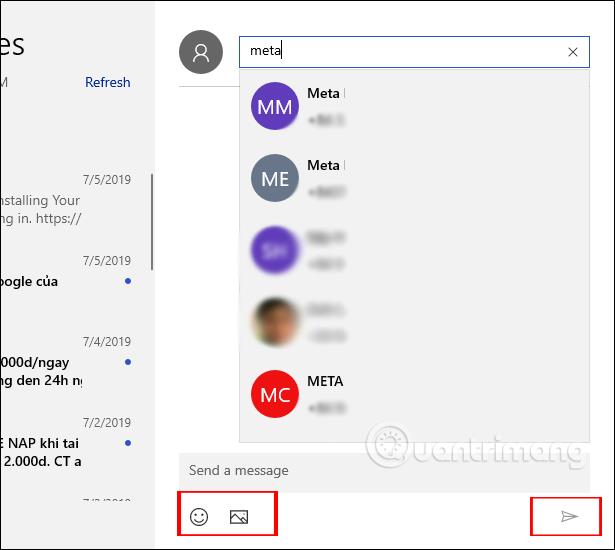
Schritt 7:
Klicken Sie auf das Bildsymbol, um Fotos auf Android von Ihrem Computer aus anzusehen.
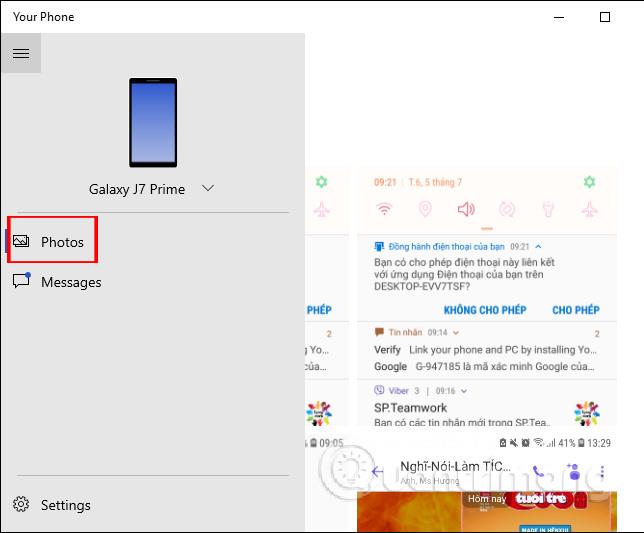
Wenn Sie mit der rechten Maustaste auf ein Bild klicken, werden drei Optionen angezeigt: Kopieren des Bildes (Kopieren), Teilen des Bildes (Teilen) und Herunterladen des Bildes (Speichern unter).
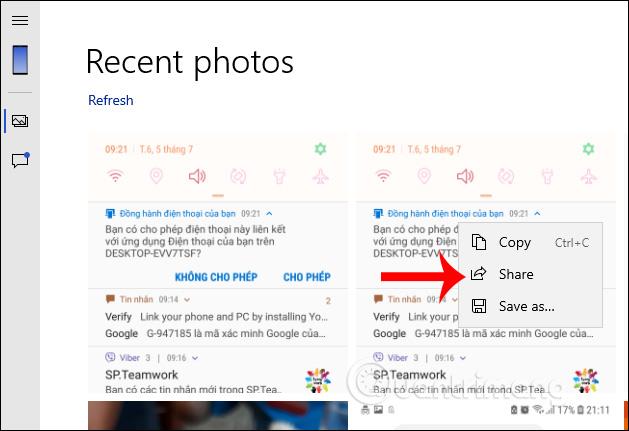
Beim Teilen von Fotos haben Benutzer viele Optionen, einschließlich der unten aufgeführten Konten und Anwendungen.
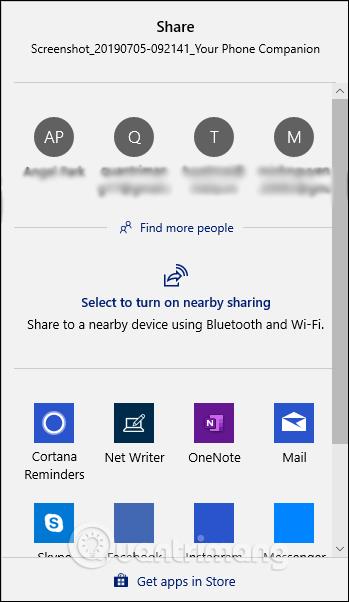
Schritt 8:
Wenn Sie die Einstellungen für die Anwendung ändern möchten, klicken Benutzer auf das Zahnradsymbol unterhalb der Benutzeroberfläche.
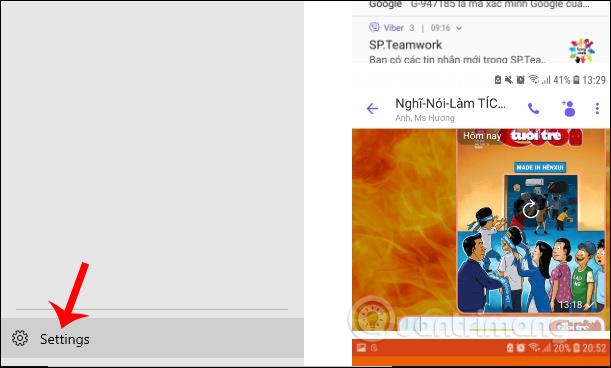
Zeigt die Optionsschnittstelle für die Anwendung an. Hier müssen Sie es nur ein- oder ausschalten, je nachdem, wie Sie es verwenden möchten.
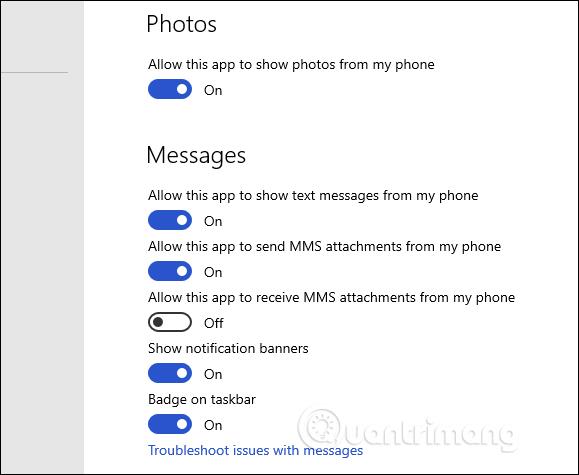
Schritt 9:
Wenn Sie die Verbindung zwischen Ihrem Android-Gerät und dem Windows 10-Computer trennen möchten, greifen Benutzer auf die Anwendung „Your Phone Companion“ zu und klicken auf das Zahnradsymbol . Wechseln Sie zur neuen Benutzeroberfläche, klicken Sie auf „ Konto “ und dann auf „Von dem von Ihnen verwendeten Microsoft-Konto abmelden“ , um die Verbindung zu beenden.
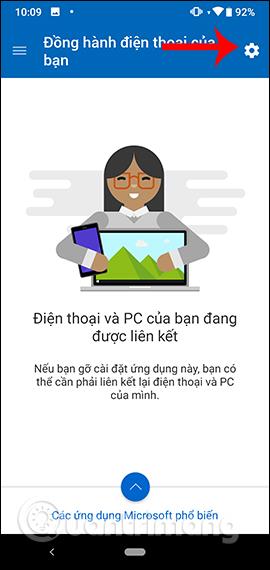
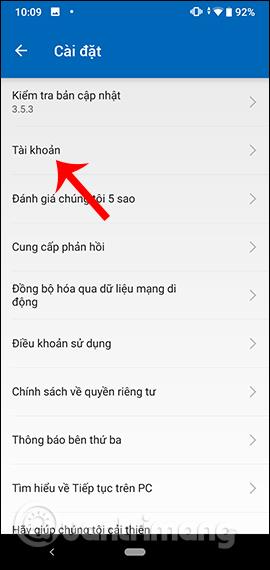
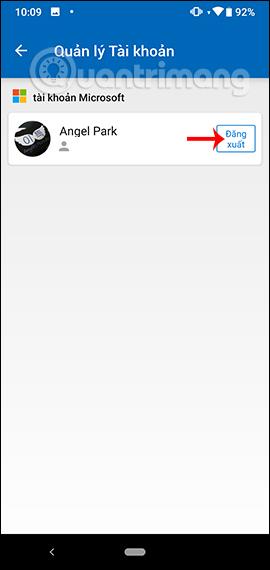
Oben finden Sie eine detaillierte Möglichkeit, die Anwendung „Ihr Telefon“ unter Windows 10 zu verwenden und Bilder und Nachrichten von Ihrem Telefon mit Ihrem Computer zu synchronisieren. Jetzt können Benutzer alle Nachrichten überprüfen oder sogar Nachrichten vom Computer an Kontakte auf dem Telefon senden.
Ich wünsche Ihnen viel Erfolg!
Erfahren Sie in diesem Leitfaden, wie Sie CalDAV und CardDAV mit Android synchronisieren können, um Ihre Kalender- und Kontaktdaten effizient zu verwalten.
Kurzanleitung zur Deinstallation des Magisk-Moduls ohne Verwendung von Magisk Manager, auch bekannt als Deinstallation des Magisk-Moduls mithilfe von TWRP Recovery oder offline.
Erfahren Sie, wie Sie Kali Linux NetHunter auf Ihrem Android-Telefon installieren, mit detaillierten Schritten und nützlichen Tipps für Penetrationstests.
So deaktivieren Sie die Anzeige des eingegebenen Passworts auf Android und schützen Sie Ihre Daten effektiv.
Entdecken Sie, wie Sie die Tastenbelegung verwenden, um jedes Android-Spiel mit einem Gamepad zu spielen. Diese Anleitung bietet viele Tipps und Tricks für ein besseres Gaming-Erlebnis.
Entdecken Sie, wie Sie mit der Gboard-Tastatur auf Android einfach und schnell Sprache in Text umwandeln können. Nutzen Sie die Spracheingabe für mehr Produktivität.
Erfahren Sie, wie Sie den Vibrationseffekt beim Drücken von Tasten auf Android deaktivieren können, um eine leisere und angenehmere Eingabeerfahrung zu genießen.
Entdecken Sie die besten Panorama-Fotoanwendungen für Android. Diese Apps erleichtern die Panoramafotografie und bieten zahlreiche Funktionen, um beeindruckende Fotos aufzunehmen.
Aktivieren Sie die Leseliste in Google Chrome auf Ihrem Android-Gerät mit einfachen Schritten für einen besseren Überblick über Ihre Leseinhalte.
Entdecken Sie die besten Android-Notiz-Apps mit Startbildschirm-Widgets, um schnell und effektiv Notizen zu machen.








