So synchronisieren Sie CalDAV und CardDAV mit Android

Erfahren Sie in diesem Leitfaden, wie Sie CalDAV und CardDAV mit Android synchronisieren können, um Ihre Kalender- und Kontaktdaten effizient zu verwalten.
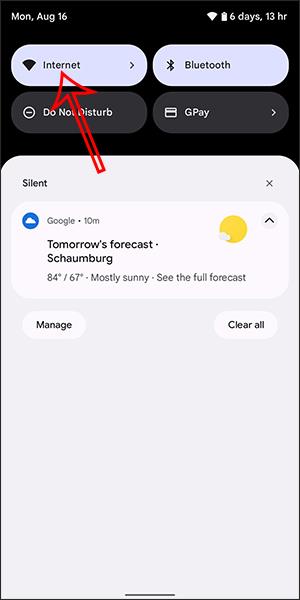
Aktuelle Android-Geräte sind mit der WiFi-Passwort-Sharing-Funktion ausgestattet, mit der Sie mit sehr einfachen Schritten schnell Passwörter an Personen senden können, die über Telefone, Tablets und Laptops darauf zugreifen möchten. Und um WLAN auf Android zu teilen, können Sie die WLAN-Freigabefunktion über Bluetooth nutzen oder WLAN über QR-Code teilen. Sie erhalten dann ein Passwort für den WLAN-Zugang, falls Sie Ihr WLAN-Passwort vergessen . Im folgenden Artikel erfahren Sie, wie Sie WLAN auf Android teilen.
1. Anleitung zum Teilen von WLAN mit QR-Code auf Android
Schritt 1:
Wischen Sie auf der Android-Benutzeroberfläche nach unten und klicken Sie zum Anpassen auf „Internet“ . Suchen Sie als Nächstes nach dem WLAN, mit dem Sie eine Verbindung herstellen möchten, um es mit ihnen zu teilen. Wenn die Verbindung zum WLAN-Netzwerk erfolgreich ist, klicken wir auf das Zahnradsymbol .
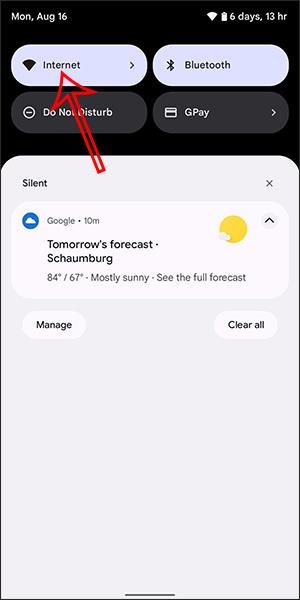
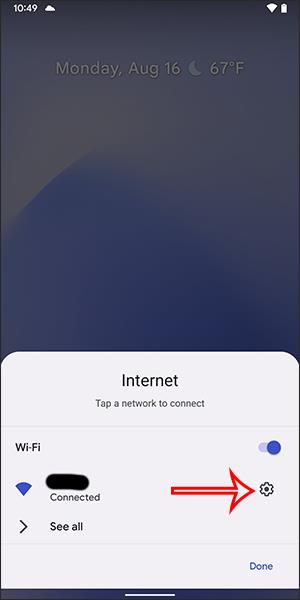
Schritt 2:
Jetzt wird die Schnittstelle mit den WLAN-Verbindungseinstellungen angezeigt. Wir klicken auf „Teilen“ , um WLAN mit anderen zu teilen. Unmittelbar danach werden Sie vom Gerät aufgefordert, die Sicherheit je nach Gerät per Geräte-Entsperrcode, Fingerabdruck oder Gesicht zu bestätigen .
Zeigen Sie dann den QR-Code an , damit andere das WLAN scannen können. Daneben finden Sie den WLAN-Namen und das Passwort, die Sie bei Bedarf manuell eingeben können.
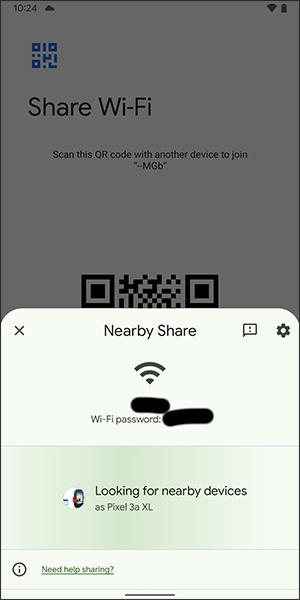
Darüber hinaus können Benutzer auch auf „Nearby Share“ klicken , um WLAN mit Geräten in der Nähe zu teilen. Zu diesem Zeitpunkt erhalten die Telefone, die WLAN teilen, ein Passwort oder direkten Zugriff auf WLAN.
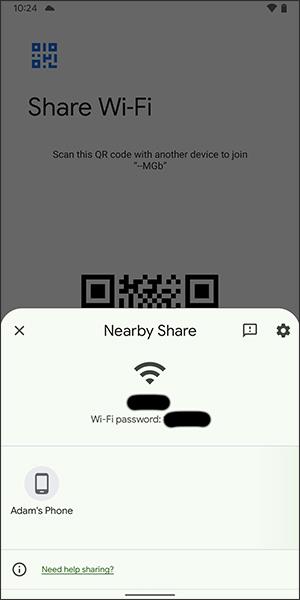
2. Anleitung zum Teilen von WLAN über Bluetooth auf Android
Schritt 1: Gehen Sie zunächst zum Menü „Einstellungen“ und wählen Sie „Verbindung“ . Schalten Sie dann Bluetooth ein und koppeln Sie es mit dem Telefon, mit dem Sie WLAN teilen möchten. Klicken Sie außerdem unten auf die Option „Internetverbindung teilen“ .
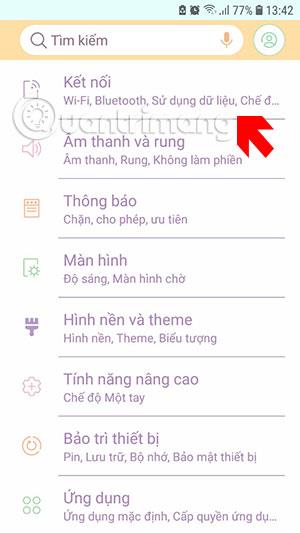
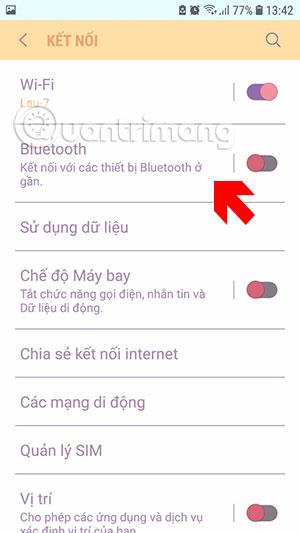
Schritt 2: Greifen Sie im Menü „Internetverbindungsfreigabe“ auf das Menü „Bluetooth-Internetverbindung“ zu und schalten Sie diese Option ein.
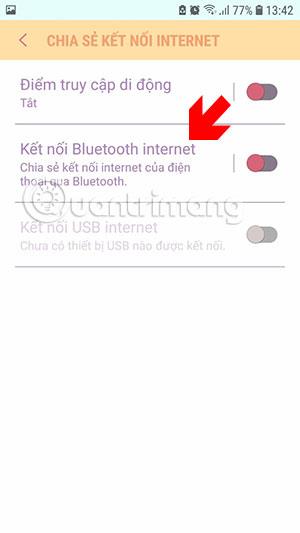
Als nächstes sehen Sie unten das zuvor gekoppelte Bluetooth-Gerät.
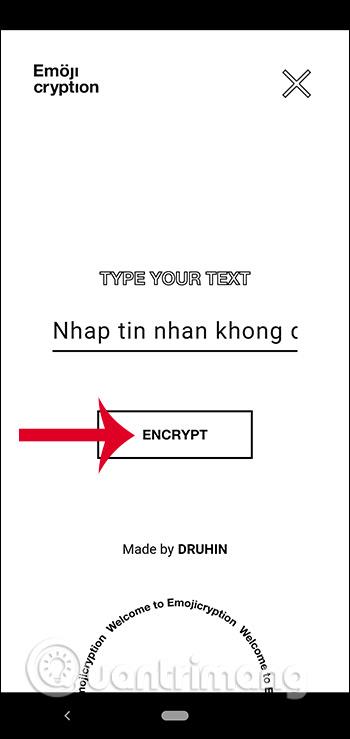
Gehen Sie nun auf dem Telefon, das Sie teilen möchten, zum Bluetooth-Menü und wählen Sie das gekoppelte Gerät aus. Hier teile ich vom Samsung-Telefon auf das iPhone. Wenn Sie die Meldung Verbunden sehen , ist der Vorgang erfolgreich.
Dann müssen Sie nur noch Bluetooth mit dem WLAN-Sharing-Gerät verbinden, um auf das Internet zugreifen zu können. Sie können sehen, dass in der Nähe des Signalturms auf dem iPhone kein WLAN-Symbol, sondern ein Bluetooth-Pairing-Symbol zu sehen ist.


Bei einigen anderen Android-Telefonmodellen wird diese Tethering-Option im Menü „Netzwerk und Internet“ durch die Option „Hotspot und Tethering“ ersetzt . Klicken Sie darauf und Sie sehen die Option zum Teilen der Internetverbindung über Bluetooth . Schalten Sie es ein, um Ihr WLAN über Bluetooth zu teilen.
So stellen Sie über einen QR-Code eine Verbindung zum WLAN-Netzwerk her
Wenn jemand über diese Methode das WLAN-Passwort mit Ihnen teilt, ist die Verbindung zu diesem Netzwerk sehr einfach.
Wenn Ihr Gerät den QR-Code nicht scannen kann, geben Sie das bereitgestellte Passwort ein.
Erfahren Sie in diesem Leitfaden, wie Sie CalDAV und CardDAV mit Android synchronisieren können, um Ihre Kalender- und Kontaktdaten effizient zu verwalten.
Kurzanleitung zur Deinstallation des Magisk-Moduls ohne Verwendung von Magisk Manager, auch bekannt als Deinstallation des Magisk-Moduls mithilfe von TWRP Recovery oder offline.
Erfahren Sie, wie Sie Kali Linux NetHunter auf Ihrem Android-Telefon installieren, mit detaillierten Schritten und nützlichen Tipps für Penetrationstests.
So deaktivieren Sie die Anzeige des eingegebenen Passworts auf Android und schützen Sie Ihre Daten effektiv.
Entdecken Sie, wie Sie die Tastenbelegung verwenden, um jedes Android-Spiel mit einem Gamepad zu spielen. Diese Anleitung bietet viele Tipps und Tricks für ein besseres Gaming-Erlebnis.
Entdecken Sie, wie Sie mit der Gboard-Tastatur auf Android einfach und schnell Sprache in Text umwandeln können. Nutzen Sie die Spracheingabe für mehr Produktivität.
Erfahren Sie, wie Sie den Vibrationseffekt beim Drücken von Tasten auf Android deaktivieren können, um eine leisere und angenehmere Eingabeerfahrung zu genießen.
Entdecken Sie die besten Panorama-Fotoanwendungen für Android. Diese Apps erleichtern die Panoramafotografie und bieten zahlreiche Funktionen, um beeindruckende Fotos aufzunehmen.
Aktivieren Sie die Leseliste in Google Chrome auf Ihrem Android-Gerät mit einfachen Schritten für einen besseren Überblick über Ihre Leseinhalte.
Entdecken Sie die besten Android-Notiz-Apps mit Startbildschirm-Widgets, um schnell und effektiv Notizen zu machen.








