OPPO Reno 5 Pro 5G-Test: Andere Konkurrenten, seien Sie vorsichtig

Das Reno 5 Pro 5G unterscheidet sich nicht allzu sehr von seinem Vorgänger und behält den gleichen gebogenen 6,5-Zoll-AMOLED-Bildschirm bei.
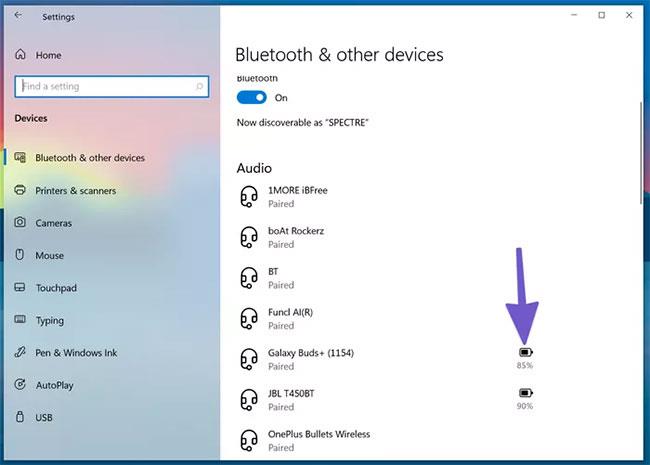
Obwohl es wichtig ist, Ihren Windows-PC von Zeit zu Zeit zu bereinigen, um Junk-Dateien zu entfernen und Speicherplatz freizugeben, können Sie auch etwas zu viel tun. Ohne eine grundlegende Systemreinigung mit den in Windows integrierten Tools besteht die Gefahr, dass etwas beschädigt wird.
Schauen wir uns einige Fehler bei der Windows-PC-Wartung an, die Ihren Computer beschädigen können und die Sie vermeiden sollten!
1. Löschen Sie die Wiederherstellungspartition
In fast allen Fällen wird bei der Installation von Windows 10 auf einem Laufwerk eine Wiederherstellungspartition erstellt. Dadurch können Sie Windows auf Ihrem Computer einfach zurücksetzen oder aktualisieren, ohne eine separate Installations-CD oder einen Wiederherstellungs-USB verwenden zu müssen.
Wenn Sie Windows selbst installieren, lohnt es sich in der Regel nicht, auf diese Wiederherstellungspartition zu achten. Allerdings integrieren Computerhersteller oft eine eigene Wiederherstellungspartition in eine angepasste Windows-Version, die mehr Platz beansprucht.
Um die Größe der Wiederherstellungspartition anzuzeigen, klicken Sie mit der rechten Maustaste auf die Schaltfläche „Start“ oder drücken Sie Win + X , um das Hauptbenutzermenü zu öffnen , und wählen Sie dann „ Datenträgerverwaltung“ aus der Liste aus. Neben Datenträger 0 , dem Laufwerk, auf dem Windows installiert ist, sehen Sie mindestens einen Abschnitt mit der Bezeichnung (Wiederherstellungspartition) .

Löschen Sie die Wiederherstellungspartition
Mithilfe von Datenträgerverwaltungstools können Sie diese Partition löschen und Speicherplatz auf Ihrem Laufwerk freigeben. Wenn Sie dies tun, können Sie Windows jedoch nicht bequem mit den integrierten Tools aktualisieren. Sie können ein Wiederherstellungslaufwerk auf einem separaten Gerät erstellen. Wenn Sie es jedoch verlieren, können Sie Windows nicht neu installieren.
In diesen Fällen müssen Sie das Windows 10-Image herunterladen, um auf die Wiederherstellungsoptionen zugreifen zu können, was nicht sehr praktisch ist. Wenn Sie über separate Wiederherstellungsmedien verfügen und diese nicht verloren haben, sollte das Löschen der Wiederherstellungspartition kein Problem sein. Wenn nicht, lassen Sie es so, denn es ist ein Lebensretter, wenn Sie es brauchen.
2. Beschädigen Sie die Registrierung
Die Registrierung ist die Datenbank, in der Windows alle Arten von Einstellungen sowohl für das Betriebssystem als auch für Anwendungen von Drittanbietern speichert. Normalerweise müssen Sie die Registrierung überhaupt nicht bearbeiten, es sei denn, Sie möchten eine erweiterte Bearbeitung oder ähnliches durchführen.
Im Internet werden häufig Anzeigen für Registry-Reiniger geschaltet. Sie behaupten, Tausende von „Problemen“ in der Registrierung zu beheben und Ihren Computer schneller laufen zu lassen, einschließlich ungenutzter Einträge, wie z. B. Informationen, die von deinstallierten Programmen übrig geblieben sind.

Das Bereinigen der Registry brachte keine spürbaren Verbesserungen
Allerdings bringt die Bereinigung der Registry in den meisten Fällen keine spürbaren Verbesserungen. Selbst das Beheben von Tausenden von „Fehlern“ bereinigt nur ein paar Kilobyte auf dem System, und die Registrierung ist nicht so sehr mit unnötigen Einträgen „verstopft“, dass es zu Leistungseinbußen kommt.
Wenn Sie dennoch einen Registry Cleaner verwenden, schaden Sie Ihrem System möglicherweise mehr als es nützt. Die Registry ist ein komplizierter Ort, daher kann selbst eine gute Registry-Reinigungssoftware Fehler verursachen und versehentlich eine wichtige Datei löschen. In diesem Fall könnten Sie Windows gefährden, Programme zum Absturz bringen oder andere schwerwiegende Probleme verursachen.
Registry-Reinigungstools lohnen sich einfach nicht. Sie bringen keinen Nutzen und haben das Potenzial, Ihr System zu zerstören. Halte dich von ihnen fern!
3. Systemdateien oder andere wichtige Dateien löschen
Windows verfügt über viele wichtige Dateien, die im Dateisystem verstreut sind. Dazu gehören wichtige Systemdateien, Programmeinstellungen und von Ihnen vorgenommene Änderungen. Windows blockiert das Löschen einiger dieser Dateien. Es besteht jedoch auch die Gefahr, dass einige wichtige Dateien versehentlich gelöscht werden, wenn Sie bei der Bereinigung zu eifrig sind.
Sie sollten das Löschen von Dateien in wichtigen Systemordnern wie C:\Windows vermeiden. Standardmäßig verbirgt das Betriebssystem viele dieser Dateien. Daher ist es umso wichtiger, noch einmal zu überprüfen, ob Sie die Anzeige versteckter Dateien aktiviert haben.

Löschen Sie nicht versehentlich Systemdateien oder andere wichtige Dateien!
Aber nicht nur Systemdateien können Probleme verursachen. Einige Spiele speichern beispielsweise Daten im Ordner „Dokumente“. Das blinde Löschen aller Dokumente in Dokumenten kann dazu führen, dass Sie Ihren Spielfortschritt verlieren.
Wissen Sie, welche Windows-Ordner Sie niemals berühren sollten, und halten Sie sich von ihnen fern, es sei denn, Sie haben einen bestimmten Grund dafür.
4. Bereinigen Sie die Treiber
Computertreiber sind wichtig, da sie dafür sorgen, dass die gesamte Hardware, die Sie an Ihren Computer anschließen, ordnungsgemäß funktioniert. Während es wichtig ist, wichtige Treiber wie Chipsatz- und Grafiktreiber zu aktualisieren, sollten Sie in den meisten Fällen die Regel befolgen: Wenn die Treiber keine Probleme haben, berühren Sie sie nicht.
Da das Aktualisieren von Treibern mühsamer sein kann als bei normaler Software, könnten Sie versucht sein, ein Dienstprogramm zur Treiberaktualisierung zu installieren. Leider verursachen diese Tools oft mehr Ärger als sie wert sind. Dienstprogramme zur Treiberaktualisierung sind dafür berüchtigt, dass sie jede Menge Werbung enthalten, die falschen Treiber installieren oder Treiber aus illegalen Quellen beziehen.
Sogar legitime Treiber-Dienstprogramme können Probleme verursachen. Es gibt online viele Berichte darüber, dass das Cleanup Utility von AMD USB-Treiber für Mäuse und Tastaturen entfernt hat, was zu schwarzen Bildschirmen oder anderen lästigen Problemen geführt hat.
Treiberreinigungstools wie Display Driver Uninstaller können in Situationen nützlich sein, in denen Sie keine andere Möglichkeit haben, den problematischen Treiber zu entfernen. Wenn nicht, sollten Sie sich von ihnen fernhalten. Sehen Sie sich Quantrimangs Windows - Treiber-Update-Anleitung an , um zu erfahren, was Sie stattdessen tun können.
5. Löschen Sie das Laufwerk
Der letzte Schritt der Überreinigung ist das Löschen des Laufwerks. Beim Zurücksetzen von Windows 10 können Sie wählen, ob Ihre persönlichen Dateien erhalten bleiben oder alles gelöscht werden soll, um von vorne zu beginnen.
Wenn Sie nur Windows zurücksetzen möchten, um es zu aktualisieren, möchten Sie natürlich nicht alles löschen. Wenn Sie jedoch vorhaben, Ihren Computer zu verkaufen, verhindert das Löschen aller Daten, dass der neue Besitzer Ihre Daten wiederherstellen kann.
Sie können noch einen Schritt weiter gehen und ein Tool wie DBAN (Darik's Boot and Nuke) verwenden, um alles auf dem Laufwerk zu löschen, indem Sie es mit Junk-Daten überschreiben. Das nimmt viel Zeit in Anspruch, gibt Ihnen aber die Sicherheit, dass keine Datenspuren auf dem Laufwerk zurückbleiben.
Seien Sie einfach vorsichtig, wenn Sie dies tun. Die Verwendung eines Tools wie DBAN führt dazu, dass alles auf Ihrem Computer nicht mehr wiederhergestellt werden kann. Verwenden Sie es also nicht, es sei denn, Sie haben ein vollständiges Backup und sind sicher, dass Sie alles zerstören möchten.
Das Reno 5 Pro 5G unterscheidet sich nicht allzu sehr von seinem Vorgänger und behält den gleichen gebogenen 6,5-Zoll-AMOLED-Bildschirm bei.
In diesem Artikel stellt Quantrimang einige Anwendungen vor, die dazu beitragen können, das Erlebnis von AirPods auf Android zu verbessern.
Einer der weltweit führenden WLAN-Sender gehört zu TP Link. Viele Benutzer haben jedoch Schwierigkeiten bei der Installation von USB Wifi TP Link.
Ein Flash-Laufwerk ist ein kleines, tragbares Datenspeichergerät, das an jeden Computer oder jedes Gerät angeschlossen werden kann, das über einen USB-Anschluss verfügt. In diesem Artikel erfahren Sie, wie Sie ein Flash-Laufwerk unter Windows 10 verwenden.
Computerprobleme bereiten Ihnen oft Unbehagen. Eines der nervigsten Probleme ist jedoch die Maus. Ohne sie ist die Navigation im System mühsam.
Dies ist neben unzähligen anderen Programmen mit derselben Funktion die Top 5 der besten Software zur Optimierung des Computer-RAM. Insgesamt sind sie wirklich gut und überraschend effektiv. Wir hoffen, dass Sie die für Ihr Computersystem am besten geeignete und kompatible Software auswählen.
Apple TV kann Audio über eine Bluetooth-Verbindung direkt auf die kabellosen Kopfhörer AirPods, AirPods Pro oder AirPods Max streamen.
Im folgenden Artikel erklärt Quantrimang Ihnen, wie Sie AirPods insgesamt verwenden.
Webcams können für Hacker zu einem Werkzeug werden, um illegal in Ihren Computer einzudringen und persönliche Informationen wie Konten in sozialen Netzwerken zu stehlen.
Xiaomi 12 Pro ist ein neuer Blockbuster von Mi im Jahr 2022. Lassen Sie uns die Vor- und Nachteile dieses Telefons bewerten.








