OPPO Reno 5 Pro 5G-Test: Andere Konkurrenten, seien Sie vorsichtig

Das Reno 5 Pro 5G unterscheidet sich nicht allzu sehr von seinem Vorgänger und behält den gleichen gebogenen 6,5-Zoll-AMOLED-Bildschirm bei.
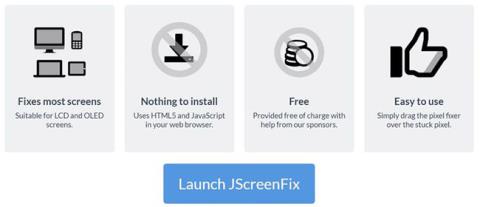
Tote oder störende Pixel auf Ihrem TFT-, OLED- oder LCD-Bildschirm lassen sich leicht beheben. Hören Sie auf, auf den Bildschirm zu starren und sich zu fragen, wie lange es dauern wird, ihn zur Reparatur oder zum Austausch einzuschicken. Sie haben genug Zeit damit verschwendet, über etwas so Unwichtiges, aber äußerst Ärgerliches wie ein „totes“ Pixel auf dem Bildschirm zu trauern.
Beheben Sie selbst tote Stellen auf dem Bildschirm! Wenn dies sorgfältig durchgeführt wird, beeinträchtigt dies nicht die Garantie und kann Ihnen viel Zeit und unnötige Sorgen ersparen.
Sehen wir uns im folgenden Artikel an, wie Sie tote Stellen auf Ihrem Bildschirm beheben können!
So überprüfen Sie den Bildschirm, um festzustellen, ob tote Pixel vorhanden sind
Im Artikel „ So erkennen Sie tote Stellen auf dem Desktop-Bildschirm“ finden Sie einige nützliche Bildschirmtest-Tools für die Suche nach toten Stellen.
So beheben Sie tote/festsitzende Pixel auf dem Bildschirm
Leider kann man einen toten Pixel nicht reparieren. Sie können jedoch ein festsitzendes Pixel beheben. Wie der Artikel oben erklärt, ist es schwierig, die beiden zu unterscheiden. So oder so, hier sind die Methoden, die Sie ausprobieren können:
1. Identifizieren Sie zunächst tote oder festsitzende Pixel, indem Sie Ihren Bildschirm in verschiedenen Farbpaletten betrachten.
2. Um festsitzende oder scheinbar tote Pixel zu beheben, verwenden Sie ein Drittanbieter-Tool, um Pixel mit mehreren Farben blinken zu lassen. Der Artikel empfiehlt UDPixel (Windows) oder LCD (online).
3. Schließlich können Sie eine manuelle Methode ausprobieren, bei der Sie das festsitzende Pixel mit einem feuchten Tuch oder einem scharfen, aber weichen Gegenstand, wie einem Radiergummi/Bleistift, abreiben.
Schauen wir uns diese Methoden und Tools im Detail an.
1. JScreenFix (Web)
JScreenFix hilft Ihnen nicht dabei, ein festsitzendes Pixel zu finden, kann Ihnen aber bei der Behebung helfen. Klicken Sie einfach unten auf der Seite auf die Schaltfläche „JScreenFix starten“ .

Klicken Sie unten auf der Seite auf die Schaltfläche „JScreenFix starten“.
Das Tool lädt ein schwarzes Browserfenster mit einem Quadrat aus blinkenden Pixeln. Tippen Sie unten rechts auf die grüne Schaltfläche, um in den Vollbildmodus zu gelangen. Ziehen Sie das blinkende Quadrat an die Stelle, an der Sie das festsitzende Pixel gefunden haben, und lassen Sie es dort mindestens 10 Minuten lang stehen.

Ziehen Sie das blinkende Quadrat an die Stelle, an der Sie das festsitzende Pixel gefunden haben
2. UDPixel (Windows)
Download-Link:
http://udpix.free.fr/index.php?p=dlUDPixel, auch bekannt als UndeadPixel, ist ein Windows-Tool. Es kann Ihnen helfen, Pixel mit einem einzigen Tool zu identifizieren und zu reparieren. Das Programm erfordert Microsoft .NET Framework. Wenn Sie kein Windows verwenden oder keine Software installieren möchten, scrollen Sie nach unten, um die Online-Tools unten anzuzeigen.
Mit dem Tool zur Suche nach toten Pixeln auf der linken Seite können Sie problemlos alle Anomalien auf dem Bildschirm erkennen, die Ihnen bisher entgangen sind.

Tool zum Auffinden toter Pixel
Wenn Sie ein verdächtiges Pixel entdecken, wechseln Sie zur Seite „Untote Pixel“ , erstellen Sie eine ausreichende Anzahl von Flash-Fenstern (eines für jedes hängengebliebene Pixel) und drücken Sie „ Start“ . Sie können die kleinen flackernden Fenster dorthin ziehen, wo Sie seltsame Pixel finden.
Lassen Sie sie eine Weile laufen und ändern Sie schließlich das Flash-Intervall.
3. PixelHealer (Windows)
Aurelitec hat diese Windows-Anwendung als Ergänzung zum InjuredPixels-Tool entwickelt, um tote, festsitzende oder heiße Pixel zu erkennen.
Mit PixelHealer können Sie Schwarz, Weiß sowie alle grundlegenden und benutzerdefinierten Farbkombinationen in einem ziehbaren Fenster mit benutzerdefinierter Größe flashen. Sie können sogar das Blinkintervall ändern und einen Timer einstellen, um die App automatisch zu schließen.

PixelHealer
Um die Anwendung zu schließen, klicken Sie unten rechts auf die Schaltfläche „PixelHealer schließen“ .
4. Test und Fehlerbehebung für tote Pixel (Android)
Dieses Android-Tool kann tote oder festsitzende Pixel auf Ihrem Android-Gerät überprüfen und beheben.

Test und Fehlerbehebung für tote Pixel
Lassen Sie alle Farben im Automatikmodus durchlaufen, um festzustellen, ob seltsame Pixel auf dem Bildschirm angezeigt werden. Wenn ja, beginnen Sie mit der Behebung des Fehlers, der dazu führt, dass der gesamte Bildschirm schnell mit schwarzen, weißen und Grundfarbpixeln blinkt.
5. Beheben Sie festsitzende Pixel manuell
Wenn keines dieser Tools Ihr Problem mit feststeckenden oder toten Pixeln löst, haben Sie hier eine letzte Chance. Sie können jedes der oben genannten Werkzeuge mit der magischen Kraft Ihrer eigenen Hände kombinieren.
Werfen wir einen Blick auf eine wirklich schnelle Technik:
Dies funktioniert, weil sich die Flüssigkeit in einem oder mehreren seiner Subpixel in einem festsitzenden Pixel nicht gleichmäßig verteilt. Wenn die Hintergrundbeleuchtung des Bildschirms eingeschaltet ist, strömen unterschiedliche Flüssigkeitsmengen durch die Pixel, um unterschiedliche Farben zu erzeugen. Wenn Sie Druck ausüben, drücken Sie die Flüssigkeit heraus, und wenn Sie aufhören zu drücken, wird die Flüssigkeit höchstwahrscheinlich hineingedrückt und wie gewohnt gleichmäßig verteilt.
Das Reno 5 Pro 5G unterscheidet sich nicht allzu sehr von seinem Vorgänger und behält den gleichen gebogenen 6,5-Zoll-AMOLED-Bildschirm bei.
In diesem Artikel stellt Quantrimang einige Anwendungen vor, die dazu beitragen können, das Erlebnis von AirPods auf Android zu verbessern.
Einer der weltweit führenden WLAN-Sender gehört zu TP Link. Viele Benutzer haben jedoch Schwierigkeiten bei der Installation von USB Wifi TP Link.
Ein Flash-Laufwerk ist ein kleines, tragbares Datenspeichergerät, das an jeden Computer oder jedes Gerät angeschlossen werden kann, das über einen USB-Anschluss verfügt. In diesem Artikel erfahren Sie, wie Sie ein Flash-Laufwerk unter Windows 10 verwenden.
Computerprobleme bereiten Ihnen oft Unbehagen. Eines der nervigsten Probleme ist jedoch die Maus. Ohne sie ist die Navigation im System mühsam.
Dies ist neben unzähligen anderen Programmen mit derselben Funktion die Top 5 der besten Software zur Optimierung des Computer-RAM. Insgesamt sind sie wirklich gut und überraschend effektiv. Wir hoffen, dass Sie die für Ihr Computersystem am besten geeignete und kompatible Software auswählen.
Apple TV kann Audio über eine Bluetooth-Verbindung direkt auf die kabellosen Kopfhörer AirPods, AirPods Pro oder AirPods Max streamen.
Im folgenden Artikel erklärt Quantrimang Ihnen, wie Sie AirPods insgesamt verwenden.
Webcams können für Hacker zu einem Werkzeug werden, um illegal in Ihren Computer einzudringen und persönliche Informationen wie Konten in sozialen Netzwerken zu stehlen.
Xiaomi 12 Pro ist ein neuer Blockbuster von Mi im Jahr 2022. Lassen Sie uns die Vor- und Nachteile dieses Telefons bewerten.








