OPPO Reno 5 Pro 5G-Test: Andere Konkurrenten, seien Sie vorsichtig

Das Reno 5 Pro 5G unterscheidet sich nicht allzu sehr von seinem Vorgänger und behält den gleichen gebogenen 6,5-Zoll-AMOLED-Bildschirm bei.
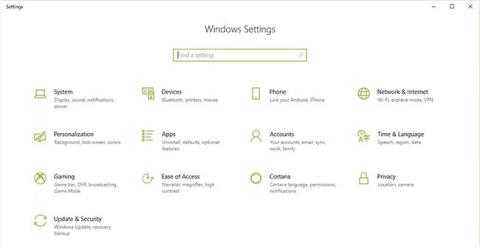
Das Hinzufügen eines Druckers zu Windows 10 ist einfach, allerdings unterscheidet sich der Vorgang für kabelgebundene Geräte von dem für kabellose Geräte.
Hinweis : Da Windows 10 die meisten Drucker unterstützt, müssen Sie wahrscheinlich keine spezielle Software für Ihr Gerät installieren.
Inhaltsverzeichnis des Artikels
Ein Netzwerkdrucker verbindet sich über ein lokales Netzwerk, beispielsweise Bluetooth oder WLAN. Bevor Sie Ihren Computer an den Drucker anschließen, stellen Sie sicher, dass der Drucker eingeschaltet und mit demselben Netzwerk wie Ihr Computer verbunden ist.
Hinweis : Möglicherweise benötigen Sie Administratorrechte, um einen freigegebenen Drucker zu installieren, beispielsweise einen in einem Firmenintranet.
1. Gehen Sie zu Start > Einstellungen .
2. Wählen Sie Geräte aus.

Wählen Sie Geräte aus
3. Wählen Sie Drucker und Scanner aus .
4. Wählen Sie Drucker oder Scanner hinzufügen .

Wählen Sie Drucker oder Scanner hinzufügen
5. Warten Sie, während Windows 10 nach Druckern in der Nähe sucht.
6. Wählen Sie den Namen des Druckers aus, den Sie hinzufügen möchten, und befolgen Sie dann die Anweisungen auf dem Bildschirm, um den Drucker auf Ihrem Computer zu installieren.
7. Wenn der Drucker, den Sie verwenden möchten, nicht in der Liste der verfügbaren Drucker angezeigt wird, wählen Sie „ Der gewünschte Drucker ist nicht aufgeführt“ aus .

Wählen Sie „Der gewünschte Drucker ist nicht aufgeführt“ aus, wenn der Drucker nicht angezeigt wird
8. Wählen Sie die Option aus, die Ihrem Drucker entspricht, und klicken Sie auf Weiter.

Wählen Sie die Option aus, die Ihrem Drucker entspricht
9. Befolgen Sie die Anweisungen auf dem Bildschirm, um den Drucker einzurichten.
Wenn Sie einen neuen lokalen Drucker einrichten, schließen Sie sowohl das Netzkabel als auch das USB-Kabel an den Computer an. Durch Anschließen des Kabels wird in der Regel automatisch die Treiberinstallation gestartet. Wenn Sie dazu aufgefordert werden, müssen Sie spezielle Druckersoftware und Treiber herunterladen und installieren. Anschließend können Sie es Ihrem Computer hinzufügen.
1. Geben Sie Drucker in das Windows-Suchfeld ein.
2. Wählen Sie in der Suchergebnisliste unter Systemeinstellungen die Option Drucker und Scanner aus.

Wählen Sie in den Systemeinstellungen Drucker und Scanner aus
3. Wählen Sie Drucker oder Scanner hinzufügen . Warten Sie, während Windows 10 nach Druckern in der Nähe sucht.

Wählen Sie Drucker oder Scanner hinzufügen
4. Wählen Sie den Namen des Druckers aus. Befolgen Sie die Anweisungen auf dem Bildschirm, um den Drucker auf Ihrem Computer zu installieren.
Wenn Sie einen Bluetooth-Drucker hinzufügen möchten, müssen Sie das Gerät wie jedes andere Bluetooth-Gerät koppeln. Sie sollten außerdem prüfen, ob der unter Windows angezeigte Kommunikationsanschluss oder COM-Anschluss mit dem Anschluss am Druckertreiber übereinstimmt. So verbinden Sie Ihren Bluetooth-Drucker unter Windows 10.
1. Gehen Sie zu Start > Einstellungen > Bluetooth und andere Geräte . Stellen Sie sicher, dass der Bluetooth-Kippschalter eingeschaltet ist.
2. Klicken Sie auf Bluetooth oder anderes Gerät hinzufügen .

Klicken Sie auf Bluetooth oder anderes Gerät hinzufügen
3. Wählen Sie dann Bluetooth als hinzuzufügenden Gerätetyp aus. Windows zeigt Ihnen eine Liste der erkannten Bluetooth-Geräte an. Wählen Sie den Bluetooth-Drucker aus der Liste aus, indem Sie auf „Bereit zum Koppeln“ klicken .
4. Koppeln Sie Ihren Computer und Drucker. Einige Geräte werden automatisch gekoppelt, wenn der Drucker nicht nach einer PIN fragt. Wenn nicht, geben Sie bei Aufforderung die PIN für den Bluetooth-Drucker auf Ihrem Computer ein. Klicken Sie auf „Verbinden“. Wenn Ihr Drucker über eine Benutzeranzeige verfügt, werden Sie möglicherweise auch aufgefordert, eine PIN am Drucker einzugeben. Befolgen Sie die Anweisungen auf dem Bildschirm beider Geräte, um die Verbindung zu bestätigen.
5. Überprüfen Sie den COM-Port im Geräte-Manager. Gehen Sie zu Systemsteuerung > Hardware und Sound > Geräte und Drucker . Klicken Sie mit der rechten Maustaste auf den Bluetooth-Drucker und wählen Sie Eigenschaften. Auf der Registerkarte „Dienste“ können Sie den vom Drucker verwendeten COM-Port sehen.
6. Installieren Sie den Druckertreiber mit dem entsprechenden COM-Port. Befolgen Sie die Anweisungen auf dem Bildschirm, um den Druckertreiber einzurichten. Stellen Sie auf der Registerkarte „Anschlüsse “ des Druckertreiber-Installationsfensters sicher, dass der Anschluss im Windows-Geräte-Manager der Anschluss ist, den Sie mit dem Druckertreiber eingerichtet haben. Wenn Sie beispielsweise COM3 im Geräte-Manager haben, aktivieren Sie während der Installation das Kontrollkästchen COM3 .
7. Testdruck. Stellen Sie sicher, dass Ihr Drucker angeschlossen ist, indem Sie ihn testen.
Wenn Windows 10 einen über ein USB-Kabel angeschlossenen Drucker nicht erkennt, versuchen Sie es mit diesen Schritten zur Fehlerbehebung.
Tipp : Schließen Sie das USB-Kabel direkt an den Computer an. Die Verwendung eines Hubs oder einer Dockingstation kann eine stabile Verbindung verhindern.
1. Schalten Sie den Computer aus.
2. Schalten Sie den Drucker aus.
3. Starten Sie den Computer neu.
4. Melden Sie sich nach dem Neustart des Computers erneut bei Windows an und schalten Sie dann den Drucker ein.
5. Versuchen Sie, den Drucker zu installieren. Wenn Windows den Drucker immer noch nicht erkennt, fahren Sie mit der Fehlerbehebung fort.
6. Trennen Sie das USB-Kabel vom Drucker und vom Computer.
7. Schließen Sie das Kabel wieder an und stellen Sie sicher, dass es ordnungsgemäß an beide Geräte angeschlossen ist.
8. Versuchen Sie, den Drucker zu installieren. Wenn Windows den Drucker immer noch nicht erkennt, fahren Sie mit der Fehlerbehebung fort.
9. Stecken Sie das USB-Kabel in einen anderen USB-Anschluss am Computer.
10. Wenn Windows den Drucker immer noch nicht erkennt, versuchen Sie es mit einem anderen USB-Kabel, da ein beschädigtes Kabel Sie daran hindert, den Drucker ordnungsgemäß an Ihren Computer anzuschließen.
Normalerweise müssen Sie nur ein wenig warten, bis Windows den Drucker findet, mit dem Sie eine Verbindung herstellen möchten. Falls Sie jedoch längere Zeit warten und den Drucker immer noch nicht sehen, können Sie die Anschlüsse für den per Kabel angeschlossenen Drucker überprüfen. Mit einem WLAN-Drucker können Sie Ihr Netzwerk und Ihre Netzwerkverbindungseinstellungen auf Probleme überprüfen.
Alternativ können Sie den Drucker auch manuell verbinden, indem Sie auf „Der gewünschte Drucker ist nicht aufgeführt“ klicken und dann den Schritten auf dem Bildschirm folgen.
Jeder Drucker verfügt über einen anderen Treiber und wenn der falsche Druckertreiber verwendet wird, funktioniert er nicht wie erwartet. Um einen Druckertreiber zu installieren, müssen Sie das Betriebssystem, das Sie auf Ihrem Computer installieren, und den von Ihnen verwendeten Druckertyp kennen, dann den entsprechenden Treiber suchen und herunterladen und mit der Installation fortfahren.
In diesem Fall können Sie einen der folgenden Schritte versuchen:
Oben finden Sie Informationen, Tipps und Anweisungen zur Installation von Druckern auf Windows-Computern. Wenn der Druckerverbindungsfehler 0x0000011b auftritt, lesen Sie bitte die Lösung im folgenden Artikel:
Wir wünschen Ihnen eine erfolgreiche Verbindung zum Drucker!
Das Reno 5 Pro 5G unterscheidet sich nicht allzu sehr von seinem Vorgänger und behält den gleichen gebogenen 6,5-Zoll-AMOLED-Bildschirm bei.
In diesem Artikel stellt Quantrimang einige Anwendungen vor, die dazu beitragen können, das Erlebnis von AirPods auf Android zu verbessern.
Einer der weltweit führenden WLAN-Sender gehört zu TP Link. Viele Benutzer haben jedoch Schwierigkeiten bei der Installation von USB Wifi TP Link.
Ein Flash-Laufwerk ist ein kleines, tragbares Datenspeichergerät, das an jeden Computer oder jedes Gerät angeschlossen werden kann, das über einen USB-Anschluss verfügt. In diesem Artikel erfahren Sie, wie Sie ein Flash-Laufwerk unter Windows 10 verwenden.
Computerprobleme bereiten Ihnen oft Unbehagen. Eines der nervigsten Probleme ist jedoch die Maus. Ohne sie ist die Navigation im System mühsam.
Dies ist neben unzähligen anderen Programmen mit derselben Funktion die Top 5 der besten Software zur Optimierung des Computer-RAM. Insgesamt sind sie wirklich gut und überraschend effektiv. Wir hoffen, dass Sie die für Ihr Computersystem am besten geeignete und kompatible Software auswählen.
Apple TV kann Audio über eine Bluetooth-Verbindung direkt auf die kabellosen Kopfhörer AirPods, AirPods Pro oder AirPods Max streamen.
Im folgenden Artikel erklärt Quantrimang Ihnen, wie Sie AirPods insgesamt verwenden.
Webcams können für Hacker zu einem Werkzeug werden, um illegal in Ihren Computer einzudringen und persönliche Informationen wie Konten in sozialen Netzwerken zu stehlen.
Xiaomi 12 Pro ist ein neuer Blockbuster von Mi im Jahr 2022. Lassen Sie uns die Vor- und Nachteile dieses Telefons bewerten.








