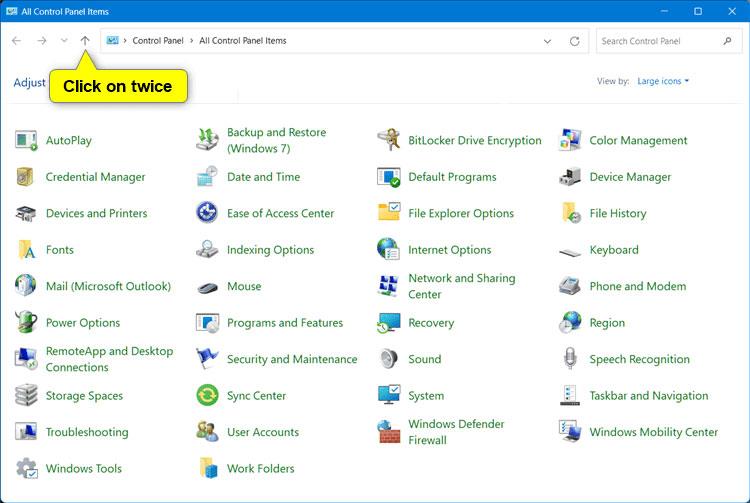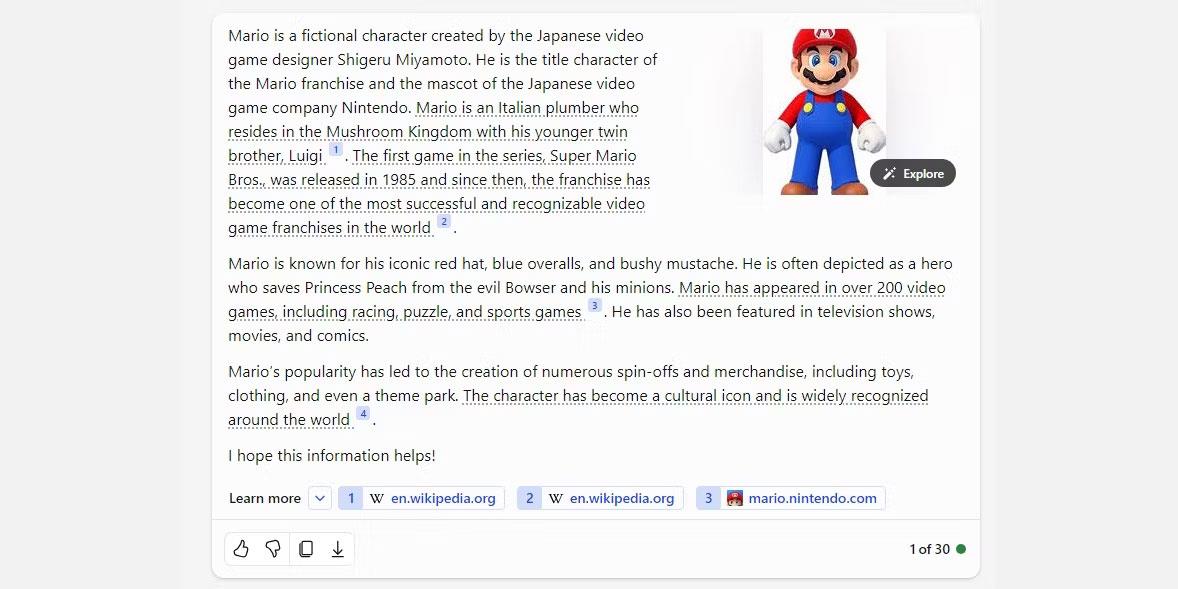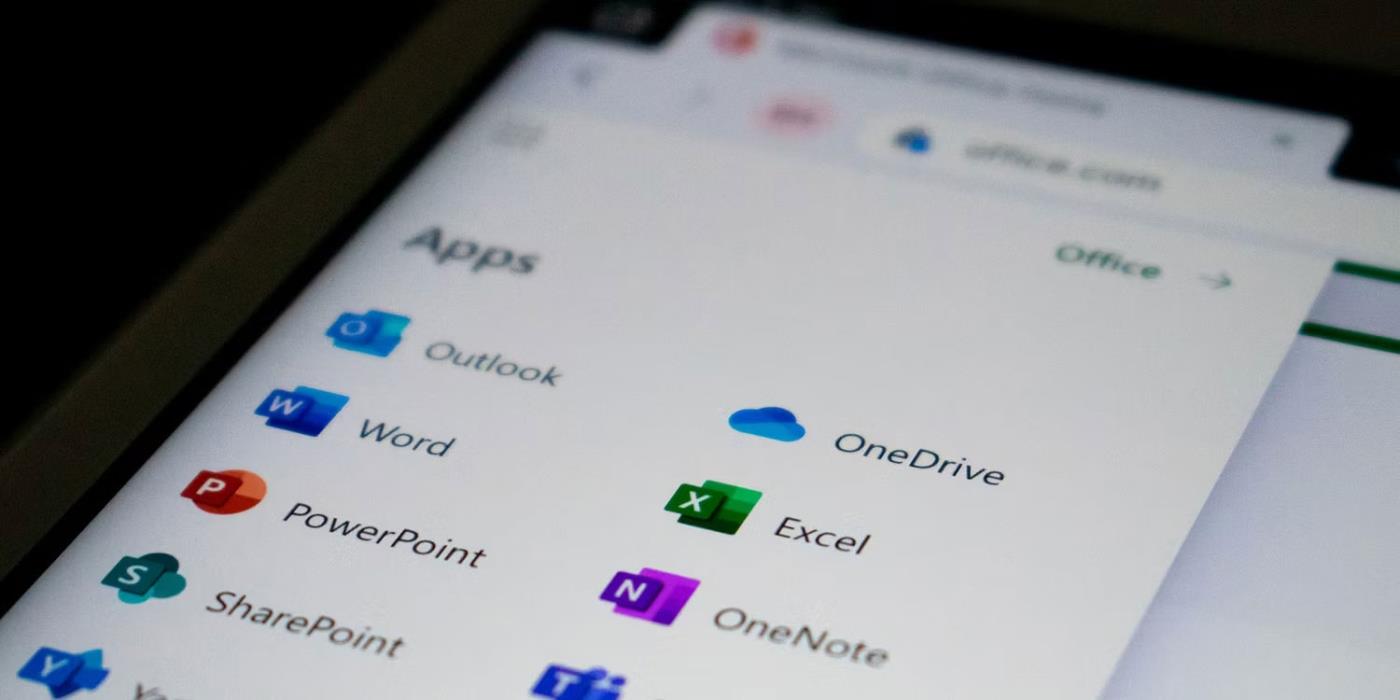Viele große Technologieunternehmen verfügen über eigene KI-Modelle, und Microsoft bildet da keine Ausnahme. Sein KI-Modell heißt „Copilot“ und Sie haben es vielleicht schon unter Windows 11 oder in Microsoft Office gesehen. Aber was ist Copilot und was kann man damit machen?
Was ist Microsoft Copilot?
Microsoft Copilot ist ein KI-basierter Assistent, den Microsoft in seinen Betriebssystemen und Anwendungen implementiert. Je nachdem, aus welcher Anwendung Sie es aufgerufen haben, verhält sich Copilot unterschiedlich und führt unterschiedliche Aufgaben aus.
Wenn Sie über einen Browser mit Copilot kommunizieren, funktioniert es ähnlich wie ChatGPT. Mit Copilot können Sie in den Dunkelmodus wechseln oder eine Sitzung starten. Und wenn Sie Copilot über Microsoft Edge öffnen , können Sie es bitten, die Seite, auf der Sie sich befinden, zusammenzufassen.
Sie finden Copilot auch in den Office-Anwendungen von Microsoft. Mit Copilot on Word können Sie KI-Entwürfe erstellen. In PowerPoint können Sie es bitten, Ihre Präsentation zusammenzufassen.
So greifen Sie auf Microsoft Copilot zu
Der Zugriff auf Microsoft Copilot variiert je nach Anwendung. In diesem Artikel erfahren Sie, wie Sie in beliebiger Form auf Microsoft Copilot zugreifen können.
So öffnen Sie Microsoft Copilot unter Windows 11
Wenn Sie Windows 11 verwenden, können Sie mit einem Hotkey auf Copilot zugreifen. Bevor Sie dies tun, stellen Sie jedoch sicher, dass Sie Ihr Betriebssystem auf Windows 11 23H2 oder höher aktualisiert haben. Erfahren Sie, wie Sie Ihren Windows 11-Build und Ihre Windows 11-Version überprüfen können, wenn Sie sich nicht sicher sind.
Nach der Installation von Windows 11 23H2 können Sie Copilot öffnen, indem Sie Win + C drücken oder auf das Copilot- Symbol in der Taskleiste klicken.

Copilot-Taskleistensymbol
Wenn Sie es nicht sehen, klicken Sie mit der rechten Maustaste auf die Taskleiste, tippen Sie auf „Taskleisteneinstellungen“ und aktivieren Sie dann Copilot.
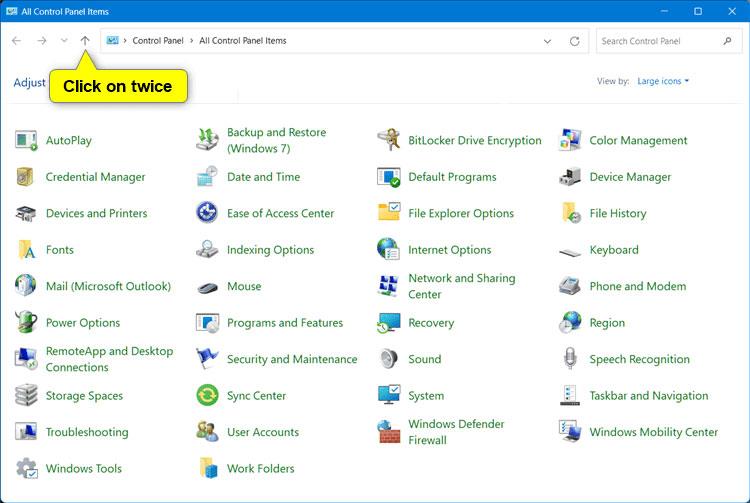
Aktivieren Sie das Copilot-Taskleistensymbol
So öffnen Sie Microsoft Copilot auf Edge
Wenn Sie Windows 11 nicht nutzen, können Sie Copilot trotzdem über Microsoft Edge nutzen. Öffnen Sie Edge und suchen Sie dann rechts nach der Seitenleiste. Klicken Sie oben auf das Copilot-Symbol. Wenn Sie es nicht finden können, können Sie auch die Tastenkombination Strg + Umschalt + Punkt verwenden.

Copilot-Symbol in Microsoft Edge
So öffnen Sie Microsoft Copilot im Web
Wenn Sie keinen Zugriff auf Windows 11 oder Edge haben, können Sie Copilot trotzdem im Web nutzen. Gehen Sie einfach zu copilot.microsoft.com und schon kann es losgehen.
Sie werden feststellen, dass Copilot geöffnet wird, wenn Sie zu Bing gehen und versuchen, Bing Chat zu öffnen, da Microsoft Bing Chat in Copilot umbenannt hat. Es funktioniert genauso wie der vorherige Dienst.
So öffnen Sie Microsoft Copilot in Microsoft 365 (Office)
Das Öffnen von Copilot in Microsoft 365 hängt von der App ab, die Sie öffnen. Damit Copilot funktioniert, benötigen Sie jedoch ein aktives Microsoft 365-Abonnement.
Einige Anwendungen öffnen Copilot, sobald Sie es starten. Wenn Sie beispielsweise ein neues Dokument in Word öffnen, erscheint Copilot und fragt Sie, ob Sie einen Entwurf erstellen möchten. In anderen Anwendungen müssen Sie es aus dem Menüband auswählen.
Welche Gesprächsstile hat Copilot?
Wenn Sie Copilot in einer Nicht-Office-App öffnen, werden Sie gefragt, in welchem Konversationsstil Copilot sprechen soll. Die Wahl der richtigen Option hängt von der Art der Antworten ab, die Copilot Ihnen geben soll:
- Präziser : Durch diese Einstellung ist der Farbton von Copilot sehr „starr“. Es wird sehr professionell und klar sprechen, ohne zu gesprächig zu sein.
- Ausgewogener : Diese Einstellung macht Copilot etwas „freundlicher“, liefert aber dennoch klare und prägnante Informationen.
- Kreativer : Dadurch ist Copilot einfallsreicher und kann freier sprechen als in anderen Modi.
Der Chat-Stil hat keinen Einfluss auf die Qualität der Informationen, die Copilot Ihnen bietet. Sie können also den Stil wählen, der am besten zu Ihnen passt.
So verwenden Sie Microsoft Copilot
Nachdem Sie Copilot nun geöffnet haben, ist es an der Zeit, herauszufinden, was Sie damit machen können.
Recherchieren Sie mit Copilot
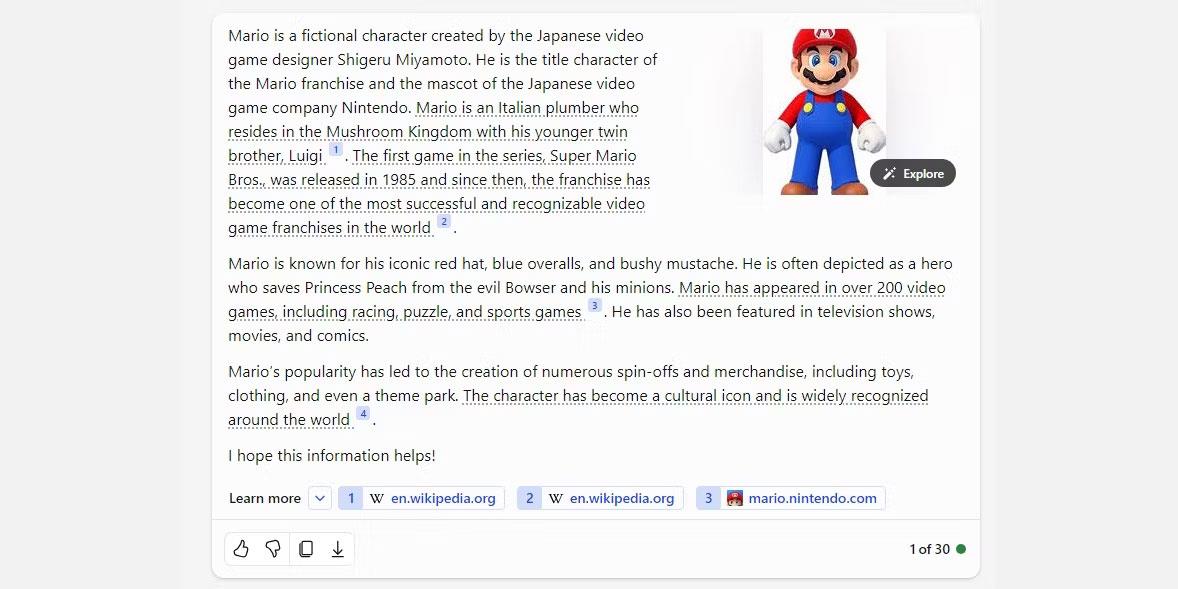
Ein Beispiel für eine von Copilot zitierte Quelle
Was Benutzer an Copilot im Vergleich zu anderen KI-Modellen lieben, ist die Art und Weise, wie Quellen zitiert werden. Es ist gut zu sehen, wie ein KI-Chatbot zeigt, woher er sein Wissen bezieht, aber es ermöglicht Ihnen auch, den Überblick über diese Zitate zu behalten, wenn Sie Recherchen durchführen.
Wenn Sie über ein bestimmtes Thema lesen möchten, fragen Sie Copilot danach. Während ein bestimmtes Thema besprochen wird, beginnt es, einige seiner Aussagen zu unterstreichen und unten Quellen für diese Informationen hinzuzufügen. Sie können dann diesen Links folgen und dieselben Ressourcen für Ihre eigene Forschung nutzen.
Erstellen Sie Bilder mit DALL-E 3

Bild eines Corgi, erstellt von Copilot
Wenn Sie kostenlos Bilder erstellen möchten, ist Copilot eine gute Wahl. Copilot unterstützt den leistungsstarken DALL-E 3-Imager; Bitten Sie es einfach, etwas für Sie zu zeichnen. Wenn Sie mit den Ergebnissen nicht zufrieden sind, können Sie Copilot durch andere Eingabeaufforderungen führen, um die bestmögliche Aufnahme zu erzielen.
Bitten Sie Copilot, Code für Sie zu schreiben
Copilot erstellt FizzBuzz-Test in C#
Wenn Sie bei Ihrem nächsten Programmierprojekt nicht weiterkommen, warum probieren Sie es nicht mit Copilot? Sie können Copilot fragen, wie man etwas programmiert, oder Sie können dem Tool Code geben und fragen, warum es nicht funktioniert. Copilot unterstützt alle wichtigen Programmiersprachen. Probieren Sie Copilot also aus, wenn Sie Probleme beim Programmieren haben.
Nutzen Sie die Integration von Copilot mit Microsoft Office
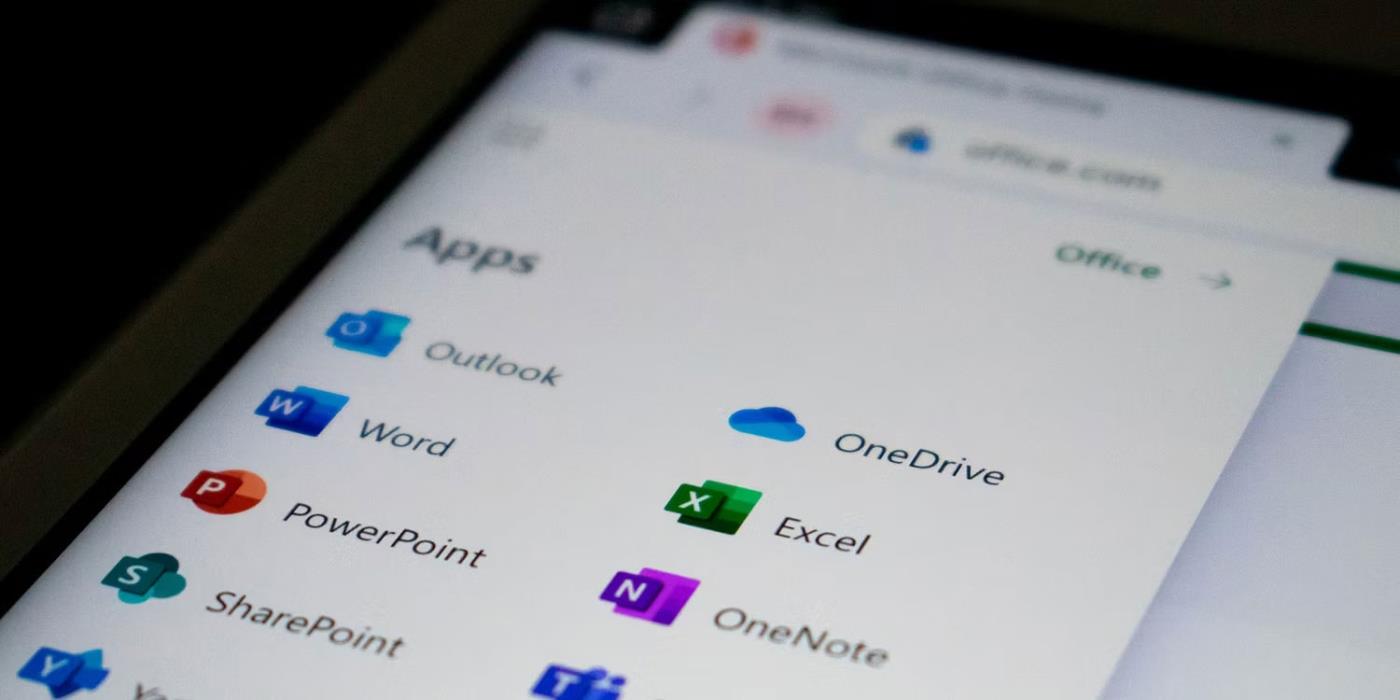
Microsoft Office-Symbole
Wenn Sie Copilot unter Microsoft Office verwenden, können Sie abhängig von der Anwendung, die Sie öffnen, verschiedene Aktionen ausprobieren:
- Microsoft Word : Copilot kann anhand von Eingabeaufforderungen einen ersten Entwurf für Sie erstellen. Dank Microsoft Graph im Hintergrund kann Copilot Inhalte aus kollaborativen Dokumenten im gesamten Unternehmen einbinden. Es kann sogar Dokumente so anpassen, dass sie professionell oder ungezwungen klingen.
- Microsoft Excel : Copilot kann mit Eingabeaufforderungen in natürlicher Sprache arbeiten, um Antworten bereitzustellen, für die zuvor komplexe Formeln erforderlich waren. Sie können es bitten, Ihnen verschiedene Bilder, Vorhersagen und Vorschläge anzuzeigen, ohne die Tabelle zu ändern.
- Microsoft PowerPoint : Copilot kann Ihre Gliederung oder Ihr Word-Dokument verwenden und automatisch eine Präsentation erstellen. Mit einfachen Befehlen können Sie längere Präsentationen vereinfachen.
- Microsoft Outlook : Copilot kann nicht nur schnell auf normale E-Mails antworten, sondern auch Diskussionen aus E-Mail-Threads und Inhalten in Microsoft 365 abrufen. Mit Copilot können Sie auch den Ton und die Länge Ihrer Antworten anpassen.
- Microsoft Teams : Copilot kann Tagesordnungen und Zeitpläne für Besprechungen festlegen. Aber er ist auch ein effektiver Entscheidungsträger, da der Chatbot die Vor- und Nachteile jeder Diskussion auflisten und nächste Schritte vorschlagen kann.
- Business Chat : Dieser neue Dienst greift auf Ihren Kalender, Ihre E-Mails, Chats, Dokumente, Besprechungen und Kontakte zu. Sie können die Zusammenarbeit verbessern, indem Sie es als Einzelfensterlösung für Projekt- und Planungsabfragen verwenden.
Wenn Sie eine dieser Apps bei Ihrer Arbeit verwenden, probieren Sie Copilot aus und sehen Sie, was es für Sie tun kann.