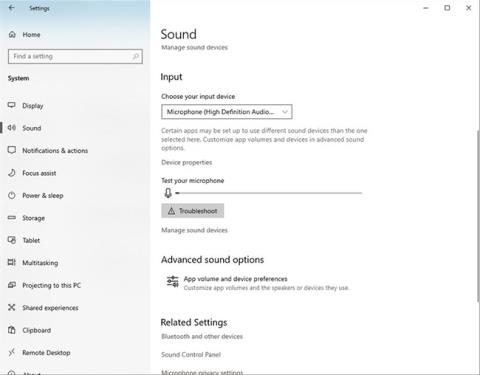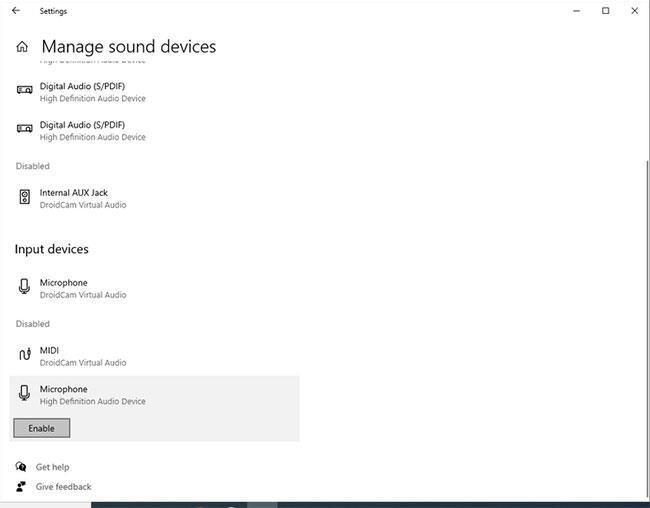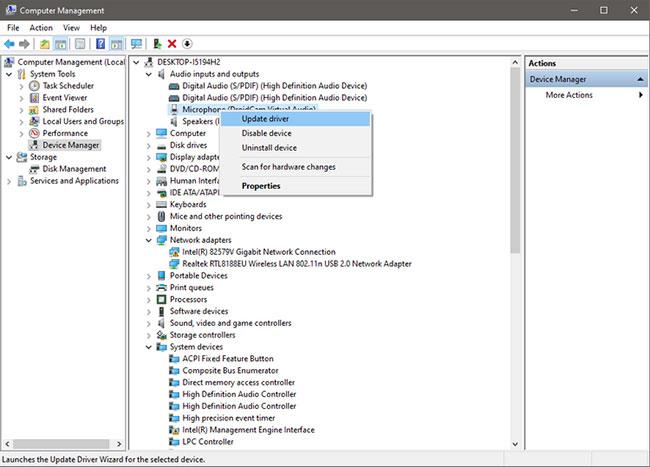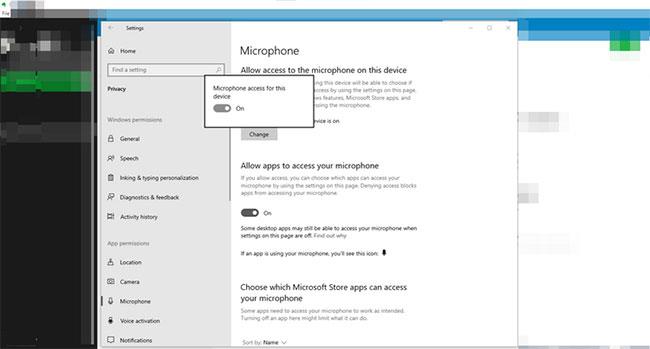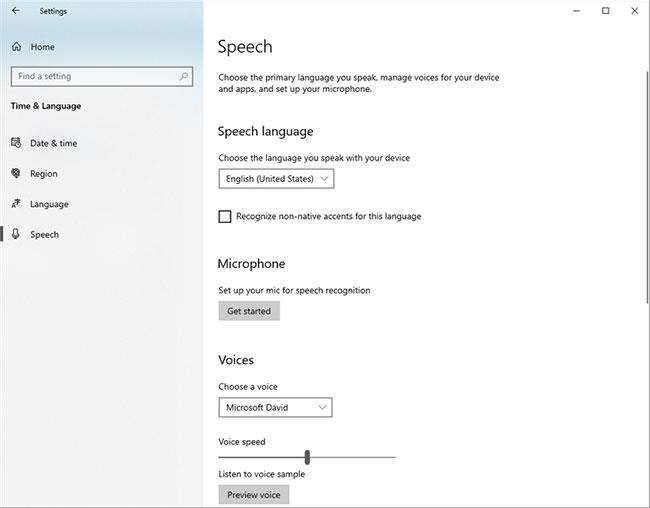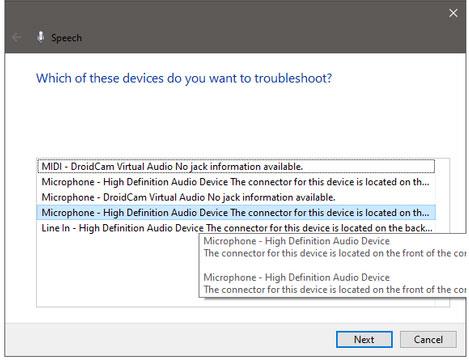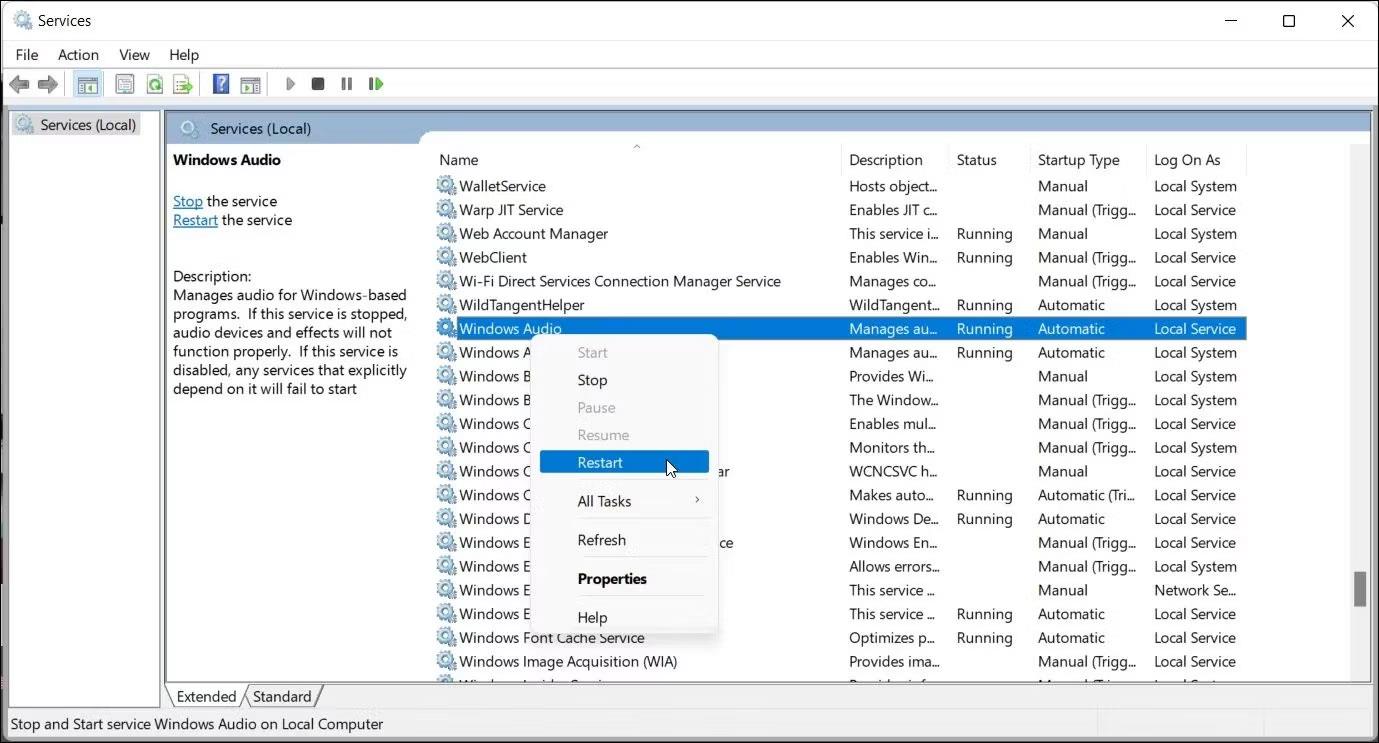Windows erhält viele Updates, aber es kann trotzdem etwas schiefgehen. Beispielsweise erkennt Ihr Computer das Mikrofon möglicherweise nicht, selbst wenn es angeschlossen ist.
Zu den offensichtlicheren Gründen hierfür gehören ein fehlerhafter Anschluss oder ein fehlerhaftes Mikrofon. Der Fehler kann auch aufgrund von Treiberproblemen oder einer Störung des Mikrofontreibers durch Windows auftreten. Hier sind einige schnelle Lösungen, die Ihnen helfen, wieder mit Ihren Freunden in Kontakt zu treten, wenn Sie ähnliche Probleme haben.
Inhaltsverzeichnis des Artikels
1. Überprüfen Sie die Mikrofon- und Computeranschlüsse
Um ein Hardwareproblem mit dem Mikrofon auszuschließen, sollten Sie zunächst die Hardware überprüfen. Wenn Ihr Mikrofon in Ordnung ist, ist der Audioanschluss Ihres Computers möglicherweise mit der Zeit abgenutzt und funktioniert nicht mehr richtig.
Um herauszufinden, ob die Ursache in der Hardware liegt oder nicht:
- Überprüfen Sie das Mikrofonkabel auf Beschädigungen, insbesondere an den Enden, an denen es mit dem PC verbunden ist.
- Schließen Sie das Mikrofon an ein anderes Gerät (falls vorhanden) an, um zu überprüfen, ob es funktioniert oder nicht.
- Überprüfen Sie den Stecker, um festzustellen, ob er verbogen oder verbrannt ist.
- Überprüfen Sie, ob andere Geräte (falls vorhanden) an demselben Computeranschluss betrieben werden.
Wenn das Mikrofonkabel in gutem Zustand ist, sich aber nicht mit einem anderen Gerät verbinden lässt, liegt möglicherweise ein Problem mit dem Mikrofon vor. Dies sollte von einem Techniker überprüft werden.
Wenn die Buchse und die Kabel des Mikrofons nicht beschädigt sind, das Mikrofon ordnungsgemäß mit anderen Systemen funktioniert und Ihr Computer nicht auf andere Geräte reagiert, die an denselben Anschluss angeschlossen sind, liegt ein Problem mit dem Computeranschluss vor.
Wenn keine Hardwareprobleme vorliegen und das Mikrofon vom Computer immer noch nicht erkannt wird, können Sie alle anderen Geräte trennen, die gleichzeitig mit dem PC verbunden sind.
2. Trennen Sie alle anderen Geräte
Durch das Trennen anderer Geräte können Störungen der Mikrofonverbindung vermieden werden. Versuchen Sie, das Mikrofon wieder anzuschließen, nachdem Sie alle anderen Geräte getrennt haben, um zu sehen, ob Ihr PC das Mikrofon dieses Mal erkennt. Wenn nicht, liegt das Problem woanders.
3. Schließen Sie andere Anwendungen, die das Mikrofon verwenden
Wenn eine bestimmte App das Mikrofon nicht erkennt, stellen Sie sicher, dass keine andere App dieses Mikrofon gleichzeitig verwendet. Schließen Sie Online-Meeting-Apps, Streaming-Software oder ähnliche Apps, wenn diese derzeit auf Ihrem Gerät ausgeführt werden. Wenn Sie diese Apps schließen, wird das Mikrofon zugänglich und die App, mit der Sie Probleme haben, kann das Mikrofon erkennen.
4. Ändern Sie das Standard-Audiogerät
Manchmal verfügt Ihr PC in den Einstellungen über ein Standard-Audioeingabegerät. In diesem Fall verwendet Ihr PC dieses Gerät zum Aufzeichnen von Audio anstelle des Mikrofons. Das bedeutet, dass Windows nur auf das als Standard eingestellte Gerät hört, auch wenn ein Mikrofon angeschlossen ist.
Befolgen Sie diese Schritte, um das Standard-Audiogerät zu ändern:
- Gehen Sie zur Windows-Einstellungen-App .
- Navigieren Sie in der Liste der Optionen zu Systemeinstellungen .
- Klicken Sie im Menü in der linken Seitenleiste auf Sound .
- Öffnen Sie das Dropdown-Menü „Eingabegeräte“ und wählen Sie „Mikrofon“ aus.

Ändern Sie die Toneinstellungen in der Windows-Einstellungen-App
Hinweis: Diese Schritte gelten für Windows 10. Andere Windows-Versionen werden möglicherweise etwas anders angezeigt.
5. Die Mikrofonaktivierung wurde deaktiviert
Wenn die Einstellung des Standard-Audiogeräts auf Mikrofon dazu führt, dass Ihr Gerät nicht funktioniert, haben Sie es wahrscheinlich in der Vergangenheit deaktiviert. Wenn Sie das Mikrofon deaktivieren, lässt Windows die Verwendung des Mikrofons beim Anschließen des Geräts nicht zu.
Um zu überprüfen, ob dies der Fall ist, führen Sie die folgenden Schritte aus, um das Mikrofon zu aktivieren:
- Öffnen Sie die Einstellungen-App .
- Navigieren Sie zu den Systemeinstellungen und klicken Sie links auf Ton .
- Klicken Sie anschließend unter der Schaltfläche „Fehlerbehebung“ in den Eingabegeräteeinstellungen auf „Audiogeräte verwalten“ .
- Scrollen Sie nach unten, suchen Sie Ihr Gerät im Abschnitt „Deaktiviert “ und aktivieren Sie das Mikrofon, indem Sie auf „Aktivieren“ klicken.
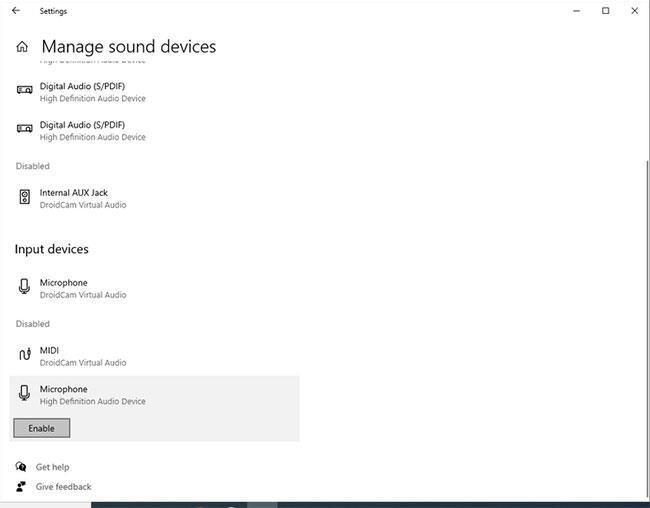
Aktivieren Sie das Mikrofon im Abschnitt „Deaktiviert“ in den Windows-Einstellungen
Hinweis : Sie können dasselbe über die Systemsteuerung tun, wenn Sie eine ältere Windows-Version verwenden.
6. Aktualisieren Sie den Mikrofontreiber
Wenn Sie ein brandneues Mikrofon mit veralteten oder überhaupt keinen Treibern haben, kann dies die Funktionsweise des Mikrofons beeinträchtigen. Dies kann passieren, wenn Sie die automatischen Treiber-Downloads von Windows deaktivieren, was bedeutet, dass Ihr Mikrofon nicht die neuesten Updates erhält.
Darüber hinaus führt eine ältere Version Ihres Betriebssystems, die nicht mehr unterstützt wird, dazu, dass kein Mikrofon erkannt wird. Daher ist es auch dringend erforderlich, diese Möglichkeit auszuschließen. Um sicherzustellen, dass Ihr Mikrofontreiber auf dem neuesten Stand ist, gehen Sie folgendermaßen vor:
- Gehen Sie zum Windows-Desktop und klicken Sie mit der rechten Maustaste auf „Dieser PC“.
- Wählen Sie im Menü „Verwalten“ aus.
- Klicken Sie im Fenster „Computerverwaltung “ in der linken Seitenleiste auf „Geräte-Manager“ .
- Erweitern Sie die Kategorie Audioeingänge und -ausgänge .
- Suchen Sie Ihr Mikrofon in der Geräteliste.
- Klicken Sie mit der rechten Maustaste auf Ihr Mikrofon und wählen Sie Treiber aktualisieren.
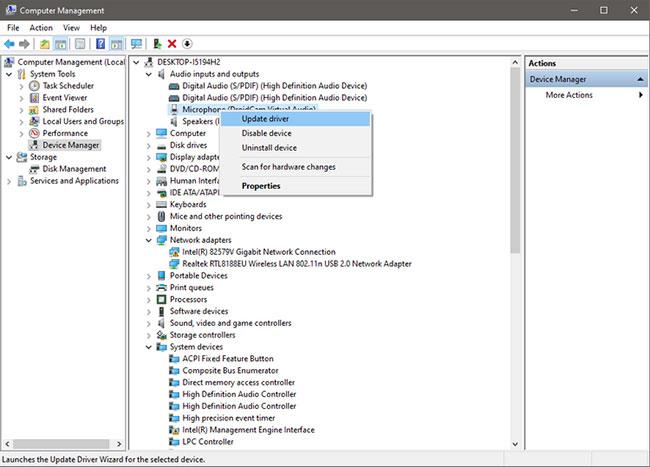
Aktualisieren Sie die Treiber in den Computerverwaltungseinstellungen
Klicken Sie im neuen Popup-Fenster auf Automatisch nach Treibern suchen . Es sucht automatisch nach verfügbaren aktualisierten Mikrofontreibern und installiert diese für Sie.
Nehmen wir an, Sie haben die Treiber von der Website des Herstellers heruntergeladen. In diesem Fall können Sie sie manuell installieren, indem Sie im Popup-Fenster auf die zweite Option „ Auf meinem Computer nach Treibern suchen“ klicken .
7. Überprüfen Sie die Anwendungsberechtigungen
Manchmal funktioniert Ihr Mikrofon nicht, weil es nicht über die richtigen Berechtigungen verfügt. Möglicherweise haben Sie Ihre Mikrofonberechtigungen absichtlich entfernt und vergessen, sie wieder zu aktivieren, oder ein Programm hat Ihre App-Berechtigungen ohne Ihr Wissen geändert.
Wenn dies der Fall ist, lässt sich das Problem sofort beheben, indem Sie dem Mikrofon die Betriebserlaubnis erteilen. Sie können Ihre Mikrofonberechtigungen ändern, indem Sie die folgenden Schritte ausführen:
- Klicken Sie auf das Windows- Symbol in der unteren linken Ecke der Taskleiste und dann auf Einstellungen.
- Navigieren Sie zu den Datenschutzeinstellungen.
- Suchen Sie „Mikrofon“ in der linken Seitenleiste unter „App-Berechtigungen“.
- Überprüfen Sie, ob die Mikrofonzugriffsberechtigung für dieses Gerät aktiviert oder deaktiviert ist.
- Bewegen Sie den Schalter nach rechts, um ihn wieder einzuschalten, wenn er ausgeschaltet war.
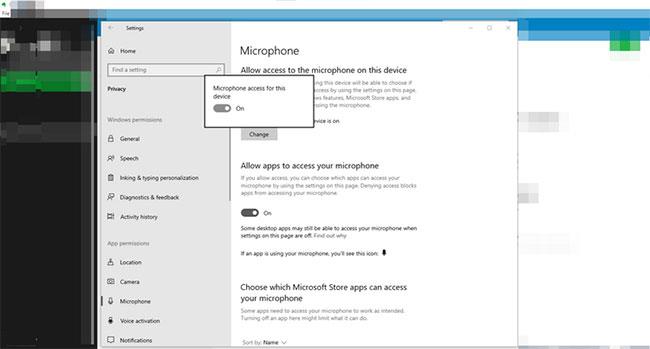
Überprüfen Sie die Anwendungsberechtigungen
Wenn sich das Problem durch das Ändern der Berechtigungen nicht beheben lässt, können Sie als letzten Ausweg die Speech Troubleshooter ausführen, um das Mikrofon zu reparieren.
8. Führen Sie die Sprachproblembehandlung aus
Mithilfe der Speech Troubleshooter kann Ihr Betriebssystem die Verbindung zwischen dem Computer und dem Mikrofon diagnostizieren. Durch automatisierte Diagnosetests werden häufig versteckte Verbindungsprobleme erkannt, die mit herkömmlichen Methoden nicht gelöst werden können.
Gehen Sie wie folgt vor, um die Fehlerbehebung zu finden und auszuführen:
- Klicken Sie auf das Windows- Symbol in der unteren linken Ecke der Taskleiste und dann auf Einstellungen.
- Suchen Sie nach Zeit und Sprache und öffnen Sie die Einstellungen.
- Wählen Sie im Menü in der linken Seitenleiste die Option „Sprache“ aus.
- Klicken Sie unter „Mikrofon“ auf die Schaltfläche „Erste Schritte“.
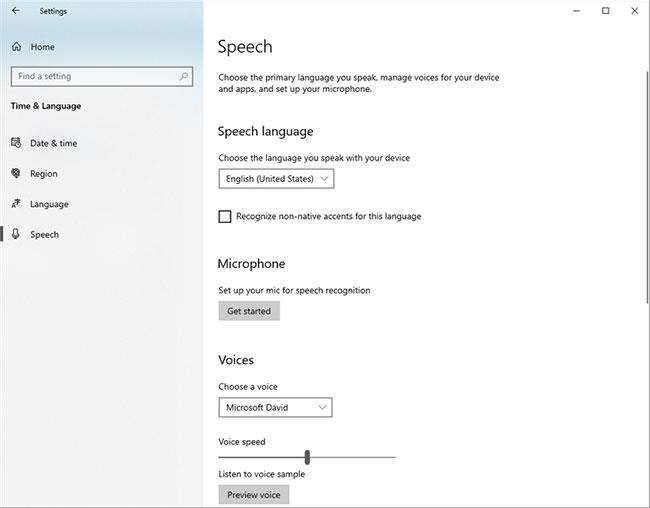
Klicken Sie auf die Schaltfläche „Erste Schritte“.
Dadurch wird ein neues Fenster mit einigen Optionen zur Fehlerbehebung geöffnet. Wählen Sie „Cortana kann mich nicht hören“ aus . Wählen Sie das Gerät (Mikrofon) aus, das Sie beheben möchten. Klicken Sie auf Weiter , nachdem Sie das Gerät ausgewählt haben.
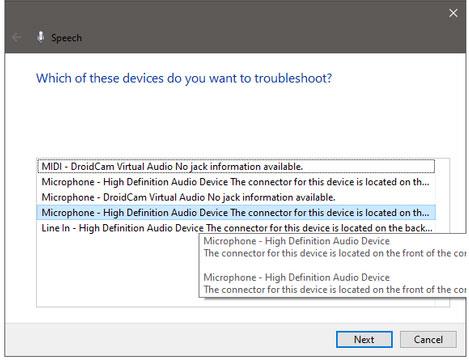
Klicken Sie auf Weiter, nachdem Sie das Gerät ausgewählt haben
Anschließend erkennt der Troubleshooter die Probleme und wählt, sobald sie identifiziert sind, die empfohlene Maßnahme aus und setzt sie um. Auch wenn nichts anderes funktioniert, hilft Ihnen dieser Schritt hoffentlich dabei, Ihr Mikrofon wieder funktionsfähig zu machen.
9. Stellen Sie sicher, dass der Windows-Audiodienst ausgeführt wird
Der Dienst Windows Audio verwaltet Audio für Anwendungen und Programme, die auf dem Betriebssystem ausgeführt werden. Windows erkennt das Mikrofon nicht, wenn dieser Dienst nicht ausgeführt wird. Um zu überprüfen, ob es funktioniert, gehen Sie folgendermaßen vor:
1. Geben Sie „Dienste“ in die Windows-Suche ein und öffnen Sie die Anwendung „Dienste“.
2. Suchen Sie den Windows-Audiodienst.
3. Wenn der Status dieses Dienstes „Wird ausgeführt“ anzeigt , ist dieser Dienst aktiv. In diesem Fall sind keine Maßnahmen erforderlich.
4. Wenn es nicht funktioniert, klicken Sie mit der rechten Maustaste auf den Dienst und wählen Sie Neu starten , um den Dienst neu zu starten.
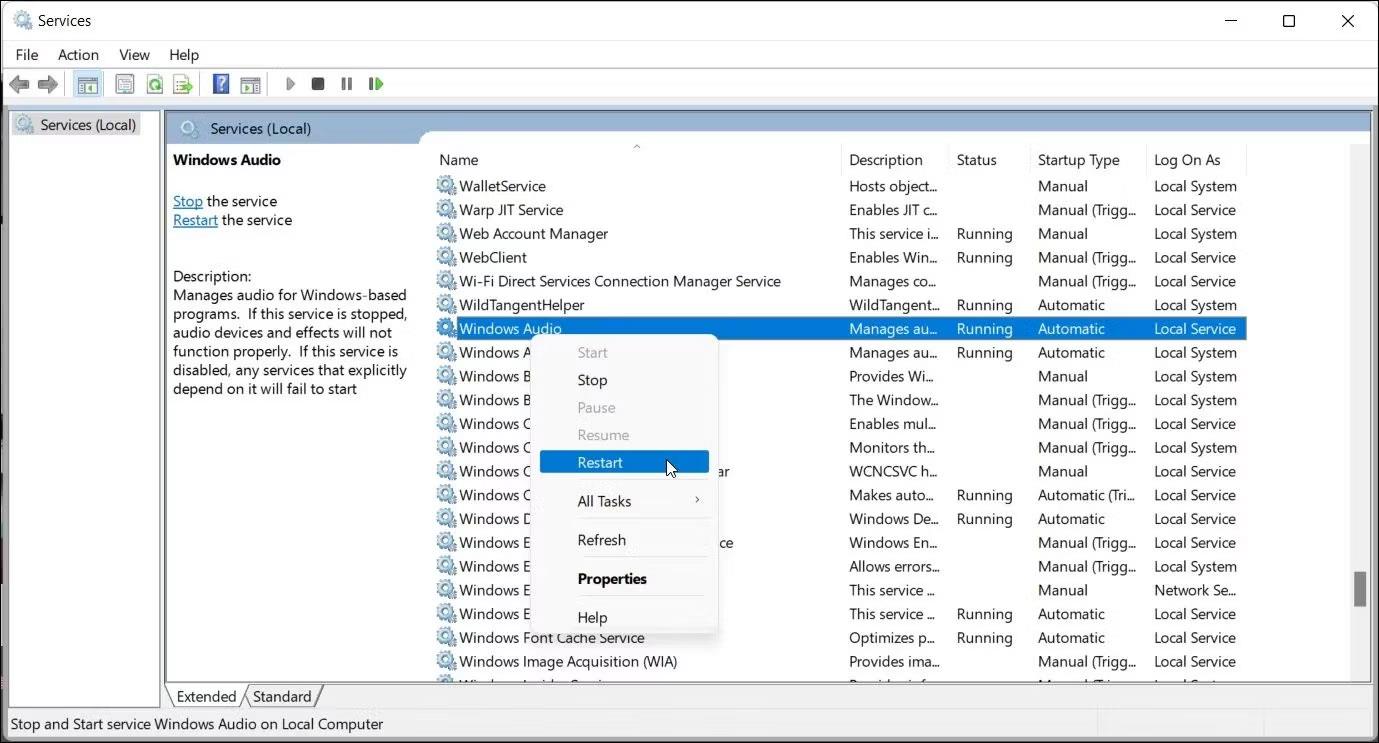
Starten Sie den Windows-Audiodienst unter Windows neu
Es kann frustrierend sein, wenn Ihr Windows-Computer das Mikrofon nicht erkennt. Quantrimang.com hofft, dass die oben genannten Korrekturen Ihnen helfen, das Problem zu beheben und es Ihnen ermöglichen, das Mikrofon Ihres Computers wieder wie gewohnt zu verwenden. Wenn das Problem mit der Hardware zusammenhängt, lassen Sie es von einem Techniker überprüfen.