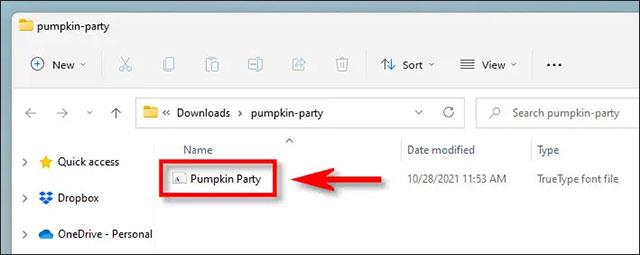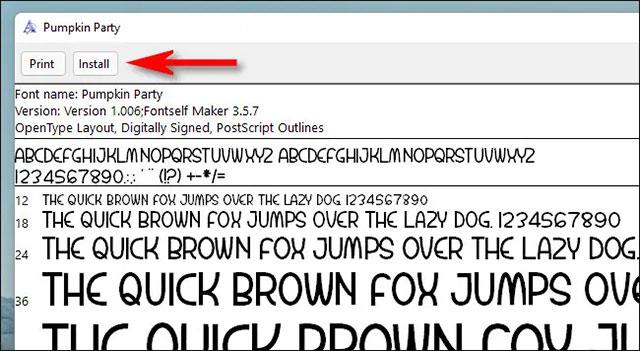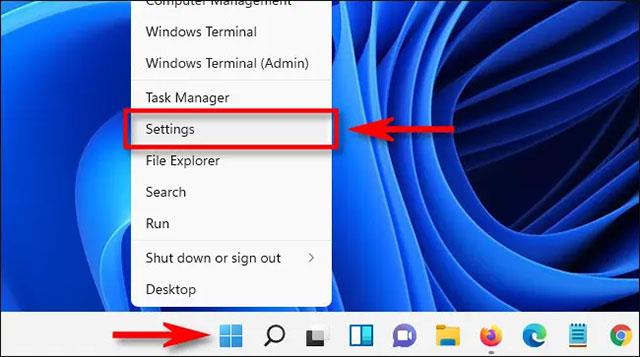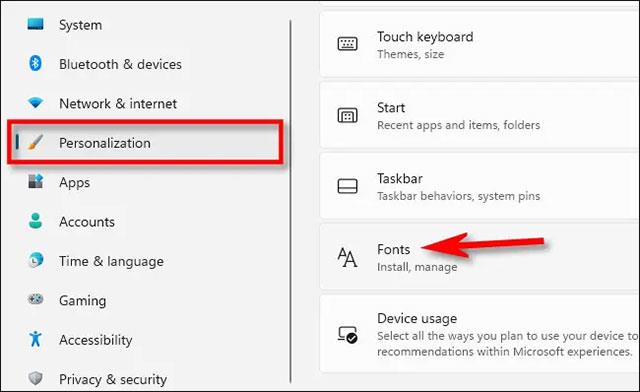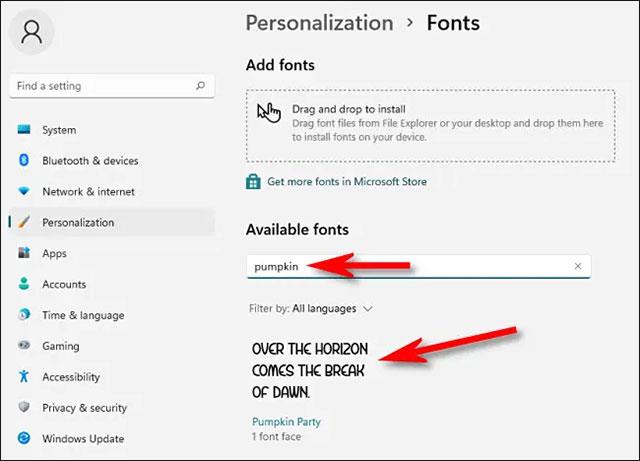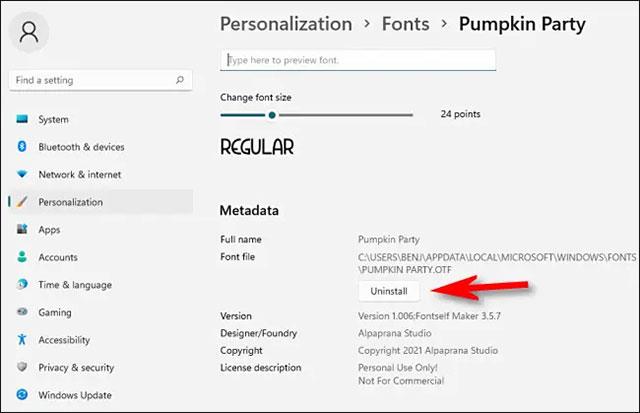Ähnlich wie bei früheren Windows-Versionen stellt Windows 11 Benutzern eine Vielzahl von Schriftartenpaketen zur Verfügung, die auf dem System vorinstalliert sind und so sicherstellen, dass grundlegende Anforderungen vollständig erfüllt werden. In vielen Fällen kann es jedoch sein, dass Sie aufgrund der Art Ihrer Arbeit weitere Schriftarten installieren möchten. Oder umgekehrt: Manchmal möchten Sie möglicherweise auch problematische oder selten verwendete Schriftarten entfernen. Finden wir weiter unten heraus, wie es geht.
So installieren Sie Schriftarten unter Windows 11
Um eine neue Schriftart in Windows 11 zu installieren, benötigen Sie eine kompatible Schriftartendatei. Sie können Schriftarten kostenlos aus dem Internet herunterladen, von einem anderen System kopieren oder Schriftarten online kaufen … es hängt von Ihren Bedürfnissen ab. Beachten Sie nur, dass Windows 11 die Formate TrueType (.ttf), OpenType (.otf), TrueType Collection (.ttc) oder PostScript Type 1 (.pfb + .pfm) unterstützt.
Öffnen Sie als Nächstes den Datei-Explorer und suchen Sie die Schriftartdatei, die Sie installieren möchten. Doppelklicken Sie auf die Schriftartdatei, um sie zu öffnen.
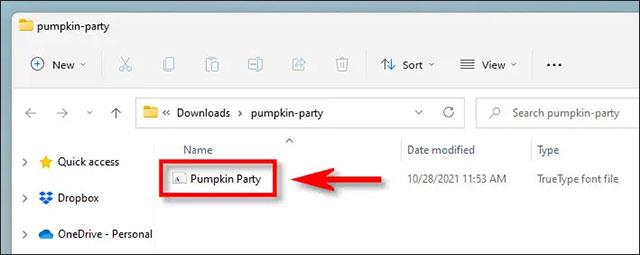
Windows öffnet die Datei in einem speziellen Schriftartenvorschaufenster. Klicken Sie auf „Installieren“, um die Schriftart zu installieren. Dadurch wird die Schriftartendatei automatisch in den Windows-Systemschriftartordner verschoben (standardmäßig C:\Windows\Fonts).
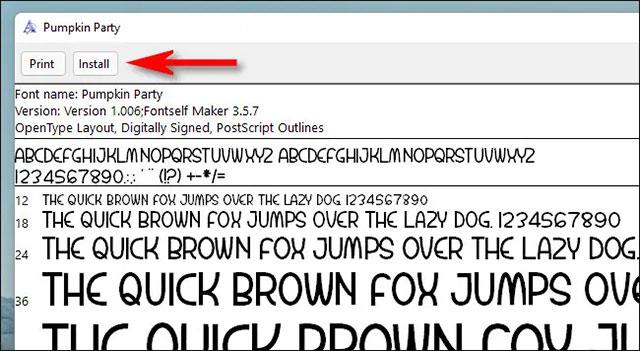
Fertig! Ihre neue Schriftart ist jetzt installiert und als Option in Microsoft Word und anderen eingabefähigen Anwendungen verfügbar. Wiederholen Sie diesen Vorgang für andere Schriftarten, die Sie installieren möchten.
So deinstallieren Sie Schriftarten unter Windows 11
Das Deinstallieren von Schriftarten in Windows 11 ist genauso einfach wie das Installieren.
Öffnen Sie zunächst die App „Einstellungen“, indem Sie die Tastenkombination Windows + i drücken . Alternativ können Sie auch mit der rechten Maustaste auf die Schaltfläche „Start“ klicken und in der angezeigten Liste „ Einstellungen “ auswählen.
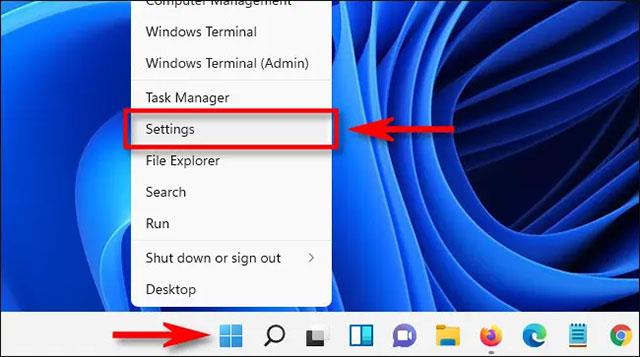
Klicken Sie in der Einstellungsoberfläche in der Liste links auf „ Personalisierung “ und dann auf „ Schriftarten “.
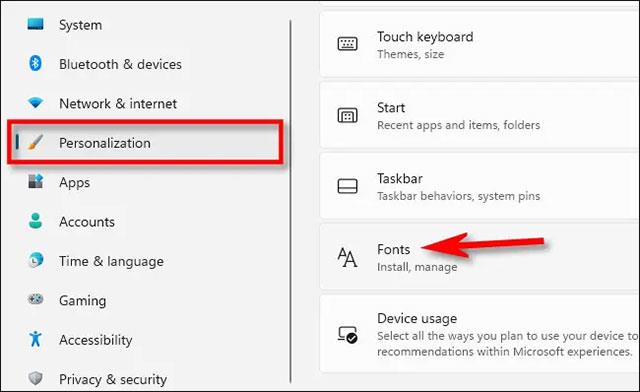
Auf der Seite mit den Schriftarteneinstellungen sehen Sie im Abschnitt „ Verfügbare Schriftarten “ eine Liste aller auf dem System installierten Schriftarten . Um die Schriftart, die Sie deinstallieren möchten, schnell zu finden (sofern Sie ihren Namen kennen), klicken Sie auf das Feld „ Hier eingeben, um in das Suchfeld einzugeben “ und geben Sie dann den Namen der Schriftart ein. Klicken Sie darauf, um die entsprechenden Ergebnisse anzuzeigen.
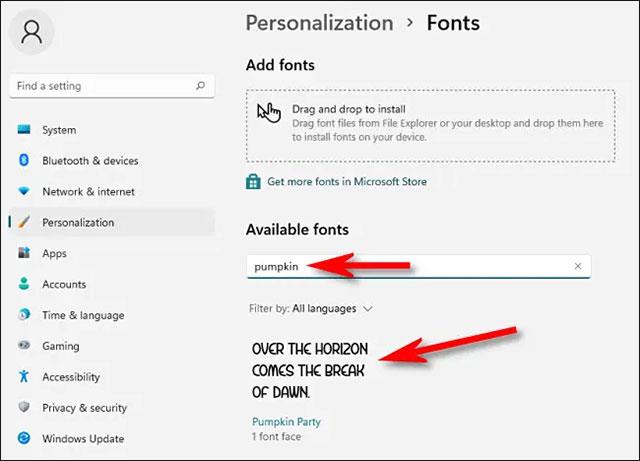
Klicken Sie auf der Optionsseite dieser Schriftart auf die Schaltfläche „ Deinstallieren “.
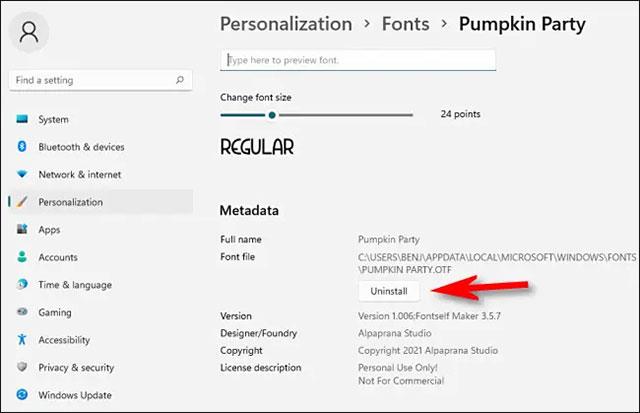
Windows löscht die Schriftart sofort aus dem System. Wenn Sie weitere Schriftarten entfernen müssen, wiederholen Sie einfach den obigen Vorgang. Wenn Sie fertig sind, schließen Sie die Einstellungen.