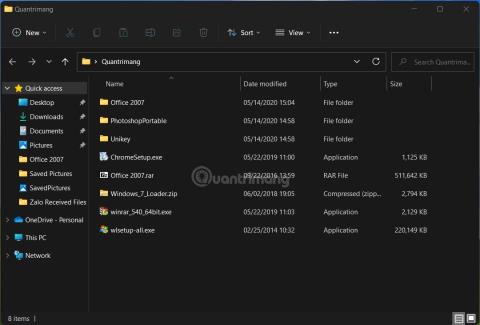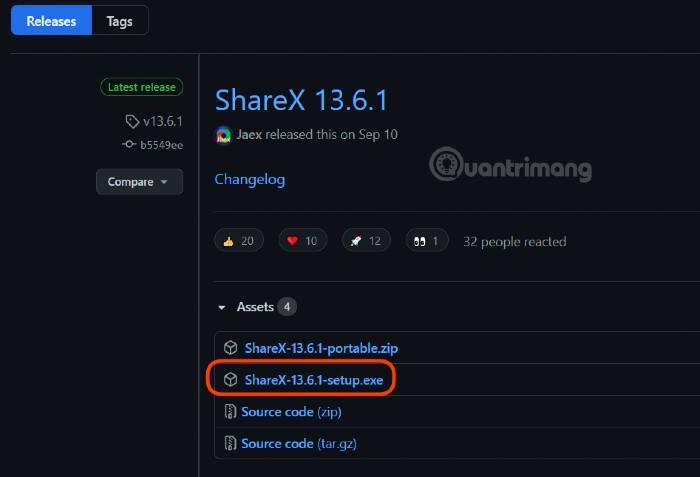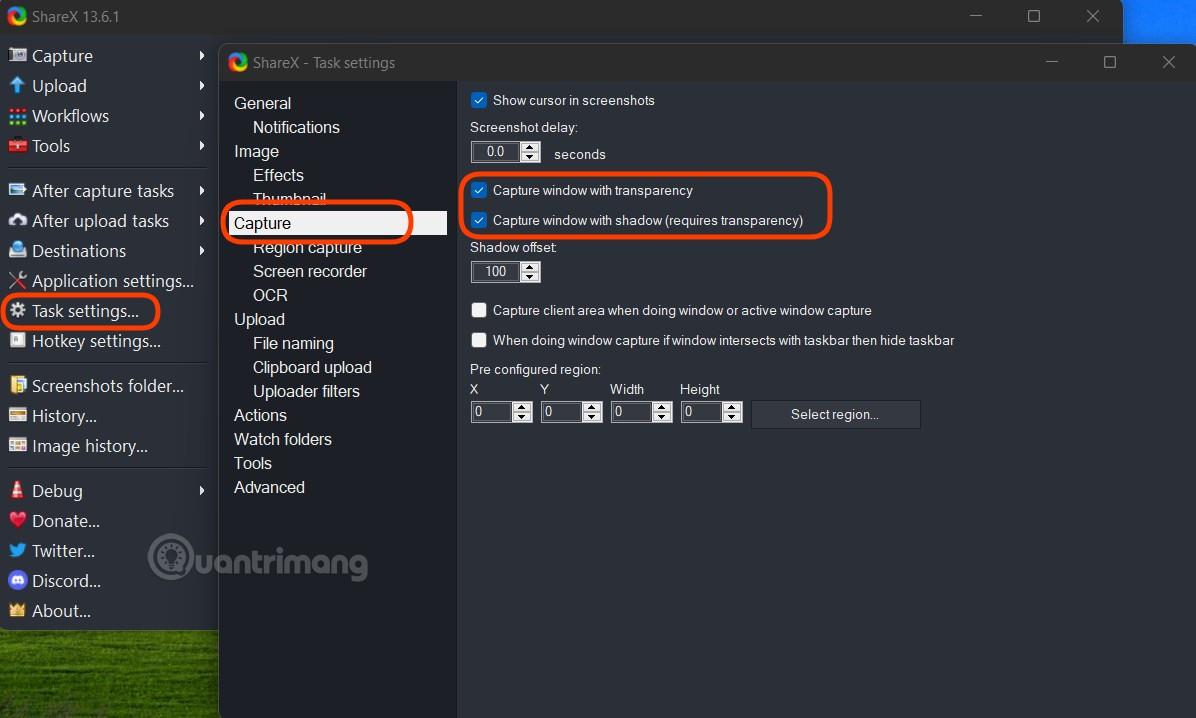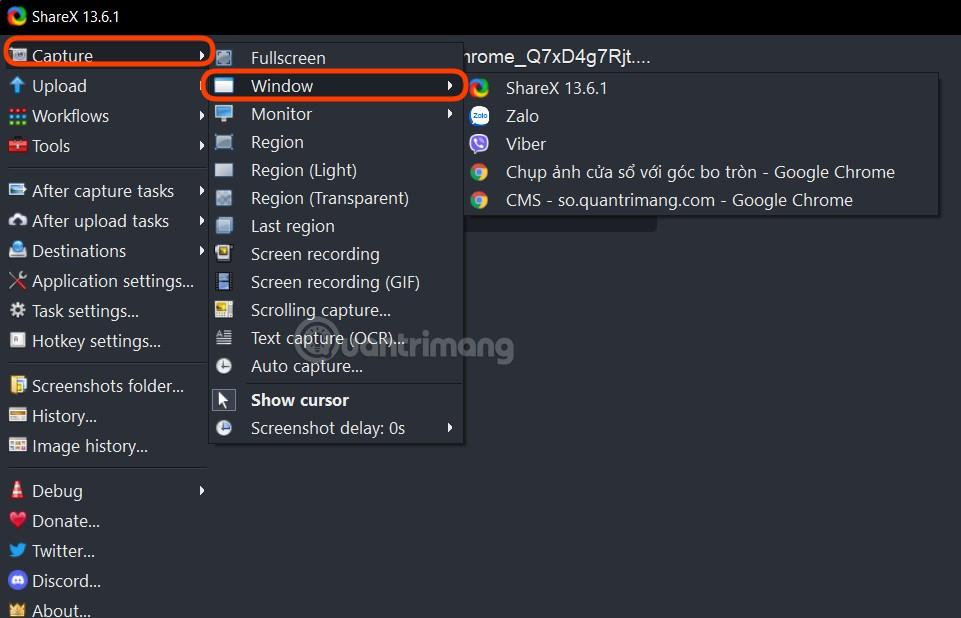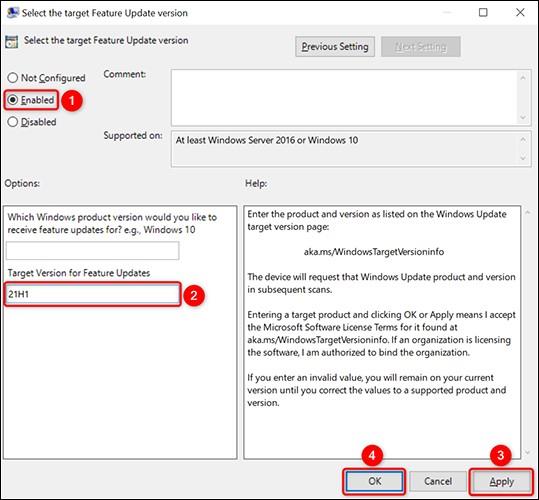Windows 11 verfügt über ein Design mit abgerundeten Ecken für Fenster, Menüs und andere Oberflächenelemente. Dadurch wird das Gesamtdesign von Windows 11 weicher und ästhetischer. Es entsteht jedoch ein Problem bei Screenshots .
Insbesondere wenn Sie einen Screenshot eines Windows 11-Fensters mit abgerundeten Ecken machen, werden Sie Mängel in vier Ecken sehen. Der Grund dafür ist, dass der Screenshot-Rahmen quadratisch ist, während das Anwendungsfenster unter Windows 11 vier abgerundete Ecken hat.

Wenn Sie Screenshots mit dem Snipping Tool oder anderen Tools erstellen, werden Sie Fehler in den 4 Ecken des Anwendungsfensters sehen.
In diesem Artikel stellt Ihnen LuckyTemplates ein Tool vor, mit dem Sie superschöne Windows 11-Anwendungsfenster-Screenshots ohne Mängel in den vier Ecken erstellen können. Dieses Tool heißt ShareX.
Einzelheiten dazu sind wie folgt:
Schritt 1 : Laden Sie die ShareX -Anwendung von GitHub herunter. Dies ist eine kostenlose Open-Source-Software und verfügt über einige Funktionen. Laden Sie ShareX von GitHub herunter .
Schritt 2 : Suchen Sie die Datei ShareX.exe und laden Sie sie herunter , wie im Bild gezeigt. Die Versionsnummer kann sich ändern, wenn die Anwendung aktualisiert wird, aber Sie müssen sich keine allzu großen Sorgen machen, laden Sie einfach die richtige ShareX.exe- Datei herunter .
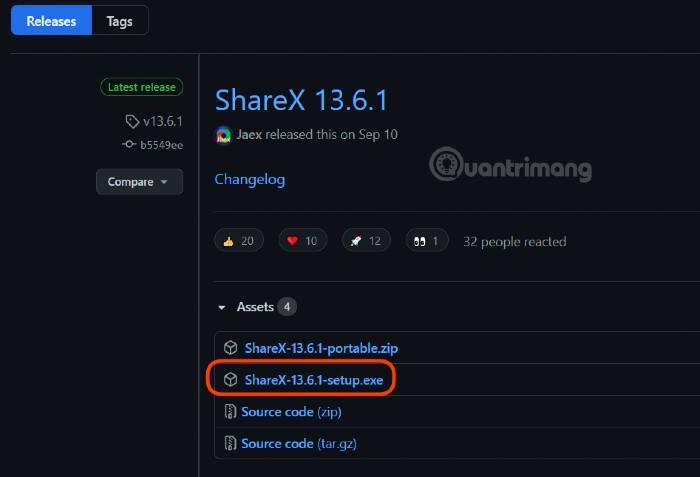
Schritt 3 : Doppelklicken Sie auf die heruntergeladene ShareX.exe- Datei und fahren Sie mit der Installation fort.
Schritt 4 : Öffnen Sie das ShareX- Tool und aktivieren Sie dann zwei Optionen wie im Bild:
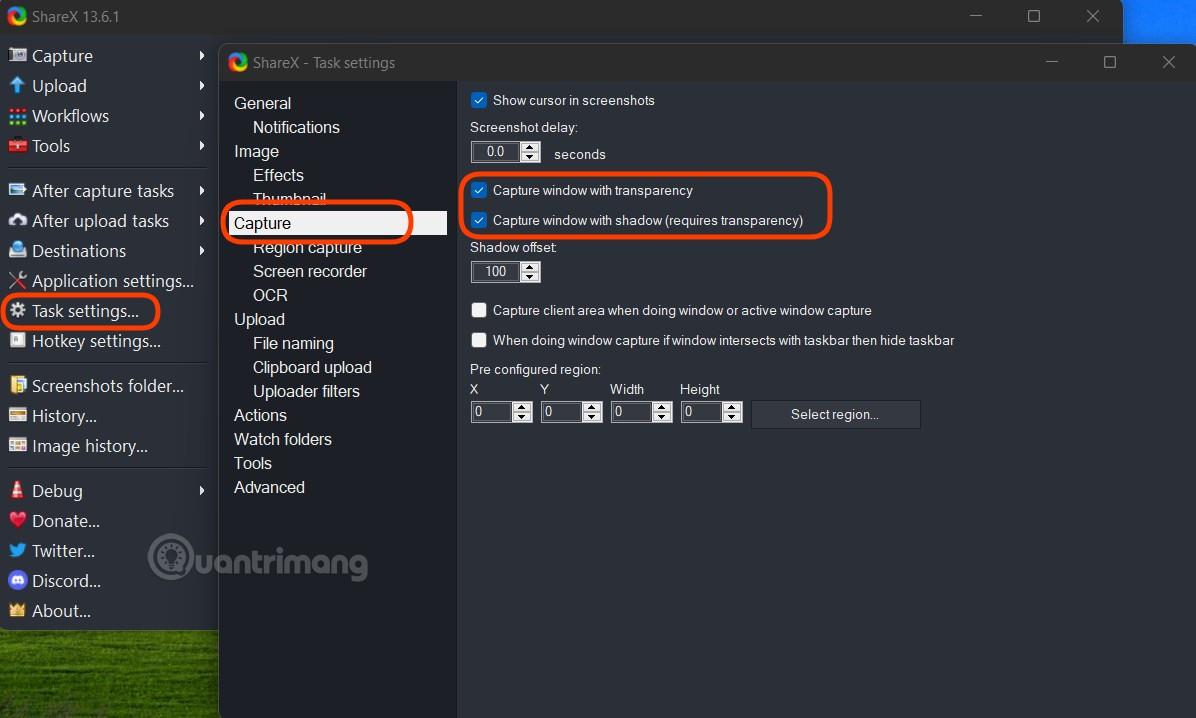
Schritt 5 : Wählen Sie das Fenster aus, von dem Sie ein Foto machen möchten, und erstellen Sie dann mit ShareX einen Screenshot des Fensters mit abgerundeten Ecken, indem Sie den Schritten auf dem Foto folgen:
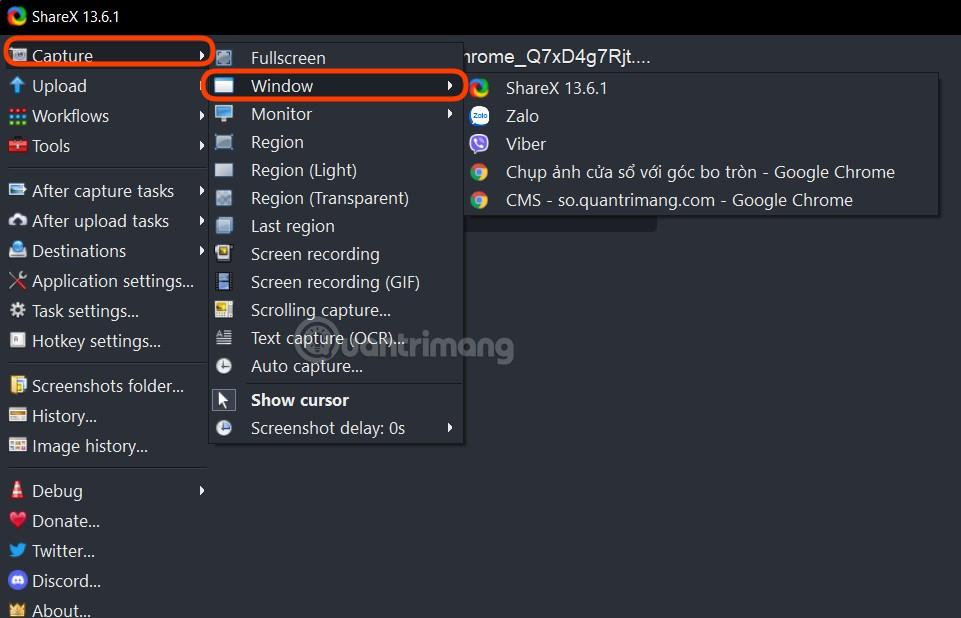
Dies ist das Ergebnis, das Sie erhalten:
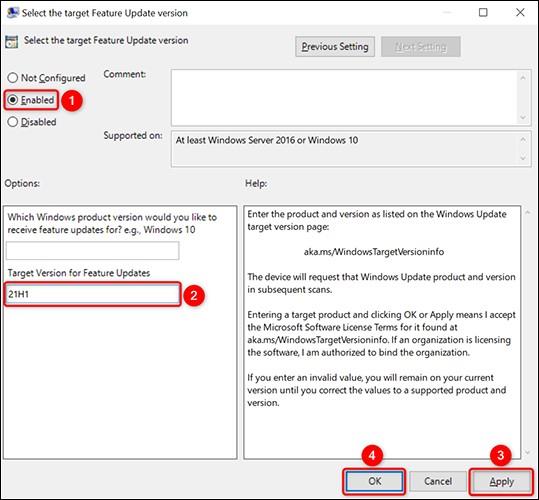
Im Vergleich zu Fenster-Screenshots mit dem Snipping Tool von Microsoft:

ShareX ist nicht nur ein Tool zur Bildschirmaufnahme, sondern ermöglicht Ihnen auch, den Bildschirm aufzuzeichnen und sogar GIF-Bilder zu erstellen. Sie können die Funktionen von ShareX mit Tastaturkürzeln steuern, z. B. Strg + PrintScr, um einen Screenshot eines Bereichs zu erstellen, PrintScr, um ein Foto des gesamten Bildschirms aufzunehmen, Alt+PrintScr, um ein Foto des aktiven Fensters aufzunehmen ...
Viel Glück!