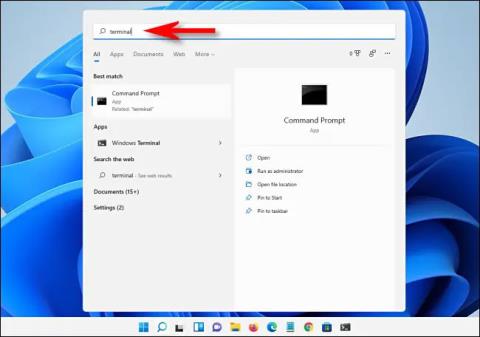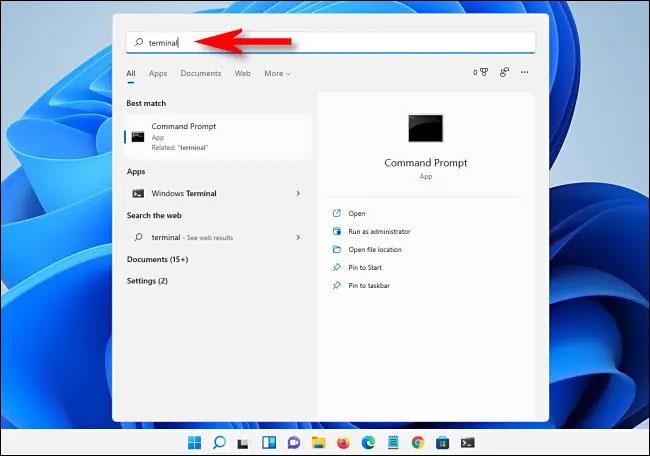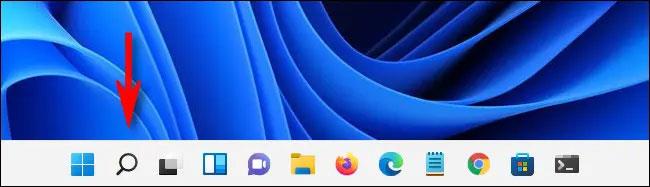Müssen Sie schnell eine bestimmte Anwendung oder Datei unter Windows 11 finden? Nichts Kompliziertes. Dieser Artikel führt Sie durch alle Möglichkeiten, Suchvorgänge unter Windows 11 durchzuführen, von der schnellsten bis zur langsamsten.
Drücken Sie Windows + S
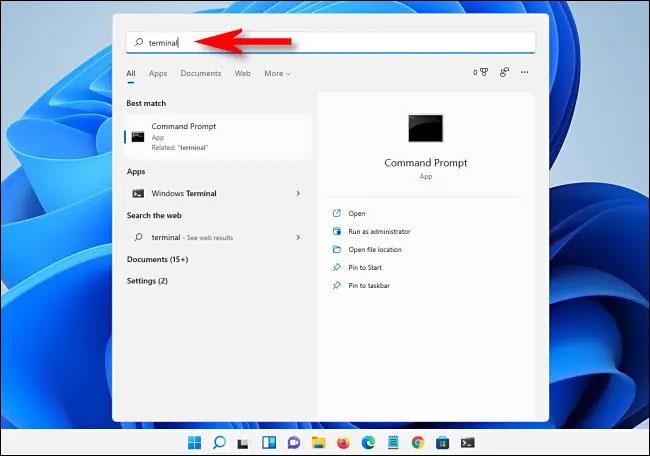
Der schnellste Weg, in Windows 11 nach Apps, Dokumenten oder sogar Websites zu suchen, ist jederzeit das Drücken der Tastenkombination Windows + s. Wenn das Suchfenster erscheint, geben Sie das Schlüsselwort ein und Sie sehen die entsprechenden Ergebnisse unten aufgelistet. Wenn Sie die Ergebnisse nach Kategorien eingrenzen möchten, klicken Sie einfach auf eine der Überschriften direkt unter der Suchleiste, z. B. „Apps“ (für Apps), „Dokumente“ (für Dateien) oder „Mehr“ (ermöglicht die Suche). Fotos, Musikdateien und mehr).
Verwenden Sie die Schaltfläche „Suchen“ in der Taskleiste
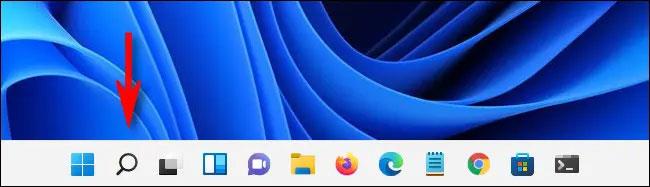
Wenn Sie unten auf dem Bildschirm auf den Taskleistenbereich blicken, sehen Sie ein Symbol, das wie eine Lupe aussieht: die Schaltfläche „Suchen“. Sie können jederzeit auf dieses Symbol klicken, um das Windows-Suchmenü aufzurufen (ähnlich wie durch Drücken von Windows + s).
Falls Sie dieses Symbol nicht in Ihrer Taskleiste sehen, öffnen Sie die App „Einstellungen“, navigieren Sie zu „Personalisierung“ > „Taskleiste“ > „Taskleistenelemente“ und schalten Sie den Schalter neben der Option „Suchen“ auf „Ein“.
Verwenden Sie das Startmenü

Eine andere Möglichkeit, unter Windows 11 eine Schnellsuche durchzuführen, ist die Verwendung des Startmenüs. Klicken Sie einfach auf die Schaltfläche „Start“ auf Ihrer Tastatur oder Taskleiste. Wenn das Startmenü erscheint, geben Sie einen Suchbegriff ein. Das Startmenü wird sofort in ein Suchmenü umgewandelt und Sie können die zurückgegebenen Suchergebnisse nach Bedarf durchsuchen.
Suchen Sie im Datei-Explorer
Sie können im Datei-Explorer auch nach vorhandenen Dateien auf dem System suchen. Öffnen Sie einfach den Datei-Explorer, indem Sie Windows + e drücken oder auf das Ordnersymbol in der Taskleiste klicken. Klicken Sie in der oberen rechten Ecke eines beliebigen Fensters auf die Suchleiste und geben Sie ein Schlüsselwort ein. Gleich sehen Sie eine Liste der unten aufgeführten Übereinstimmungen. Jetzt können Sie die Datei öffnen, kopieren oder nach Bedarf löschen.
Viel Glück!