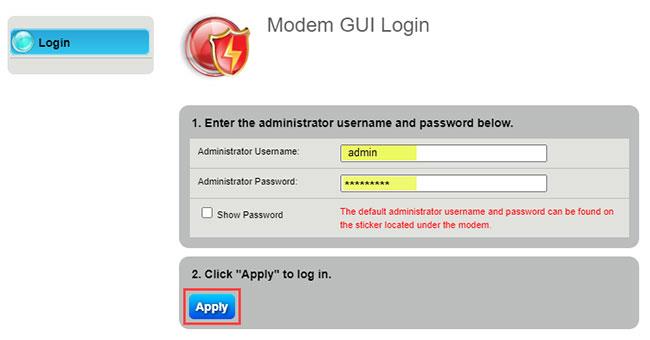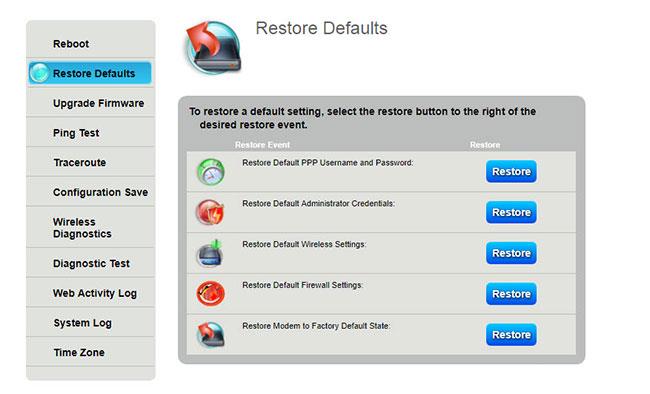Durch den Reset-Vorgang wird das Modem auf seine ursprünglichen Standardeinstellungen zurückgesetzt. Dadurch werden auch alle benutzerdefinierten Einstellungen gelöscht, die Sie möglicherweise geändert haben, einschließlich der Einrichtung einer statischen IP-Adresse , DNS, personalisierten Passwörtern, WLAN-Einstellungen, Routing-Einstellungen und DHCP . Wenn Sie benutzerdefinierte Einstellungen haben, können Sie Ihre Einstellungen sichern, bevor Sie einen Modem-Reset durchführen, und sie dann wiederherstellen, sobald der Reset abgeschlossen ist.
Wann müssen Sie Ihr WLAN-Modem zurücksetzen?
Bevor Sie sich mit dem Zurücksetzen Ihres WLAN-Modems befassen, ist es wichtig, den richtigen Zeitpunkt für die Durchführung eines Zurücksetzens auf die Werkseinstellungen zu besprechen. Wenn Ihr Modem nicht ordnungsgemäß funktioniert oder Sie einige Einstellungen geändert haben, die nicht rückgängig gemacht werden können, ist es möglicherweise an der Zeit, das Modem auf die Standardeinstellungen zurückzusetzen.
Bevor Sie dies tun, sollten Sie jedoch zunächst Ihr Gerät neu starten. Wenn Sie noch nicht versucht haben, Ihr Modem neu zu starten, lesen Sie bitte den Artikel: Router und Modem ordnungsgemäß neu starten? um zu wissen, wie es geht.
Durch einen vollständigen Werksreset wird das Modem auf die Werkseinstellungen zurückgesetzt und möglicherweise die folgenden Probleme behoben:
- Spielprobleme
- Routing-Fehler
- Fehler: Es konnte keine Verbindung zum Internet hergestellt werden
- Die Verbindungsgeschwindigkeit ist langsam
- VOIP-Verzögerung
- Problem mit der Portverbindung
- Problem mit dem drahtlosen Netzwerk
- Gerätekonflikte
So setzen Sie das Modem zurück
Die bevorzugte Methode zum Zurücksetzen des Modems ist die Anmeldung bei der Benutzereinstellungsoberfläche. Wenn Sie diese Option nicht nutzen möchten, können Sie dies manuell über die Reset-Taste auf der Rückseite des Modems tun.
So setzen Sie das Modem über die Benutzereinstellungen zurück (bevorzugt)
1. Verbinden Sie ein Gerät wie einen Computer oder ein Tablet über WLAN oder über ein an ein Modem angeschlossenes Ethernet-Kabel mit dem Internet .
2. Öffnen Sie einen Webbrowser und geben Sie http://192.168.0.1 in das Webadressenfeld ein.

Geben Sie die URL für die Modem-Benutzeroberfläche ein
3. Melden Sie sich mit dem Admin-Benutzernamen und dem Passwort bei der Einstellungsoberfläche des Modems (Modem-GUI) an. Beachten Sie, dass sie sich vom Namen des drahtlosen Netzwerks (SSID) und dem WLAN-Passwort (Sicherheitsschlüssel) unterscheiden.
Hinweis : Den Admin-Benutzernamen und das Passwort finden Sie auf dem Modemaufkleber.
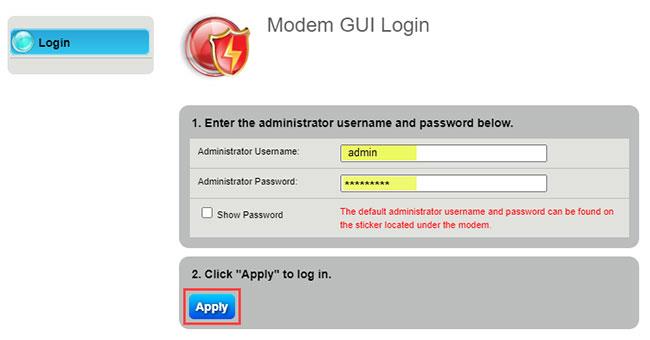
Melden Sie sich mit dem Admin-Benutzernamen und dem Passwort an der Modemschnittstelle an
4. Wählen Sie im Hauptmenü das Symbol „Dienstprogramme“ .
Menü „Dienstprogramme“ in der Modem-GUI
5. Wählen Sie „Standardeinstellungen wiederherstellen“ aus dem Menü auf der linken Seite.
6. Wählen Sie „Modem auf Werkseinstellungen wiederherstellen“ aus .
Fortgeschrittene Benutzer können hier auch nur einen Teil der Einstellungen wiederherstellen, z. B. Administratoranmeldeinformationen, PPP-Anmeldeinformationen, WLAN-Einstellungen usw.
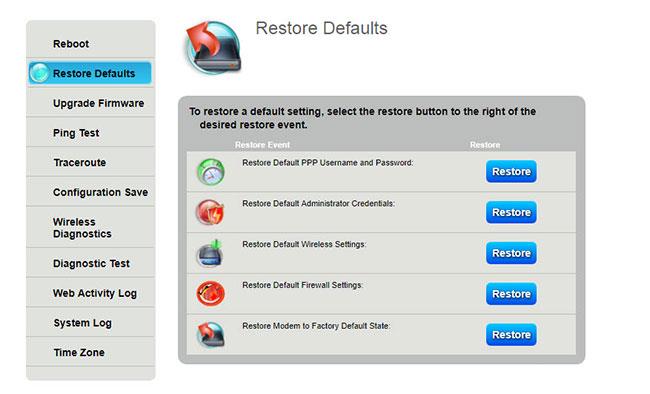
Menü des Modem-Dienstprogramms – Standardoptionen wiederherstellen
7. Warten Sie 3 bis 5 Minuten, während das Modem den Vorgang zum Zurücksetzen auf die Werkseinstellungen abschließt.
8. Wenn Sie fertig sind, leuchtet die Betriebsanzeige wieder orange und Sie müssen das Modem genauso aktivieren wie bei der ersten Einrichtung. Möglicherweise werden Sie aufgefordert, Kontoanmeldeinformationen anzugeben, um Ihr Modem zu konfigurieren.
9. Wenn die Internetleuchte grün leuchtet, können Sie auf das Internet zugreifen.
10. Alle zuvor verbundenen Geräte müssen erneut mit dem WLAN-Netzwerk verbunden werden.
So setzen Sie das Modem manuell mit der Reset-Taste zurück
Die Reset- Taste ist normalerweise rot und befindet sich auf der Rückseite des Modems. Um das Modem mit dieser Taste zurückzusetzen, gehen Sie folgendermaßen vor:
1. Nachdem Sie das Modem angeschlossen und eingeschaltet haben, drücken Sie die Reset- Taste (mit einer Büroklammer oder der Spitze eines gebogenen Stifts), bis Sie ein leichtes Klicken spüren oder hören. Halten Sie es 10 Sekunden lang gedrückt.
2. Lassen Sie die Taste los, wenn die Betriebsanzeige orange leuchtet.
Beachten Sie, dass die Betriebsanzeige rot leuchtet und Ihr Modem neu startet, wenn Sie die Reset- Taste 15 Sekunden lang gedrückt halten . In diesem Fall müssen Sie warten, bis der Neustart abgeschlossen ist, und dann erneut versuchen, den Neustart durchzuführen.

Reset-Taste am Modem C4000
3. Warten Sie 3 bis 5 Minuten, während das Modem den Vorgang zum Zurücksetzen auf die Werkseinstellungen abschließt.
4. Wenn Sie fertig sind, leuchtet die Betriebsanzeige wieder orange und Sie müssen das Modem genauso aktivieren wie bei der ersten Einrichtung. Möglicherweise werden Sie aufgefordert, Kontoanmeldeinformationen anzugeben, um Ihr Modem zu konfigurieren.
5. Wenn die Internetanzeige grün leuchtet, können Sie auf das Internet zugreifen.
6. Alle zuvor verbundenen Geräte müssen erneut mit dem WLAN-Netzwerk verbunden werden.
Wichtiger Hinweis : Wenn Sie Ihre Modem-Anmeldeinformationen zu irgendeinem Zeitpunkt angepasst haben, führt ein Zurücksetzen auf die Werkseinstellungen dazu, dass der Netzwerkname ( SSID ) und das Passwort auf den Zustand zurückgesetzt werden, den Sie hatten, als Sie das Modem zum ersten Mal erhalten haben. Sie werden auf dem Modemaufkleber angezeigt und Sie müssen diese anfänglichen Anmeldeinformationen verwenden, wenn Sie sich zum ersten Mal wieder am Netzwerk anmelden.
Ich hoffe, Sie haben Erfolg.