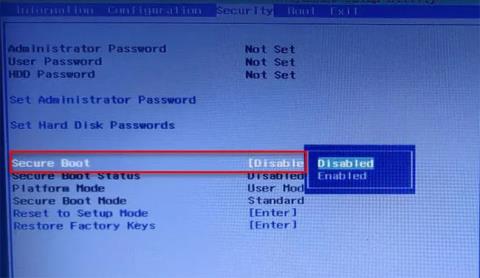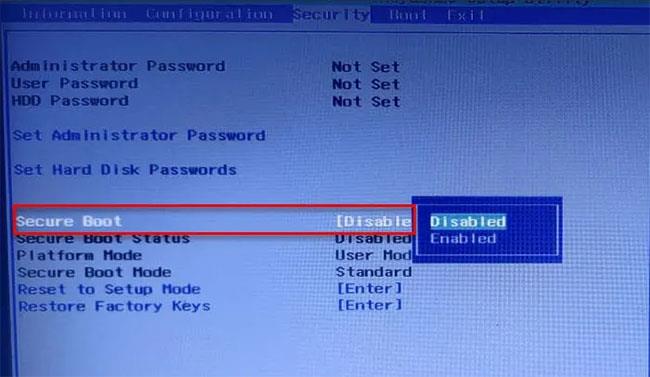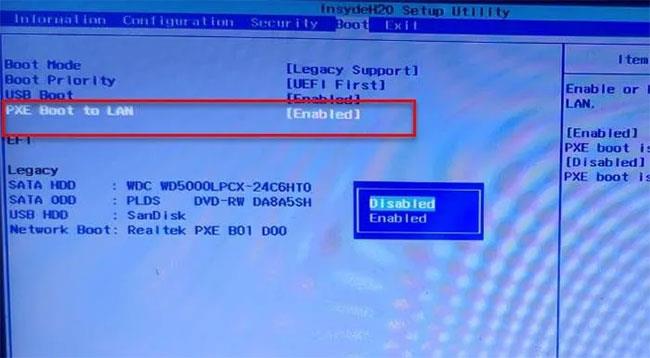Beim Versuch, Ihren Computer zu starten, wird möglicherweise der Fehler „PXE über IPv4 starten“ angezeigt, da das System versucht, von PXE zu starten. Der Computer versucht, über das IPv4-Netzwerk zu starten, und als Ergebnis wird diese Fehlermeldung angezeigt. Im heutigen Artikel zeigt Ihnen Quantrimang.com , wie Sie mithilfe einiger einfacher Lösungen den Fehler „PXE über IPv4 starten“ in Windows 11/10 beheben können.
Was ist PXE?
PXE oder Preboot Execution Environment wird verwendet, um einen Computer mit einer Client-Server-Schnittstelle zu starten, bevor das PC-Image bereitgestellt wird. Für den PXE-Netzwerkstart werden sowohl DHCP (Dynamic Host Configuration Protocol) als auch TFTP (Trivial File Transfer Protocol) verwendet. Normalerweise ist PXE auf dem Computer aktiviert, Sie können es jedoch im BIOS deaktivieren (siehe folgenden Abschnitt).
Was bedeutet der Fehler „PXE über IPv4 starten“?
Wenn der Computer versucht, über LAN zu starten, wird die Fehlermeldung „PXE über IPv4 starten“ angezeigt . Dies geschieht, wenn Ihr Computer nicht vom Startlaufwerk booten kann. Dies geschieht normalerweise aufgrund einer falschen BIOS-Konfiguration.
So beheben Sie den Fehler „PXE über IPv4 starten“
Dieser Fehler tritt häufig auf, weil andere Startgeräte wie Festplatten fehlen. Daher legen wir es als Standard-Startgerät fest. In dem Artikel werden auch andere Lösungen erwähnt, die den Fehler beheben können. Dies sind die Dinge, die Sie tun können, um den Fehler „PXE über IPv4 starten“ in Windows 11/10 zu beheben.
1. Deaktivieren Sie Secure Boot und Legacy-Unterstützung
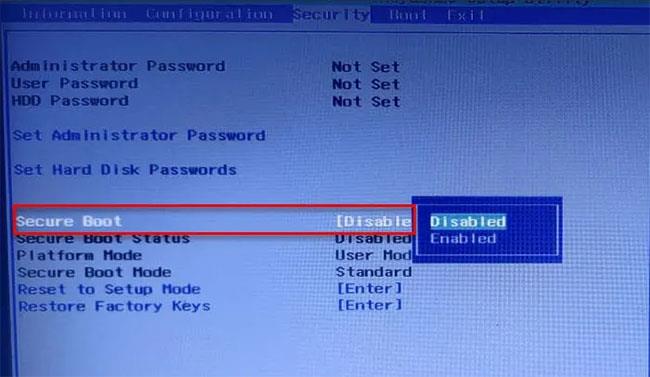
Deaktivieren Sie Secure Boot und Legacy-Unterstützung
Secure Boot und Legacy Support sind zwei der Hauptursachen für die Änderung der Systemstartreihenfolge. Daher wird das Problem durch Deaktivieren behoben. Sie können die angegebenen Schritte befolgen, um Secure Boot und Legacy Support zu deaktivieren.
Schritt 1: Starten Sie das BIOS des Computers .
Schritt 2: Gehen Sie mit den Pfeiltasten zur Registerkarte Sicherheit .
Schritt 3: Gehen Sie nun zu Secure Boot und deaktivieren Sie es.
Schritt 4: Wählen Sie dann Legacy Support aus und deaktivieren Sie ihn.
Schritt 5: Speichern Sie abschließend die Einstellungen und verlassen Sie das BIOS.
Wenn Sie Ihren Computer neu starten, wird möglicherweise eine Meldung angezeigt, die besagt, dass die Startreihenfolge geändert wurde, und Sie auffordert, die angezeigte Nummer einzugeben.
Wenn Sie nichts sehen, fahren Sie einfach mit dem normalen Bootvorgang fort. Wenn Sie jedoch die Benachrichtigung sehen, müssen Sie Folgendes tun:
B1: Geben Sie diese Zahlen ein und drücken Sie die Eingabetaste. ( Hinweis : Die eingegebene Nummer wird Ihnen nicht angezeigt.)
Schritt 2: Schalten Sie nun den Computer über den Netzschalter aus.
Schritt 3: Rufen Sie das BIOS auf , gehen Sie zur Registerkarte „ Boot “ und wählen Sie „Von Festplatte starten“ (einige Einstellungen können je nach OEM variieren).
Starten Sie abschließend den Computer neu und prüfen Sie, ob das Problem behoben ist.
2. Deaktivieren Sie Boot to LAN
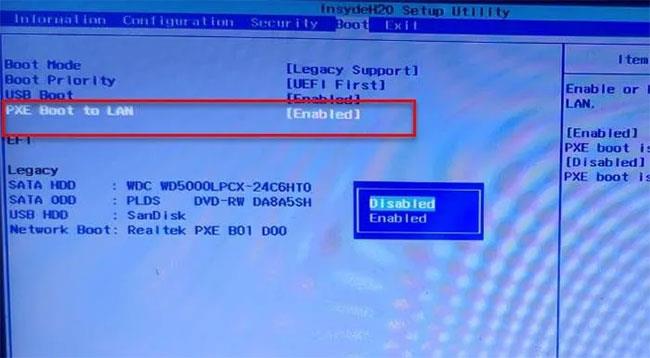
Deaktivieren Sie Boot to LAN
Sie können den Fehler auch beheben, indem Sie Boot to LAN deaktivieren. Je nach Laptop-Marke hat Ihr System möglicherweise einen anderen Namen. Der Vorgang ist jedoch in der Regel derselbe.
Befolgen Sie daher die angegebenen Schritte, um die Option „Boot to LAN“ zu deaktivieren.
Schritt 1: Starten Sie das BIOS.
Schritt 2: Gehen Sie zur Registerkarte „Boot“.
Schritt 3: Deaktivieren Sie die Option „PXE Boot to LAN“ .
Schritt 4: Speichern und beenden.
Starten Sie den Computer neu und prüfen Sie, ob das Problem behoben ist.
Ich hoffe, Sie haben Erfolg.