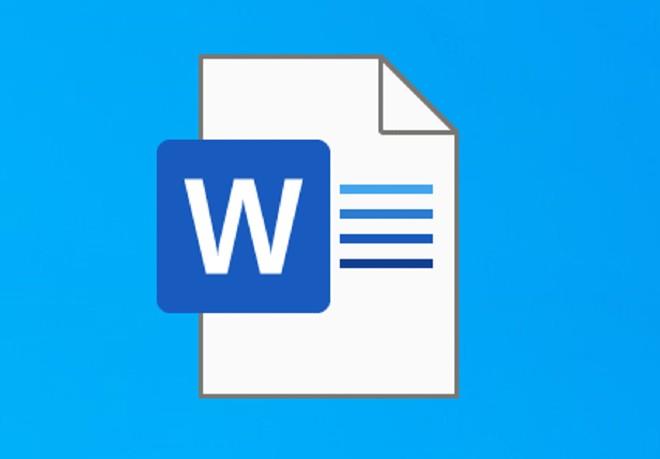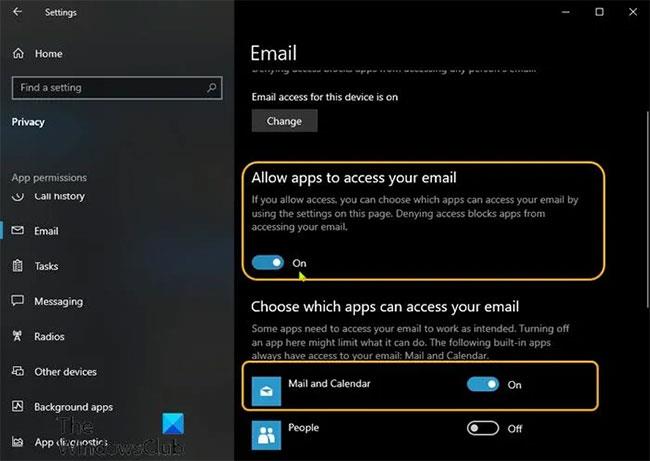Wenn Sie Windows 10 oder Windows 11 verwenden , haben Sie möglicherweise den Fehlercode 0x8007139f gesehen. Dieser Fehlercode wird jetzt möglicherweise für Windows Update, die Mail-App, das Microsoft-Konto, Windows Defender, beim Aktivieren von Windows, beim Spielen von Xbox-Spielen oder bei der Verwendung einer PIN angezeigt. Lassen Sie uns jede Situation betrachten und anhand des folgenden Artikels eine Lösung finden!
Windows Update-Fehler 0x8007139f
Möglicherweise erhalten Sie den Windows Update-Fehlercode 0x8007139f, während Sie versuchen, Updates auf Ihrem Gerät zu installieren. Dieser Beitrag bietet die am besten geeigneten Lösungen, um dieses Problem erfolgreich zu lösen. Dieser Fehler kann aus einer oder mehreren der folgenden bekannten Ursachen auftreten:
- Systemdateien sind beschädigt
- Windows Update hat Probleme
- Eingriff in Sicherheitssoftware von Drittanbietern
Wenn der Windows Update-Fehler 0x8007139f auftritt, können Sie die vorgeschlagenen Lösungen in der unten aufgeführten Reihenfolge ausprobieren, um das Problem zu beheben.
1. Führen Sie die Windows Update-Problembehandlung aus
Wie bei den meisten Windows-Update-Fehlern, die auf Ihrem Windows 10/11-Gerät auftreten können, sollten Sie zunächst das verfügbare Windows Update-Fehlerbehebungstool ausführen und prüfen, ob dies zur Lösung des 0x8007139f-Problems von Windows Update beiträgt oder nicht.
2. Führen Sie einen DISM-Scan durch
Da es sich hierbei möglicherweise um beschädigte Systemdateien handelt, verwenden Sie das DISM-Tool , das im Windows-Betriebssystem integriert ist, um die problematischen Dateien zu reparieren. Versuchen Sie die nächste Lösung, wenn dies bei Ihnen nicht funktioniert.
3. Sicherheitssoftware von Drittanbietern deaktivieren/deinstallieren (falls vorhanden)
Firewalls und Antivirensoftware sind wichtig für die Systemsicherheit, aber manchmal können diese Programme die normale Funktion Ihres Windows-PCs beeinträchtigen.
Für diese Lösung müssen Sie Ihre AV-Software deaktivieren und erneut versuchen, Windows Update auszuführen. Wenn der Fehler weiterhin besteht, können Sie Antivirenprogramme von Drittanbietern von Ihrem PC entfernen, indem Sie ein spezielles Entfernungsprogramm verwenden, um alle mit Ihrem Antivirenprogramm verknüpften Dateien zu entfernen.
Wenn das Entfernen der Antivirensoftware den Fehler behebt, können Sie die Antivirensoftware jetzt neu installieren, zu einer alternativen AV-Software wechseln oder, noch besser, das native Windows AV-Programm verwenden. – Windows Defender .
4. Setzen Sie die Windows Update-Komponenten zurück
Bei dieser Lösung können Sie das Tool „Windows Update Agent zurücksetzen“ verwenden und prüfen, ob es Ihnen hilft. Sie können den Windows Update-Client mithilfe des PowerShell-Skripts zurücksetzen . Neben diesen beiden automatischen Tools können Sie bei Bedarf jede Windows Update-Komponente manuell auf die Standardeinstellungen zurücksetzen.
5. Installieren Sie das Update manuell
Diese Lösung erfordert einen manuellen Download aus dem Microsoft Update-Katalog. Die Installation des Updates schlägt fehl und verursacht daher den genannten Fehler. Anschließend installieren Sie das Update auf Ihrem Windows 10/11-PC.
Darüber hinaus können Windows-Updates über verschiedene andere Methoden installiert werden, z. B. über den Update-Assistenten oder das Media Creation Tool. Bei größeren Updates wie Feature-Updates können Sie mit den beiden genannten Tools manuell aktualisieren.
Fehlercode 0x8007139f in der Windows Mail-Anwendung
Dieser Abschnitt hilft Ihnen, den Fehlercode 0x8007139f der Windows Mail-Anwendung zu beheben.
1. Überprüfen Sie die Datenschutzeinstellungen der Mail- und Kalender -App
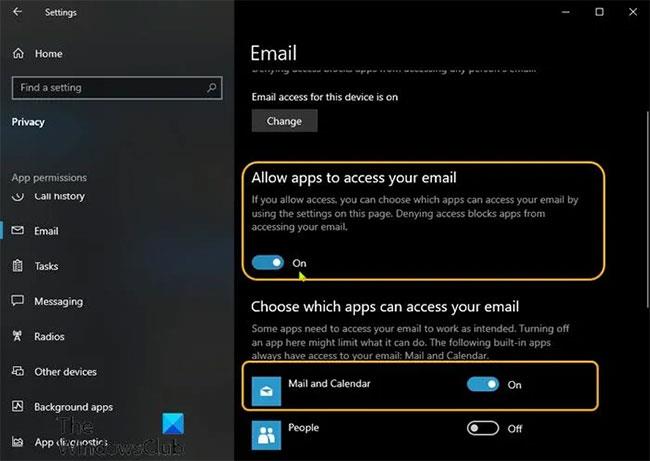
Überprüfen Sie die Datenschutzeinstellungen Ihrer Mail- und Kalender-App
Bei dieser Lösung müssen Sie die Berechtigungen Ihrer Mail-App überprüfen. Hier ist wie:
- Drücken Sie die Windows-Taste + I, um die Einstellungen zu öffnen .
- Klicken Sie auf Datenschutz.
- Navigieren Sie zum linken Bereich und wählen Sie die Option E-Mail.
- Aktivieren Sie im rechten Bereich die Schaltfläche „Apps den Zugriff auf Ihre E-Mails erlauben“ .
- Aktivieren Sie im rechten Bereich im Abschnitt „Auswählen, welche Apps auf Ihre E-Mails zugreifen können“ die Schaltfläche „Mail und Kalender“ .
- Möglicherweise müssen Sie auch die Schaltfläche „Personen“ auf „Ein“ stellen.
- Beenden Sie die Anwendung „Einstellungen“ .
Versuchen Sie nun, ein E-Mail-Konto hinzuzufügen und prüfen Sie, ob der Mail-App-Fehlercode 0x8007139f erneut angezeigt wird. Wenn ja, versuchen Sie es mit der nächsten Lösung.
2. Setzen Sie die Mail-Anwendung zurück
Für diese Lösung müssen Sie die Mail-App zurücksetzen und prüfen, ob das hilft.
3. Deinstallieren Sie die Mail-App und installieren Sie sie erneut
Bei dieser Lösung müssen Sie die Mail-App deinstallieren und anschließend neu installieren, einrichten und schließlich ein E-Mail-Konto hinzufügen. Mach Folgendes:
Get-appxprovisionedpackage –online | where-object {$_.packagename –like “*windowscommunicationsapps*”} | remove-appxprovisionedpackage –online
Nachdem der Befehl erfolgreich ausgeführt wurde, können Sie die Mail- und Kalender-App aus dem Microsoft Store neu installieren. Zum Schluss richten Sie Ihr E-Mail-Konto ein und fügen es hinzu.
Wenn das Problem jedoch weiterhin besteht, versuchen Sie es mit der nächsten Lösung.
4. Melden Sie sich mit einem lokalen Konto bei Windows an
Dabei handelt es sich eher um einen Workaround als um eine Lösung – Sie müssen sich bei Ihrem Windows-PC mit einem lokalen Konto statt mit einem Microsoft-Konto anmelden.
Fehlercode 0x8007139f mit Microsoft-Konto

Fehlercode 0x8007139f mit Microsoft-Konto
So beheben Sie diesen Fehlercode mit einem Microsoft-Konto auf einem Windows-PC:
1. Melden Sie sich von Ihrem Windows-Konto ab.
2. Melden Sie sich mit einem lokalen Konto an.
3. Melden Sie sich erneut mit Ihrem Microsoft-Konto an Ihrem PC an.
Dadurch wird das Problem behoben.
Fehlercode 0x8007139f im Windows Defender
Um den Fehlercode 0x8007139f in Windows Defender zu beheben, befolgen Sie diese Vorschläge:
1. Starten Sie die Windows Defender-Dienste neu.
2. Setzen Sie Windows Defender auf die Standardeinstellungen zurück .
3. Führen Sie das System File Checker-Tool aus .
4. Führen Sie DISM aus, um das Systemabbild zu reparieren.
Um die Windows Defender-Dienste zu überprüfen, öffnen Sie den Windows-Dienste-Manager und suchen Sie nach den folgenden 4 Diensten:
- Windows Defender Antivirus-Dienst
- Windows Defender Antivirus-Netzwerkinspektionsdienst
- Windows Defender Advanced Threat Protection Service
- Windows Defender-Firewall
Sie können sie anhalten ( Stop ) und starten ( Start ) oder einfach die Option „Neu starten“ verwenden , die im Kontextmenü mit der rechten Maustaste verfügbar ist.
Windows-Aktivierungsfehlercode 0x8007139f
So beheben Sie den Windows-Aktivierungsfehlercode 0x8007139f:
- Führen Sie die Windows-Aktivierungs-Fehlerbehebung aus und prüfen Sie, ob sie Ihnen hilft.
- Fortgeschrittene Benutzer können andere Möglichkeiten zur Behebung von Problemen mit dem Windows-Aktivierungsstatus sehen.
Ich wünsche Ihnen viel Erfolg bei der Fehlerbehebung!