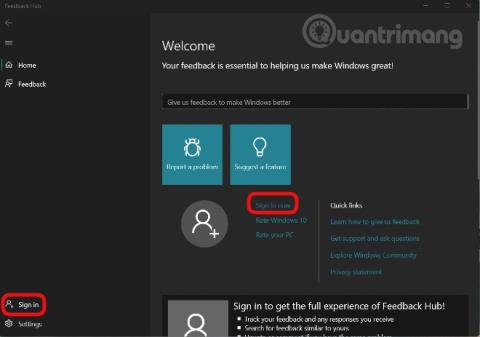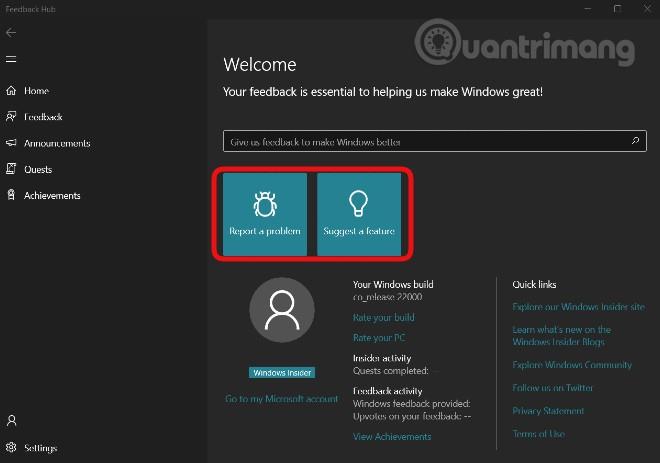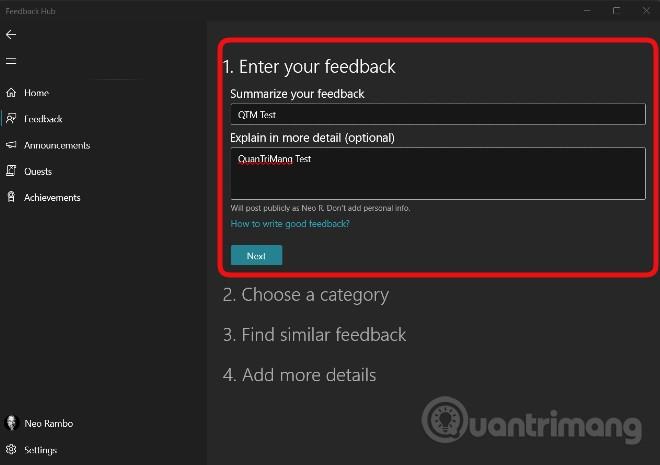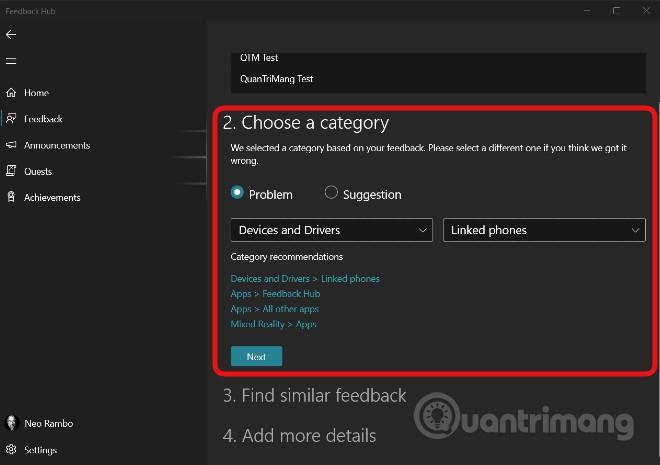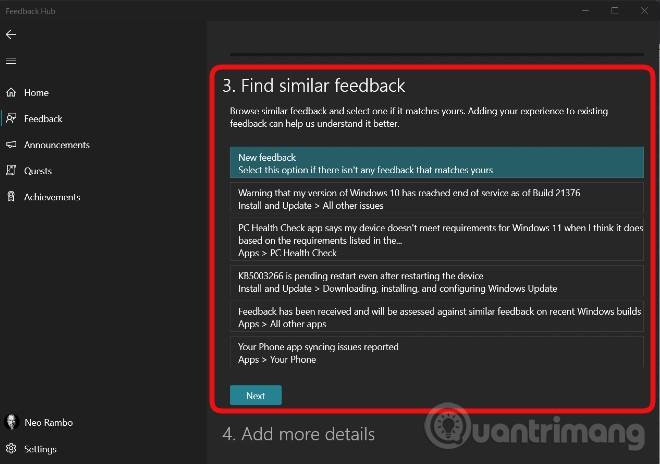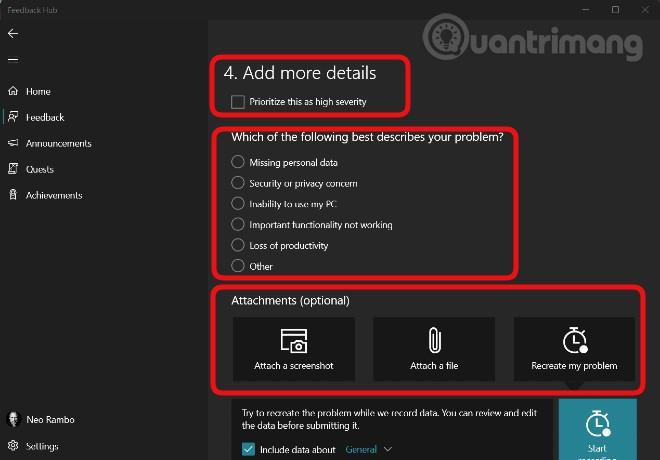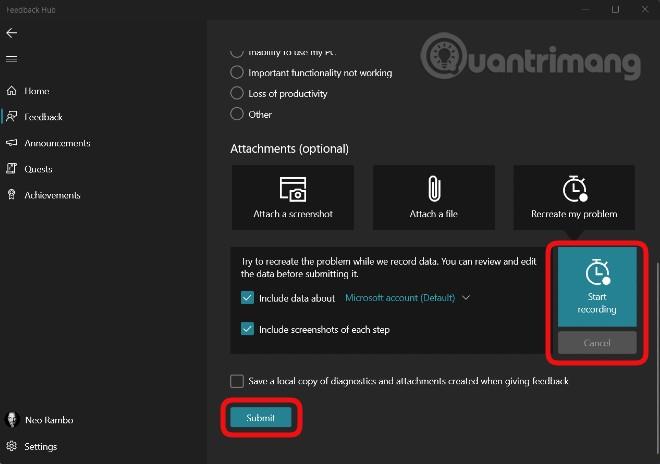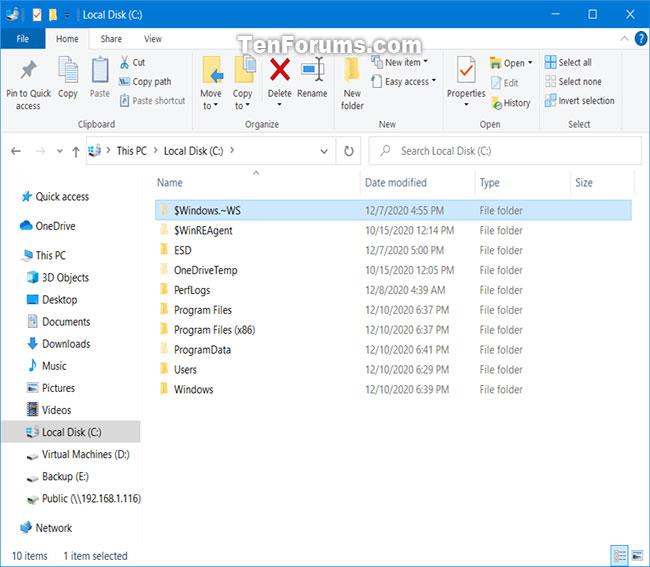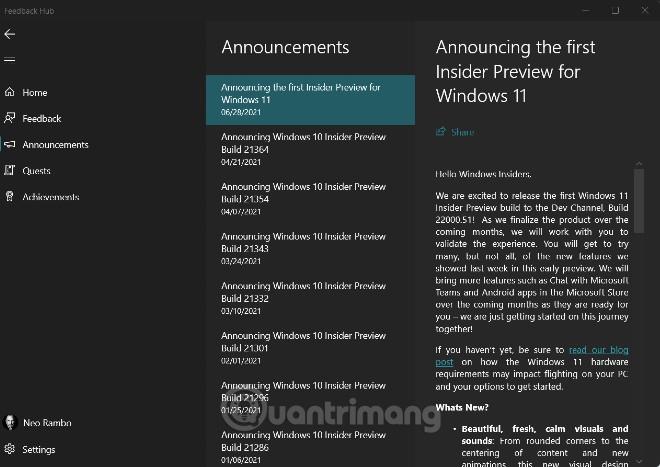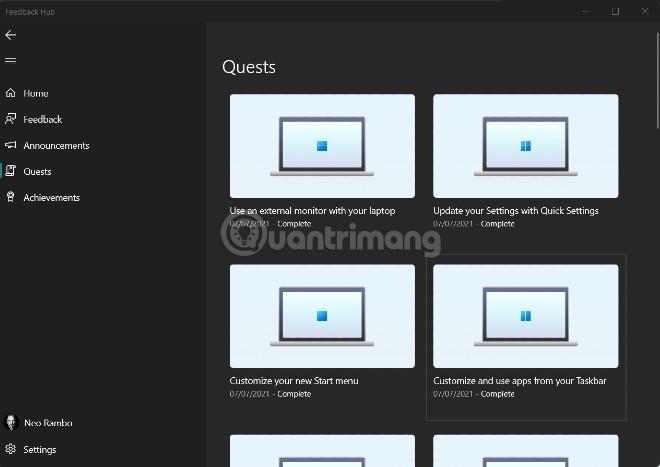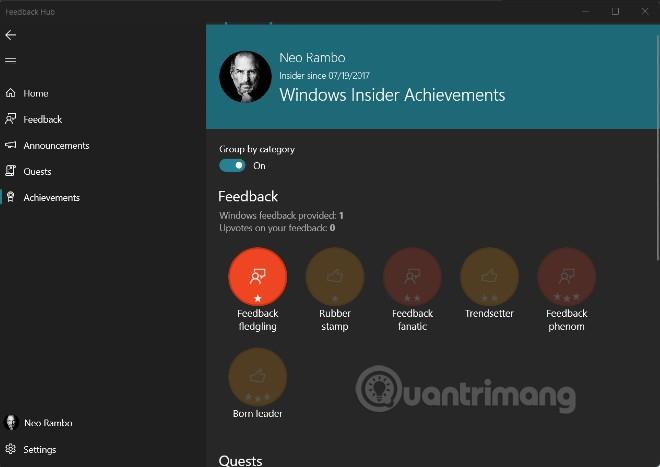Viele Jahre lang hat Microsoft das Windows Insider Preview- Programm entwickelt und gepflegt , mit dem Benutzer neue Versionen des Windows-Betriebssystems im Voraus erleben können. Dadurch werden Fehler im Betriebssystem schneller entdeckt und Funktionen, die viele Menschen lieben, werden von Microsoft auch für die Integration in Windows in Betracht gezogen.
Mit Windows 11 veröffentlichte Microsoft bald auch die erste Insider-Preview-Version. Wenn Sie Windows 11 Insider Preview installieren, können Sie Microsoft auch Ihr Feedback geben. Ihre Fehlerberichte und Vorschläge werden dazu beitragen, ein besseres und umfassenderes Windows 11-Erlebnis zu schaffen.
Hinweis : Dieser Artikel richtet sich nur an Benutzer, die am Windows Insider Preview-Programm teilnehmen und Computer verwenden, auf denen Windows 11 Insider Preview installiert ist.
Gehen Sie folgendermaßen vor, um Fehler zu melden, Kommentare abzugeben und Funktionen für Windows 11 vorzuschlagen:
Schritt 1 : Klicken Sie auf die Schaltfläche „Start“ , geben Sie „Feedback Hub“ ein und klicken Sie dann auf das Suchergebnis, um die Feedback Hub-Anwendung zu öffnen
Schritt 2 : Melden Sie sich bei Ihrem Microsoft-Konto an, indem Sie auf Jetzt anmelden oder Anmelden klicken
Schritt 3 : Auf der neuen Benutzeroberfläche, die erscheint, können Sie Fehler melden, indem Sie auf „ Ein Problem melden und Funktionen vorschlagen“ klicken, und Kommentare abgeben, indem Sie auf „ Eine Funktion vorschlagen“ klicken
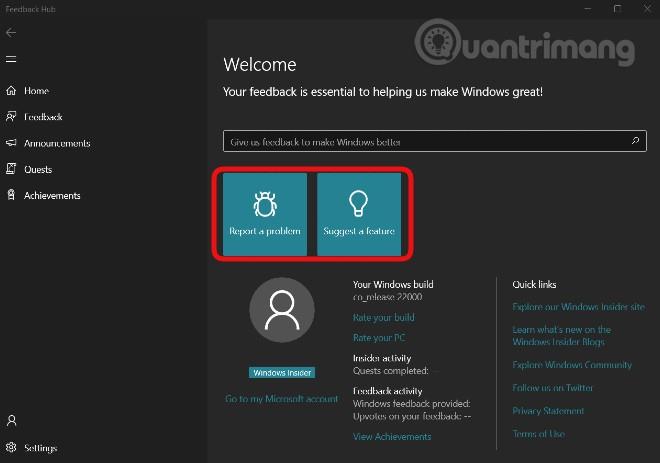
Schritt 4 : Geben Sie unter „Feedback zusammenfassen“ eine Zusammenfassung des Fehlers ein, den Sie melden möchten, oder der Funktion, die Sie vorschlagen möchten . Geben Sie dann im Abschnitt „Detailliertere Erläuterung (optional)“ die Details des Problems ein, das Sie an Microsoft senden möchten . Dies ist optional, Sie können es eingeben oder nicht. Zur Darstellung Ihres Problems können Sie Englisch oder Vietnamesisch verwenden. Klicken Sie nach dem Ausfüllen auf Weiter , um fortzufahren
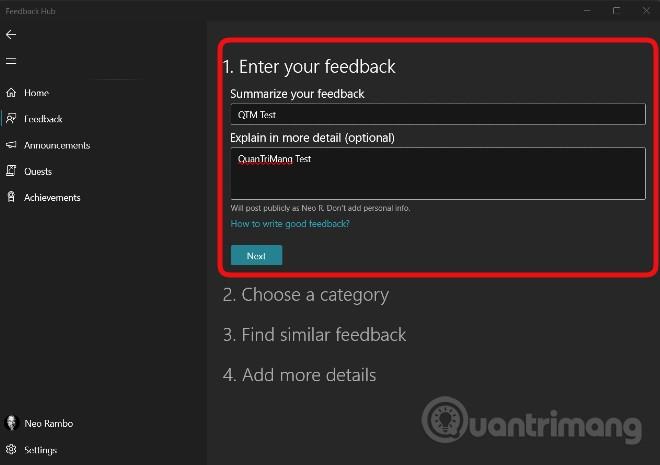
Schritt 5 : In diesem Abschnitt wählen Sie eine bestimmte Kategorie und Anwendung für Ihr Problem und Ihren Vorschlag. Microsoft schlägt Ihnen außerdem Kategorien und Apps vor. Klicken Sie nach der Auswahl auf Weiter, um fortzufahren
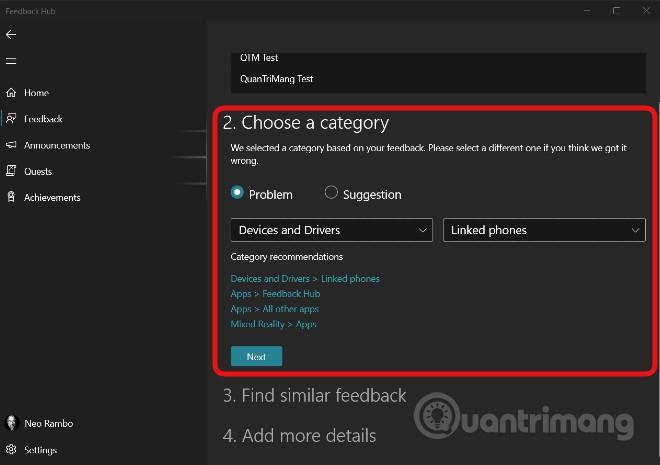
Schritt 6 : Hier können Sie ein Feedback auswählen, das Ihrer Meinung nach Ihrem eigenen ähnelt. Wenn Sie kein ähnliches Feedback sehen, können Sie Neues Feedback auswählen . Klicken Sie nach der Auswahl auf Weiter, um fortzufahren
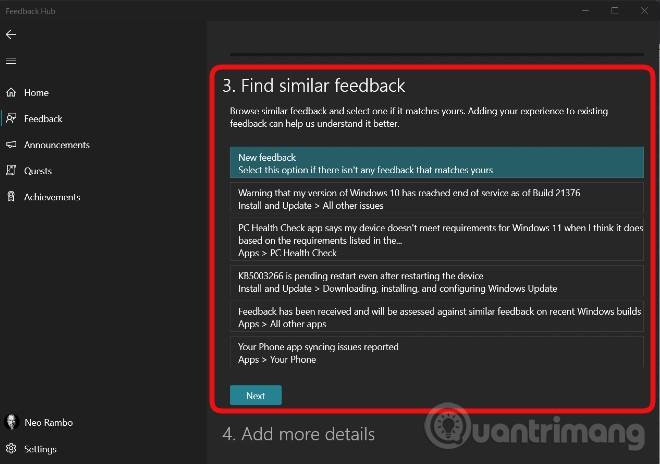
Schritt 7 : In diesem Abschnitt fügen Sie Ihrer Antwort Details oder Beispiele hinzu. Zuerst können Sie die Option „ Dies als hohen Schweregrad priorisieren“ aktivieren , wenn Ihr Problem schwerwiegend ist und als Priorität betrachtet werden muss.
Als Nächstes wählen Sie den Satz aus, der Ihr Problem am besten beschreibt. Dazu gehören Sätze wie „ Fehlende persönliche Daten“ , „Sicherheits- oder Datenschutzbedenken“, „Wichtige Funktion funktioniert nicht“ (wichtige Funktion funktioniert nicht) …
Am Ende (optional) können Sie einen Screenshot oder eine Datei anhängen oder das Aufzeichnungstool von Microsoft verwenden, um das aufgetretene Problem zu reproduzieren. Um das Aufnahmetool zu verwenden, klicken Sie auf „ Rekodierung starten“ und führen Sie dann die Schritte aus, um Fehler und Probleme unter Windows 11 zu reproduzieren. Nach der Aufnahme können Sie sie ansehen und bearbeiten, bevor Sie sie an Microsoft senden.
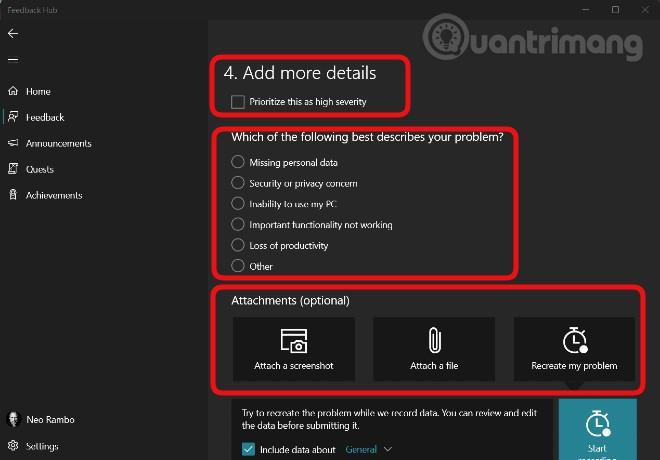
Schritt 8 : Nachdem Sie alles abgeschlossen haben, klicken Sie auf Senden , um Ihr Feedback an Microsoft zu senden
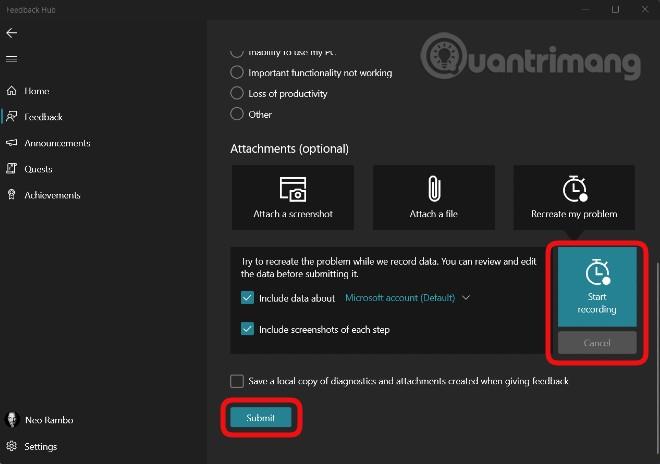
Zusätzlich zu der Funktion, mit der Sie Feedback an Microsoft senden können, verfügt Feedback Hub auch über weitere Funktionen wie:
- Verfolgen Sie die Antworten anderer, stimmen Sie ab und kommentieren Sie sie. Klicken Sie dazu in der linken Leiste der Feedback-Hub-Oberfläche auf Feedback
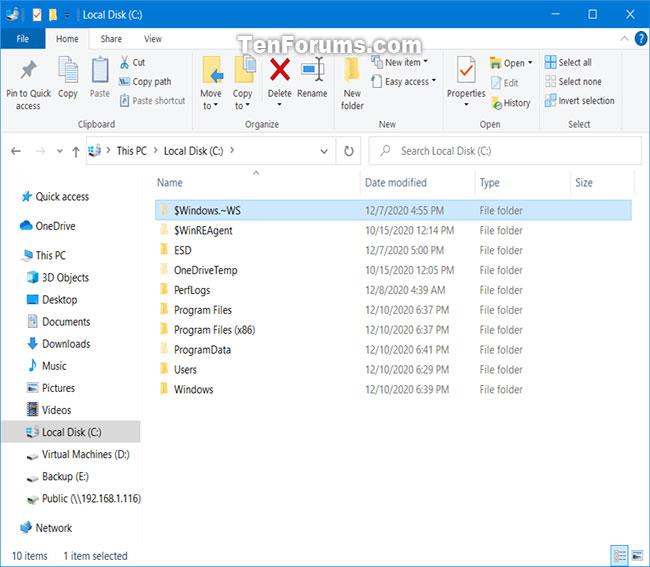
- Erhalten Sie detaillierte Benachrichtigungen über neue Insider Preview-Veröffentlichungen in den Ankündigungen
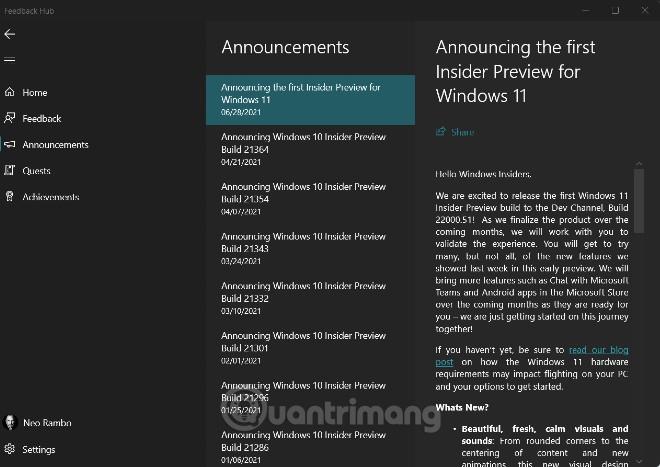
- Wählen Sie, ob Sie Aufgaben in Quests erledigen möchten
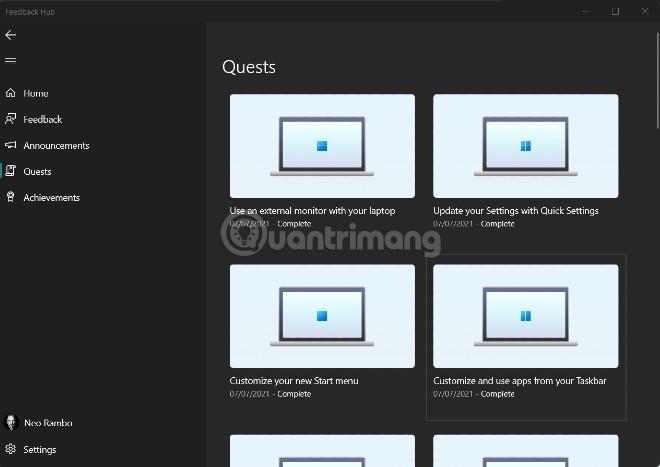
- Sehen Sie sich Ihre Erfolge unter „Erfolge“ an
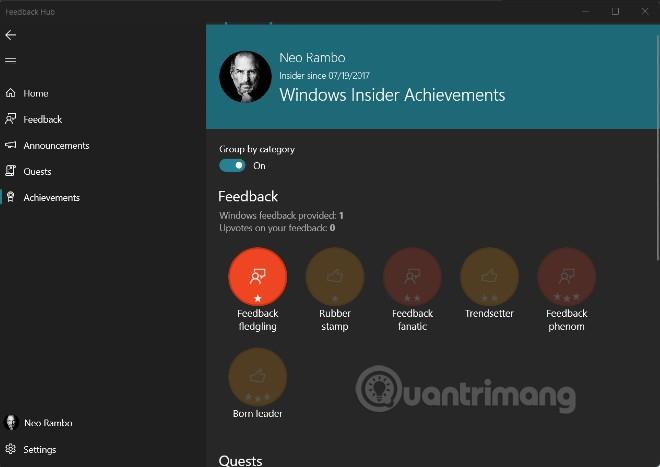
Quantrimang hofft, dass dieser Artikel für Sie nützlich sein wird!