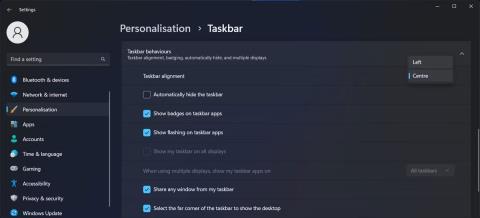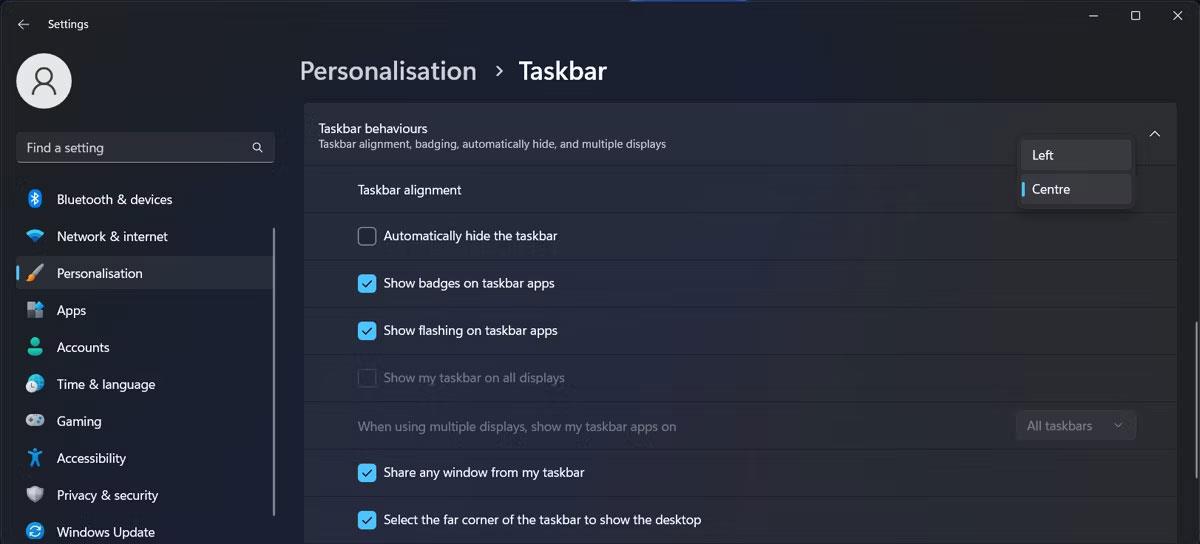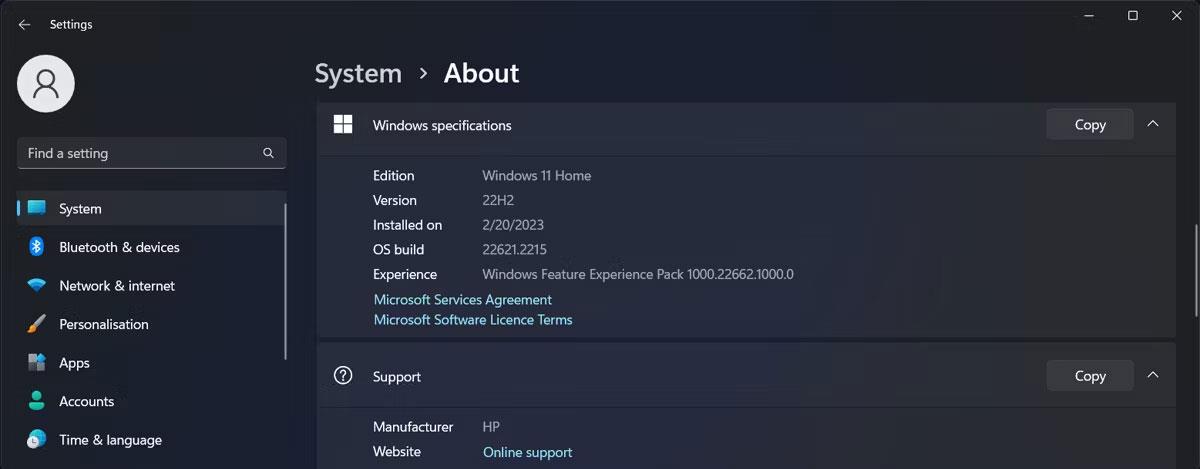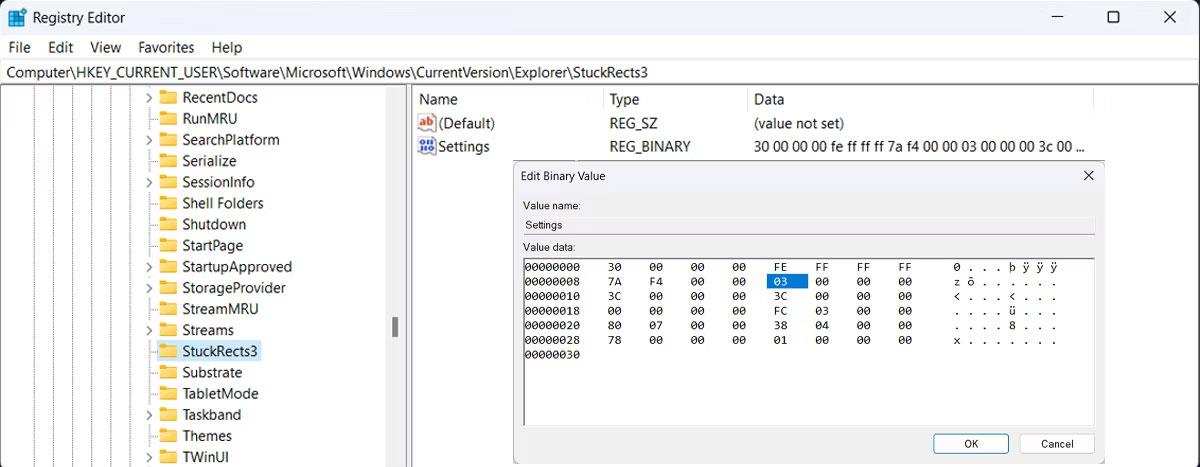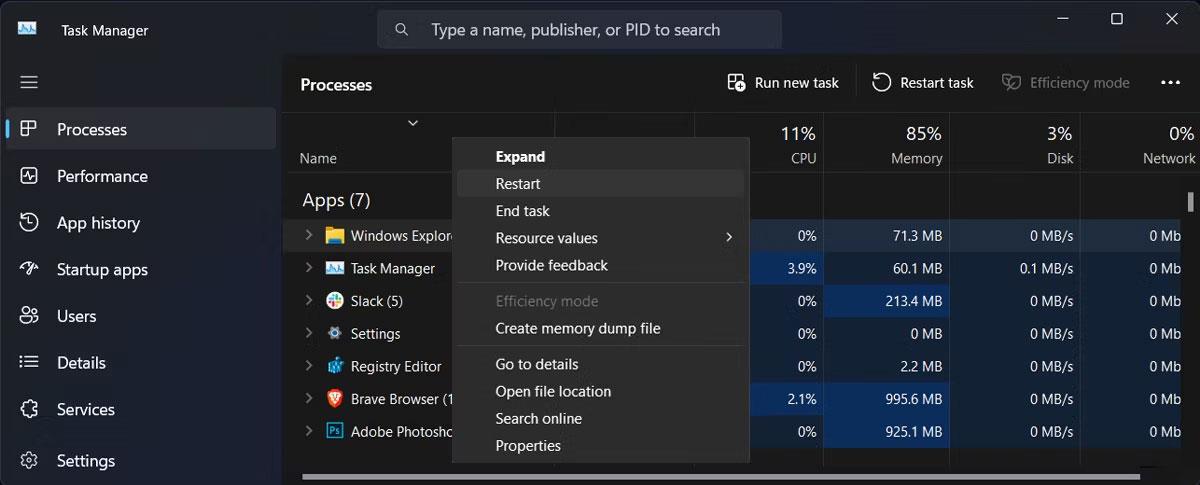Windows 11 ist gerade mit einer neuen Benutzeroberfläche und einer Reihe von Funktionen gestartet. Außerdem werden einige alte Funktionen von Windows 10 auch unter Windows 11 entfernt, wie zum Beispiel die Möglichkeit, die Position der Taskleiste zu ändern.
Unter Windows 11 ist die Taskleiste an ihrer Position unterhalb des Bildschirms fixiert und kann nicht wie bei Windows 10 an den linken, rechten und oberen Rand verschoben werden. Wenn Sie möchten, gibt es jedoch immer noch eine Möglichkeit, eine Änderung von Windows 11 zu erzwingen. Position der Taskleiste in Ihrem Ermessen.
So verschieben Sie die Windows 11-Taskleiste mithilfe der Windows-Einstellungen
Wenn Sie kürzlich ein Upgrade von Windows 10 auf Windows 11 durchgeführt haben , sind Sie möglicherweise daran gewöhnt, dass Symbole in der Taskleiste auf der linken Seite des Bildschirms angezeigt werden. In diesem Fall können Sie die Windows 11-Taskleiste über die Windows-Einstellungen nach links verschieben:
- Drücken Sie die Windows-Taste + I, um das Einstellungsmenü anzuzeigen .
- Klicken Sie links auf Personalisierung .
- Wählen Sie Taskleiste.
- Erweitern Sie das Dropdown-Menü „Taskleistenverhalten“ .
- Stellen Sie die Ausrichtung der Taskleiste auf Links ein .
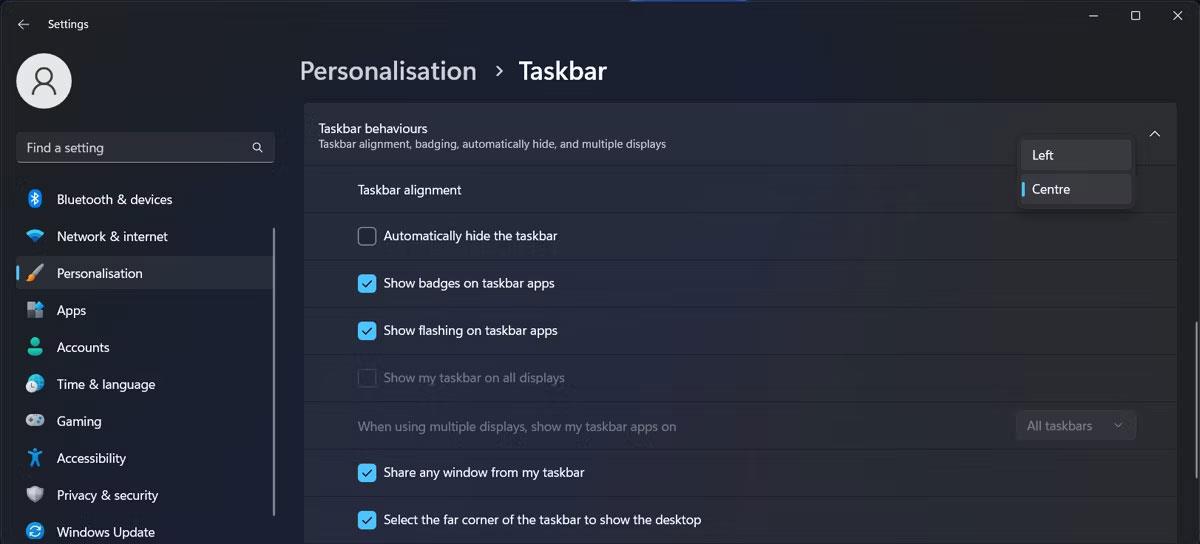
Verschieben Sie die Taskleiste in Windows 11 nach links
Die Taskleiste wird sofort verschoben, ohne dass Sie Ihren Computer neu starten müssen.
Wie Sie sehen, gibt es nur zwei Möglichkeiten, die Taskleiste zu verschieben. Wenn Sie die Taskleiste an den oberen Bildschirmrand oder nach rechts verschieben möchten, müssen Sie eine andere Methode verwenden.
So verschieben Sie die Windows 11-Taskleiste mithilfe der Windows-Registrierung
Das Verschieben der Taskleiste auf einem Windows-Computer durch Bearbeiten der Registrierung funktioniert für Windows 11 22H1 oder frühere Versionen. Wenn Sie nicht sicher sind, welche Windows-Version Sie verwenden , klicken Sie mit der rechten Maustaste auf die Schaltfläche „Start“ und wählen Sie „ Einstellungen“ . Gehen Sie dann zu System und klicken Sie auf Info . Sehen Sie sich die Windows-Spezifikationen an , um zu sehen, welche Version Sie derzeit verwenden.
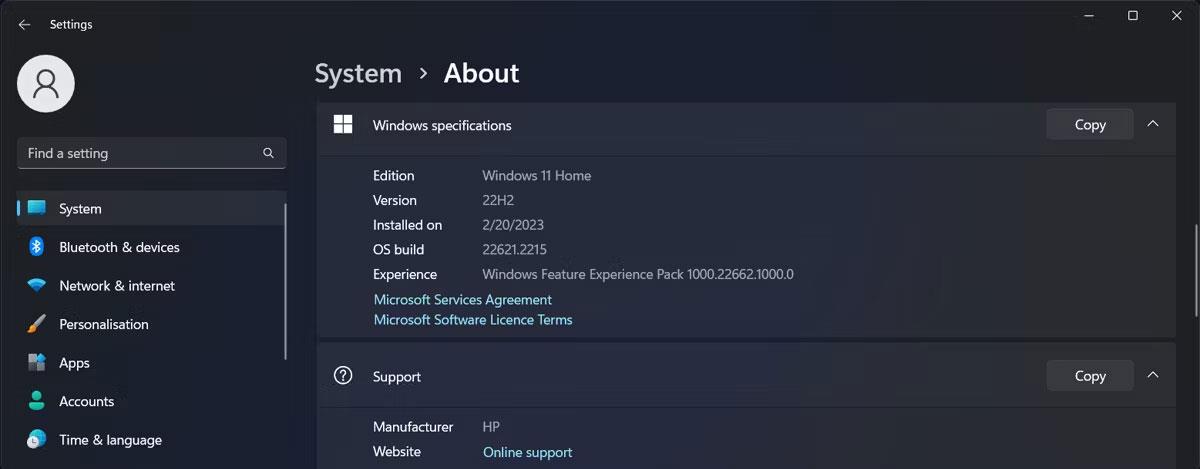
Überprüfen Sie Ihre Windows-Version
Das Bearbeiten der Registrierung ist etwas komplizierter als die vorherige Lösung. Der Artikel empfiehlt, dass Sie einen Registrierungs-Sicherungspunkt erstellen, falls etwas schief geht.
Um die Registrierung zu bearbeiten, suchen Sie nach „Registrierungseditor“ und wählen Sie „Als Administrator ausführen“ aus . Gehen Sie zu HKEY_CURRENT_USER > Software > Microsoft > Windows > CurrentVersion > Explorer > StuckRects3 . Öffnen Sie dann rechts den Wert Einstellungen .
Jetzt müssen Sie den ersten Wert in der Spalte FE ersetzen. Abhängig vom neuen Wert ändert sich die Position der Taskleiste.
- Ersetzen Sie 03 durch 00 , um die Taskleiste nach links zu verschieben.
- Ersetzen Sie 03 durch 01 , um die Taskleiste nach oben zu verschieben.
- Ersetzen Sie 03 durch 02 , um die Taskleiste nach rechts zu verschieben.
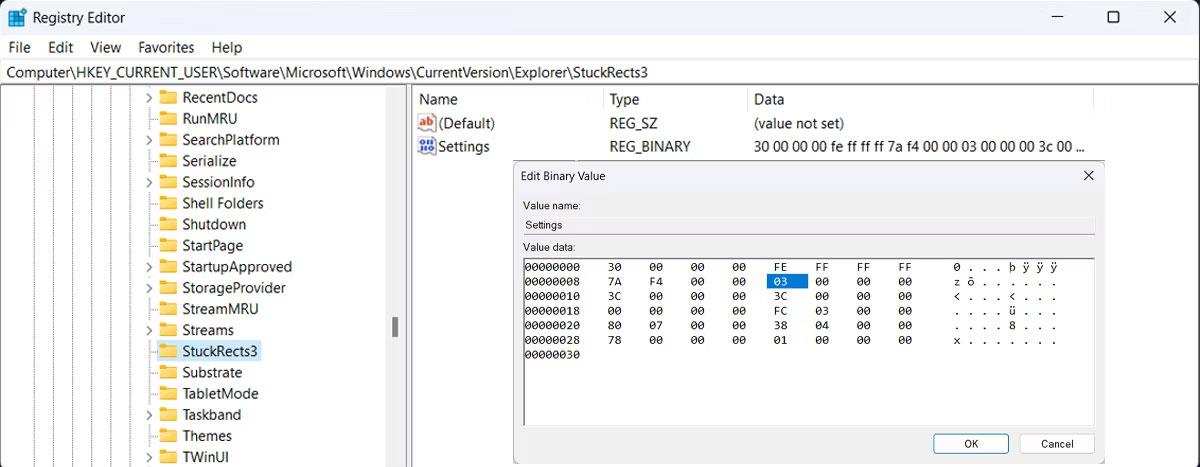
Bearbeiten Sie die Registrierung, um die Taskleiste zu verschieben
Wenn Sie die Registrierung bearbeiten, müssen Sie in den meisten Fällen Ihren Computer neu starten, damit die Änderungen wirksam werden. In diesem Fall gibt es jedoch eine schnellere Methode. Drücken Sie Strg + Umschalt + Esc, um den Task-Manager zu starten . Klicken Sie auf der Registerkarte „Prozesse“ mit der rechten Maustaste auf „Windows Explorer“ und wählen Sie „Neu starten“ . Jetzt wird die Taskleiste an die neue Position verschoben.
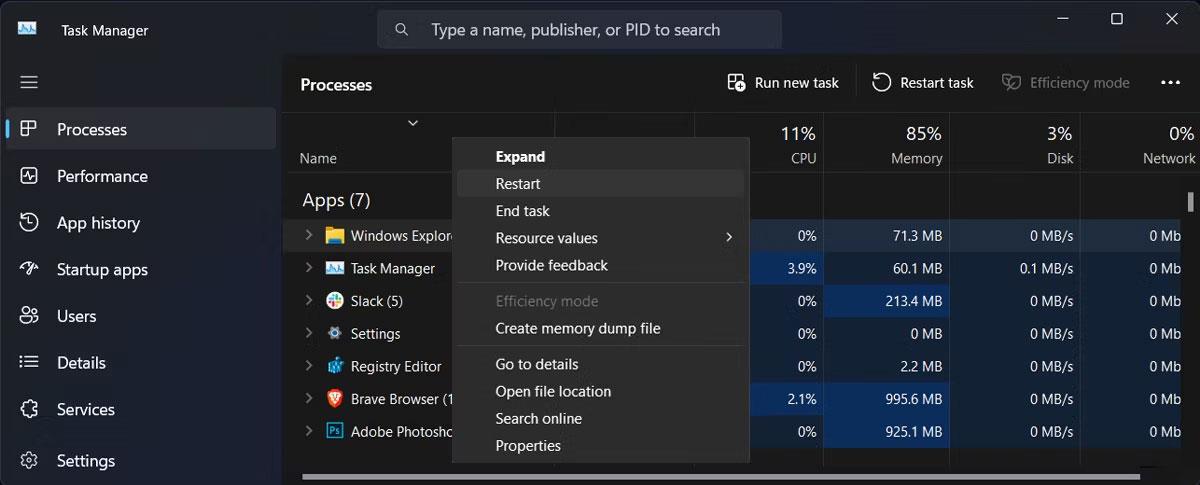
Starten Sie den Datei-Explorer neu, um die Taskleiste neu zu positionieren
Neben dem Verschieben der Taskleiste können Sie die Registrierung bearbeiten, um die Taskleiste zu verkleinern oder zu vergrößern .
Je nach persönlicher Vorliebe können Sie die Taskleiste an verschiedene Orte auf Ihrem Windows 11-Computer verschieben. Neben der Neupositionierung der Taskleiste sollten Sie sich auch die Zeit nehmen, das Action Center zu bearbeiten oder weitere Apps und Ordner an Ihre Taskleiste anzuheften.
Viel Glück!