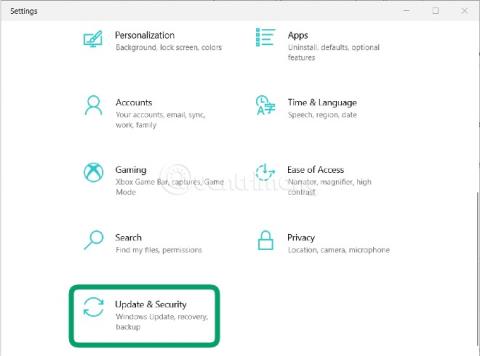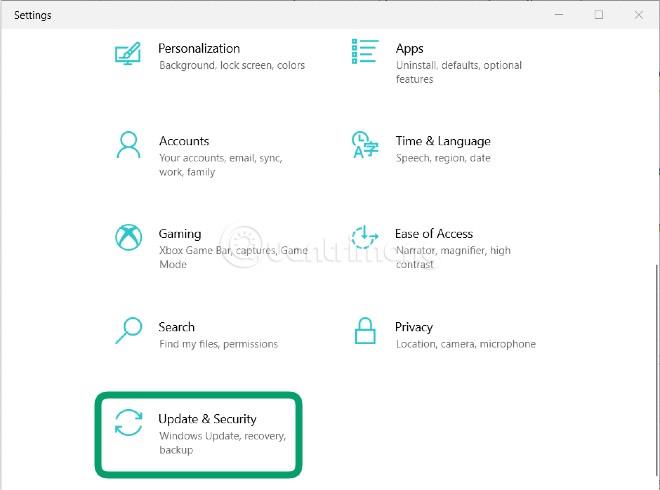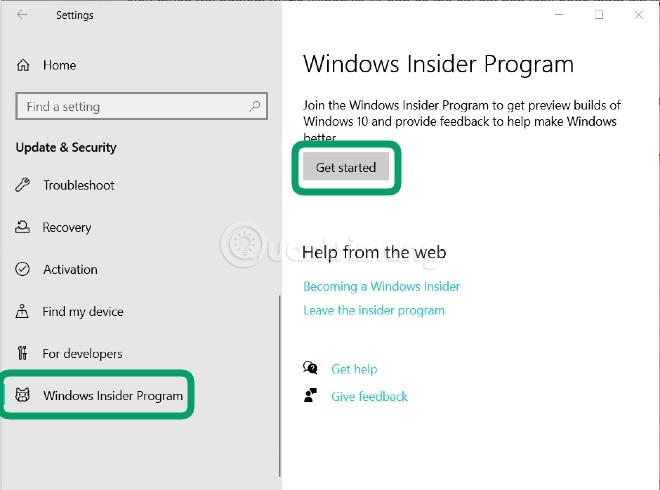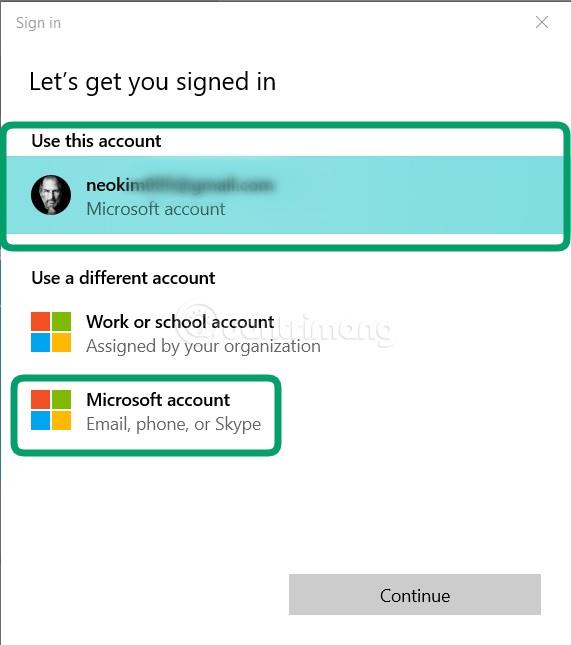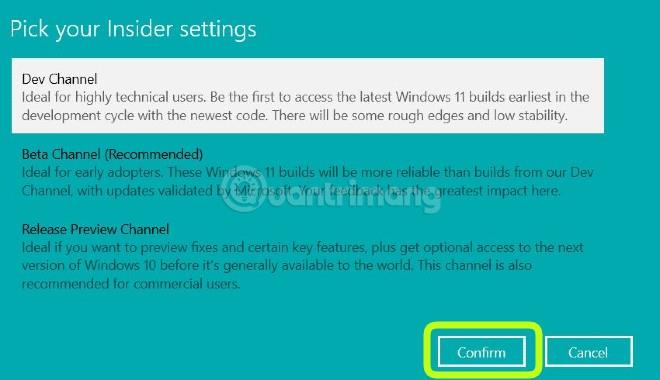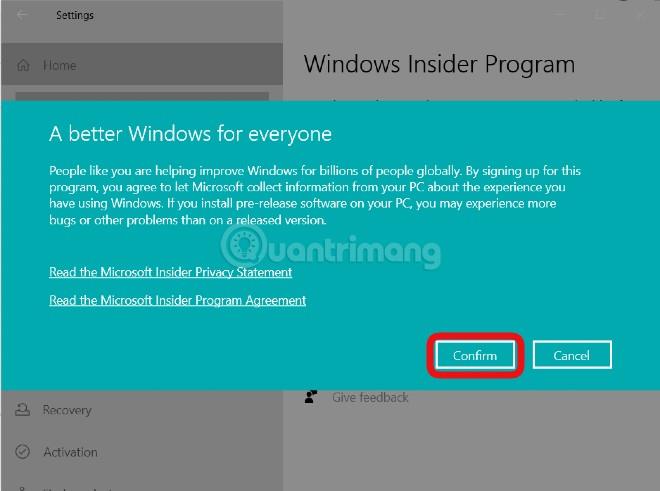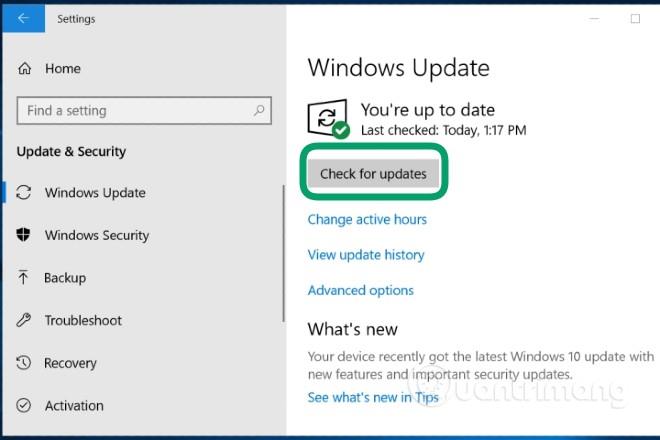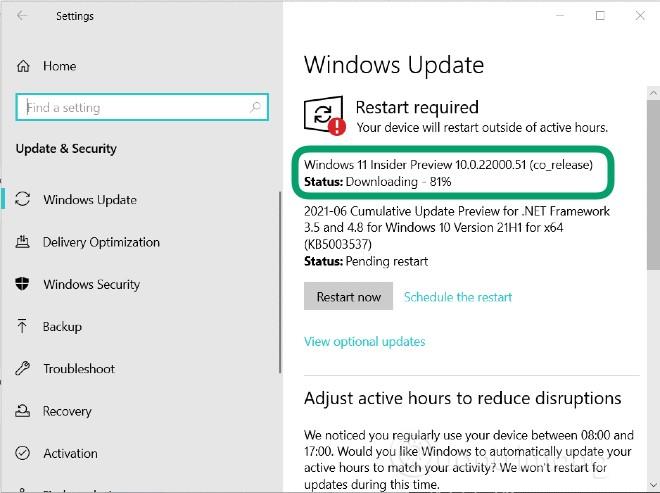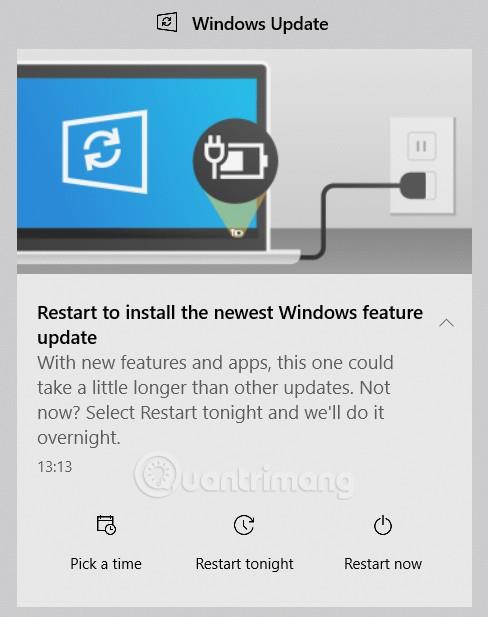Das Windows Insider-Programm ist ein Programm, das Microsoft erstellt hat, damit Benutzer an Tests und Evaluierungen von Windows-Versionen teilnehmen können, bevor sie diese offiziell veröffentlichen. Benutzer helfen Microsoft dabei, Fehler zu finden, die Leistung zu bewerten und Microsoft dann Bericht zu erstatten, um umgehend Anpassungen vorzunehmen.
Beim Start von Windows 11 erlaubte Microsoft den Benutzern auch, es zunächst über das Windows Insider-Programm zu testen. Die erste Vorschauversion von Windows 11 wurde jetzt für Benutzer freigegeben, die am Windows Insider-Programm teilnehmen.
Wenn Sie Windows 11 zuerst erleben möchten, können Sie die geleakte Version installieren oder dem Windows Insider-Programm beitreten. Der Vorteil des Windows-Insider-Programms besteht darin, dass Sie Windows 11 auch dann installieren können, wenn es nicht den Mindestkonfigurationsanforderungen von Microsoft entspricht. Dies wird von Microsoft selbst bestätigt.
In diesem Artikel zeigt Ihnen Quantrimang, wie Sie dem Windows-Insider-Programm beitreten können, um Windows 11 frühzeitig kennenzulernen.
So nehmen Sie am Windows Insider-Programm teil
Schritt 1 : Sie benötigen ein Microsoft-Konto. Wenn Sie noch keins haben, können Sie hier nachlesen, wie Sie ein Microsoft-Konto erstellen
Schritt 2 : Drücken Sie auf Ihrem Windows 10-Computer Windows + I , um die Einstellungen zu öffnen
Schritt 3 : Wählen Sie im Fenster „Einstellungen“ die Option „Update & Sicherheit“.
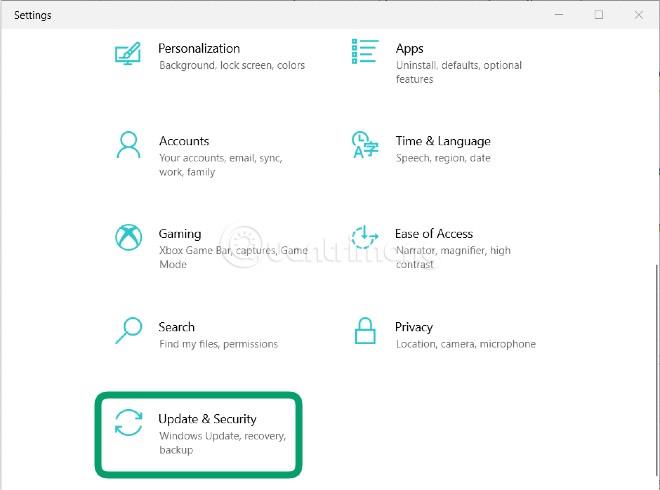
Schritt 4: Suchen Sie nach dem Windows-Insider-Programm und klicken Sie in der rechten Leiste darauf
Schritt 5 : Klicken Sie auf „Erste Schritte“.
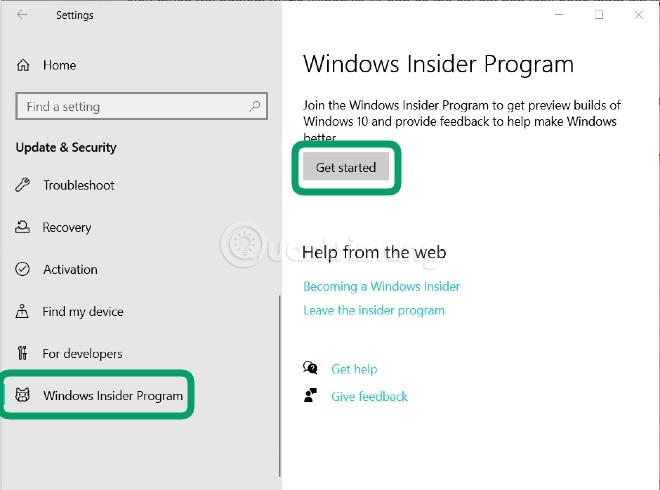
Schritt 6 : Warten Sie, bis der Bildschirm geladen wird, und klicken Sie dann auf „Konto verknüpfen“.

Schritt 7 : Hier wählen Sie das Konto aus, bei dem Sie sich bereits angemeldet haben, oder melden sich bei dem gerade erstellten Microsoft-Konto an, indem Sie auf Microsoft-Konto klicken . Eine weitere Option besteht darin, dass Sie ein von einer Agentur, Organisation, Schule usw. ausgestelltes Microsoft-Konto verwenden können, indem Sie auf Arbeits- oder Schulkonto klicken . Klicken Sie nach der Auswahl auf Weiter
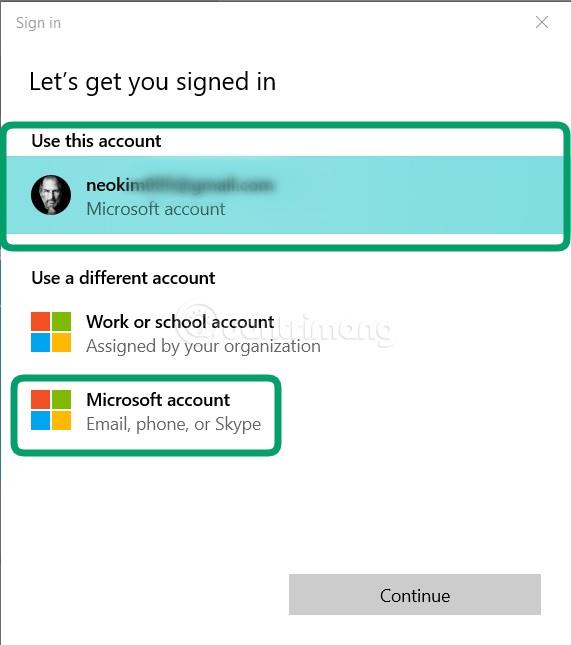
Schritt 8 : Melden Sie sich bei Ihrem Konto an. Wenn Sie ein bestehendes Anmeldekonto wählen, müssen Sie diesen Schritt nicht ausführen
Schritt 9 : Auf dem Bildschirm werden drei Optionen angezeigt. Klicken Sie nach der Auswahl zur Bestätigung auf Bestätigen. Einzelheiten zu den Optionen sind wie folgt:
- Dev Channel : Dies ist die ideale Wahl für Benutzer mit einem tiefen Technologieverständnis. Mit dieser Option erhalten Sie auch die neuesten und frühesten Builds von Windows 11. Die Einschränkung besteht jedoch darin, dass Sie möglicherweise auf viele Probleme im Zusammenhang mit der Leistung und der geringen Stabilität stoßen.
- Beta-Kanal : Dies ist eine Option, zu deren Teilnahme Microsoft Benutzer des Windows-Insider-Programms auffordert. Obwohl langsamer als Dev Channel, sind die Windows 11-Builds von Beta Channel zuverlässiger und stabiler. Auch Beiträge von Beta-Channel-Nutzern haben einen größeren Einfluss auf die Entwicklung und Fertigstellung von Windows 11.
- Release-Vorschaukanal : Dies ist ideal für diejenigen, die eine Vorschau von Patches und einigen wichtigen Funktionen mit der Option anzeigen möchten, direkt vor der Veröffentlichung für Benutzer weltweit auf das nächste Windows 10-Update zuzugreifen. Dies ist die empfohlene Wahl für den Durchschnittsverbraucher.
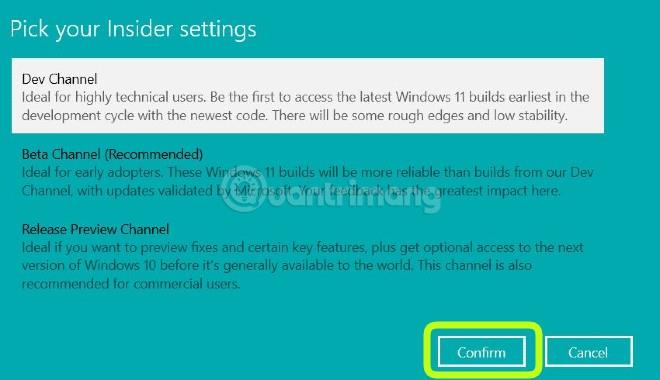
Schritt 10 : Es erscheint ein neuer Bildschirm, der Sie daran erinnert, dass Sie Microsoft durch die Teilnahme am Windows-Insider-Programm erlauben, Informationen über Ihr Windows-Erlebnis auf Ihrem Computer zu sammeln. Außerdem weist Microsoft noch einmal darauf hin, dass bei der Verwendung von Testversionen mehr Fehler als üblich auftreten. Klicken Sie auf „Bestätigen“ , um zu bestätigen, oder auf „Abbrechen“ , um „das Auto zu wenden“, wenn es nicht bereit ist
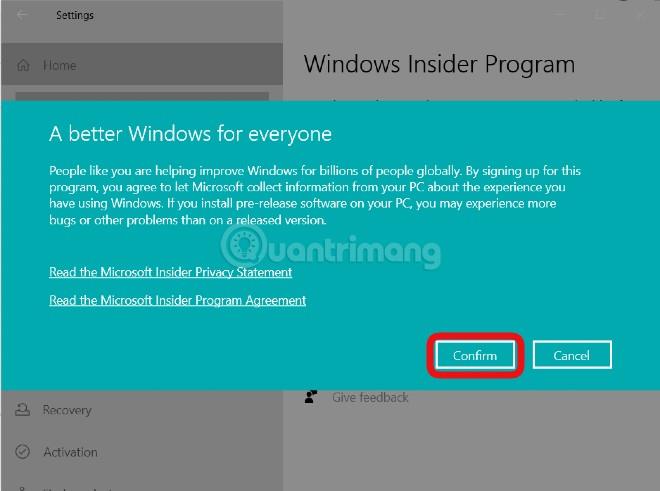
Schritt 11 : Klicken Sie auf „Jetzt neu starten“ , um den Computer neu zu starten und die soeben vorgenommenen Änderungen sofort zu übernehmen, oder wählen Sie „Später neu starten“.
Hinweis: Derzeit hat Microsoft Windows 11 Insider Preview für Benutzer gestartet, die am Beta-Kanal teilnehmen. Die Beta-Channel-Version von Windows 11 ist Build 22000.100, enthält jedoch nicht die Funktion „Chat von Microsoft Team“.
So laden Sie Windows 11 Insider Preview herunter und installieren es
Derzeit hat Microsoft die erste Windows 11 Insider Preview für Benutzer veröffentlicht, die am Windows Insider-Programm teilnehmen. Der Update- und Installationsprozess geht schnell vonstatten und Ihre Daten gehen nicht verloren. Gehen Sie zum Herunterladen und Installieren wie folgt vor:
Schritt 1 : Treten Sie dem Windows-Insider-Programm gemäß den obigen Anweisungen bei
Schritt 2 : Drücken Sie nach dem Neustart des Computers Windows + I , um die Einstellungen zu öffnen, und wählen Sie dann Update & Sicherheit aus .
Schritt 3 : Klicken Sie auf Nach Updates suchen
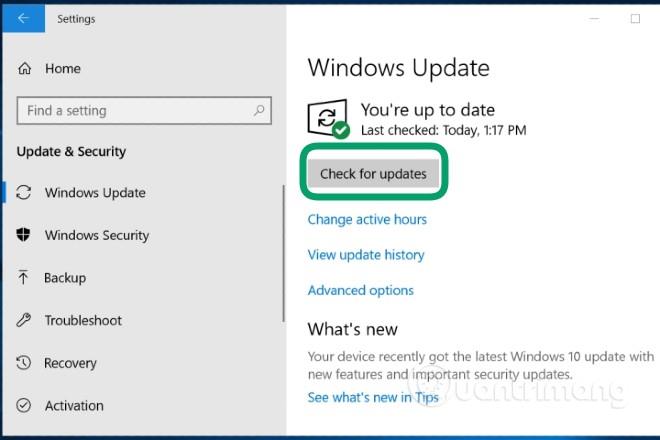
Schritt 4 : Sie werden vom System benachrichtigt, dass ein Windows 11-Update verfügbar ist, und das System lädt dieses Update automatisch herunter. Der Download- und Installationsvorgang dauert je nach Netzwerkgeschwindigkeit etwa 1 bis 2 Stunden
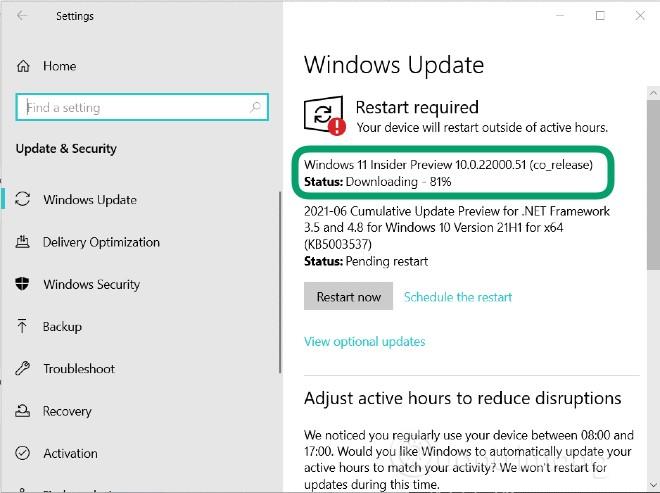
Schritt 5 : Wenn die Installation abgeschlossen ist, zeigt das System in der unteren rechten Ecke des Bildschirms eine Benachrichtigung an, die Sie auffordert, den Computer neu zu starten, um den Installationsvorgang fortzusetzen. Wenn Sie noch nicht bereit sind, können Sie einen Neustart am Abend durchführen oder einen Neustart planen
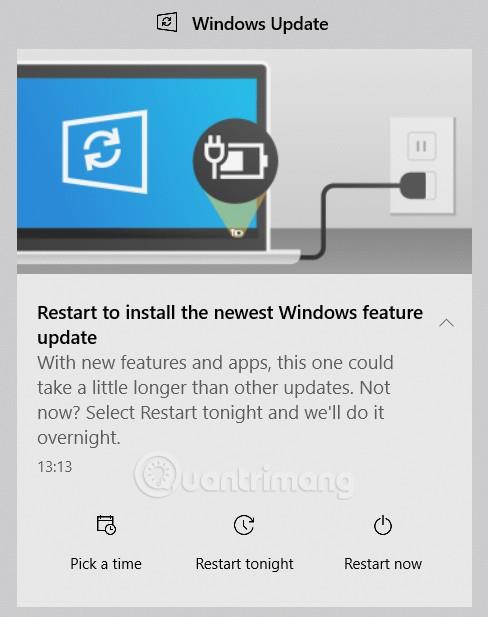
Schritt 6 : Warten Sie, bis das System das Update installiert hat. Dieser Vorgang dauert einige Minuten und Ihr Gerät wird einige Male neu gestartet.
Der Installationsvorgang ist abgeschlossen. Melden Sie sich bei Ihrem Gerät an, um ihn zu erleben.
So installieren Sie Windows 11 Insider Preview von der durchgesickerten Windows 11-Entwicklerversion
Wenn Sie die zuvor durchgesickerte Entwicklungsversion von Windows 11 installieren , können Sie auch auf Windows 11 Insider Preview aktualisieren. Die Vorgehensweise ist ganz einfach:
Schritt 1 : Registrieren Sie sich gemäß den obigen Anweisungen, um am Windows Insider-Programm teilzunehmen
Schritt 2 : Suchen Sie nach Updates und installieren Sie sie gemäß den Systemanweisungen
Viel Glück!