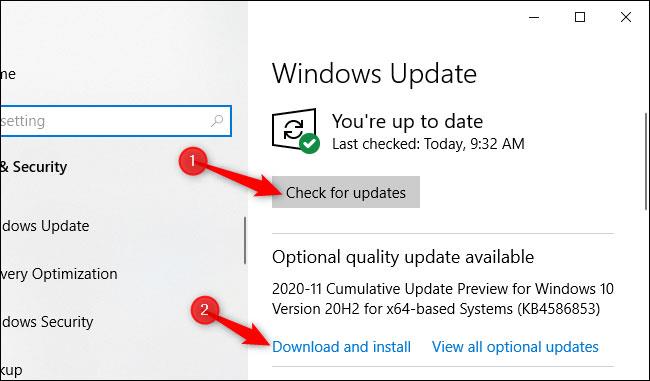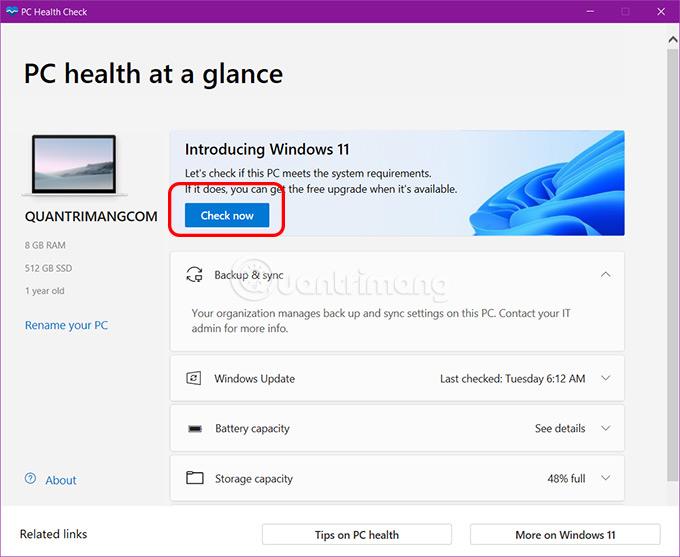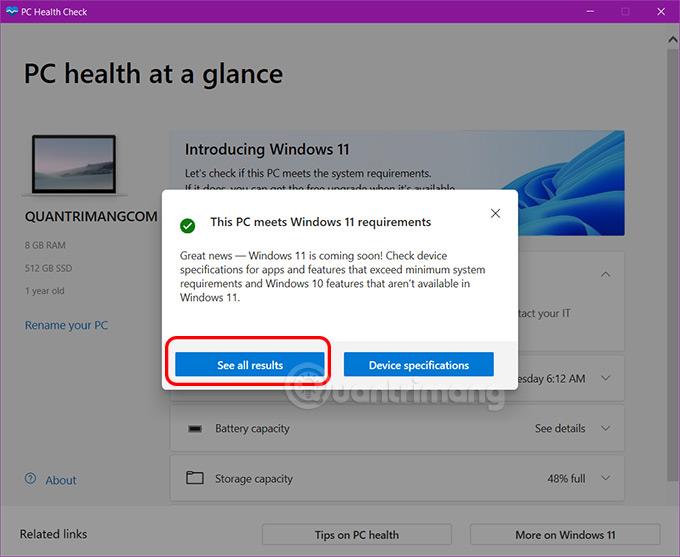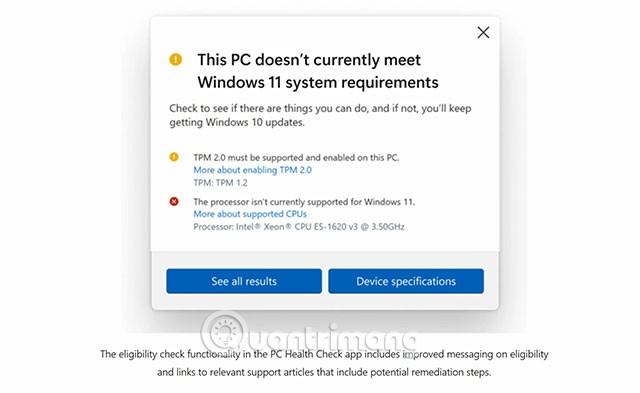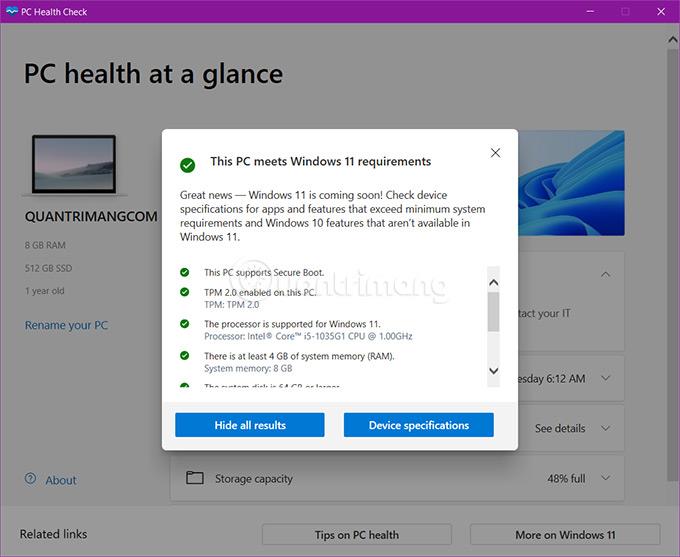Bei der jüngsten Veranstaltung hat Microsoft Windows 11 offiziell eingeführt . Um die Benutzererfahrung zu erleichtern, hat der Softwareriese außerdem ein Tool eingeführt, mit dem Benutzer überprüfen können, ob der Computer für die Installation von Windows 11 geeignet ist oder nicht.
Dieses Tool heißt Windows PC Health Check und Microsoft bietet Benutzern die Möglichkeit, es kostenlos herunterzuladen. So verwenden Sie dieses Tool:
Schritt 1: Klicken Sie hier, um das Windows PC Health Check- Tool herunterzuladen
Schritt 2: Entpacken Sie nach dem Herunterladen ggf. die Datei und doppelklicken Sie auf die Datei WindowsPCHealthCheckSetup.msi , um das Installationsprogramm auszuführen
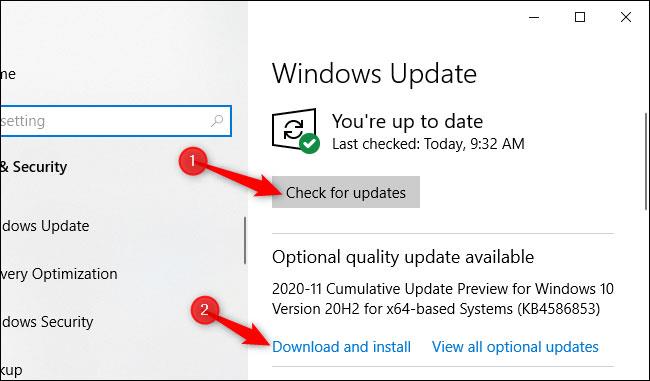
Schritt 3: Warten Sie, bis der Installationsvorgang abgeschlossen ist, und klicken Sie dann auf „ Fertig stellen“ , um den Windows PC Health Check zu öffnen
Schritt 4: Dies ist die Benutzeroberfläche von Windows PC Health Check . In der linken Leiste können Sie die grundlegenden Informationen des Computers sehen. In der rechten Seitenleiste gibt es Optionen wie die Überprüfung, ob auf Ihrem Computer Windows 11 ausgeführt werden kann, Sicherungs- und Synchronisierungsoptionen, die Überprüfung von Windows-Updates, den Speicherstatus und Informationen zur Anmeldezeit.
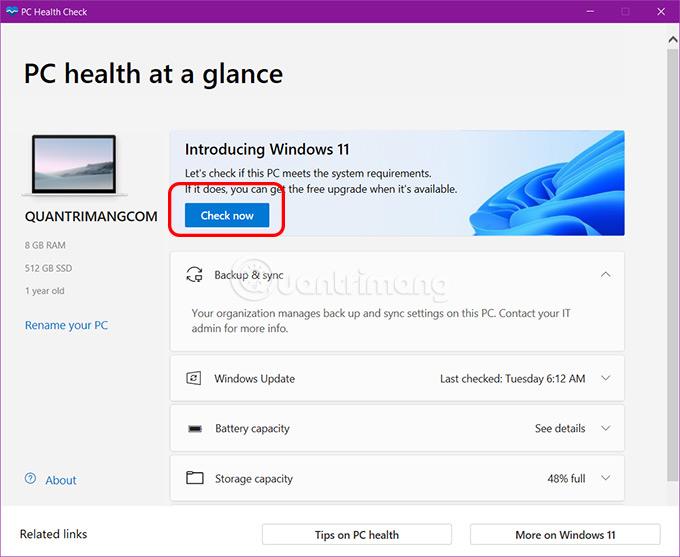
Schritt 5: Um zu überprüfen, ob Ihr Gerät für die Ausführung von Windows 11 geeignet ist, klicken Sie auf die Schaltfläche Jetzt prüfen mit blauem Hintergrund.
Nach dem Drücken der Taste werden die Ergebnisse fast sofort angezeigt. Wenn Sie die Voraussetzungen zur Installation von Windows 11 erfüllen, erhalten Sie eine Meldung wie diese:
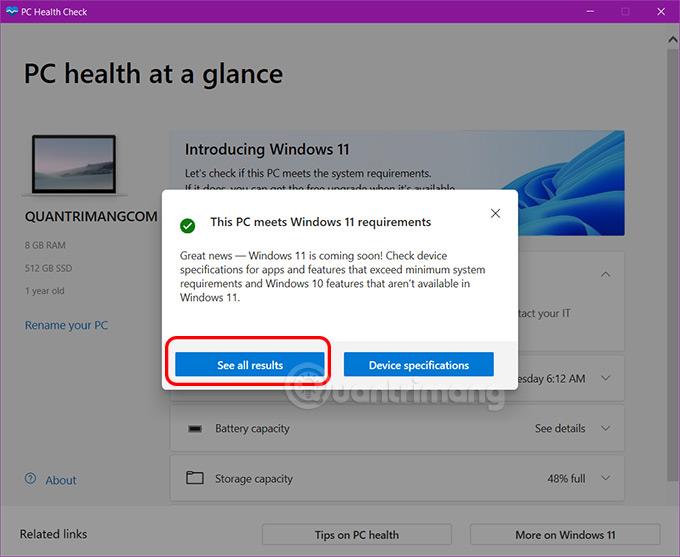
Wenn nicht, sehen die Ergebnisse wie folgt aus:
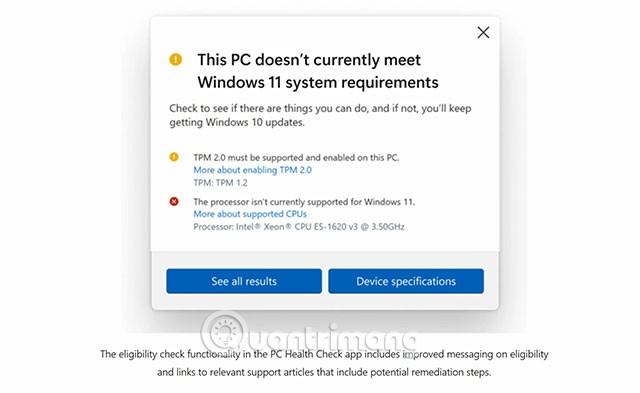
Um detailliertere Informationen anzuzeigen, klicken Sie auf Alle Ergebnisse anzeigen . Wenn Ihnen mitgeteilt wird, dass Sie nicht zur Installation von Windows 11 berechtigt sind, können Sie im Abschnitt „Alle Ergebnisse anzeigen“ sehen, welche Konfiguration Sie nicht erfüllen.
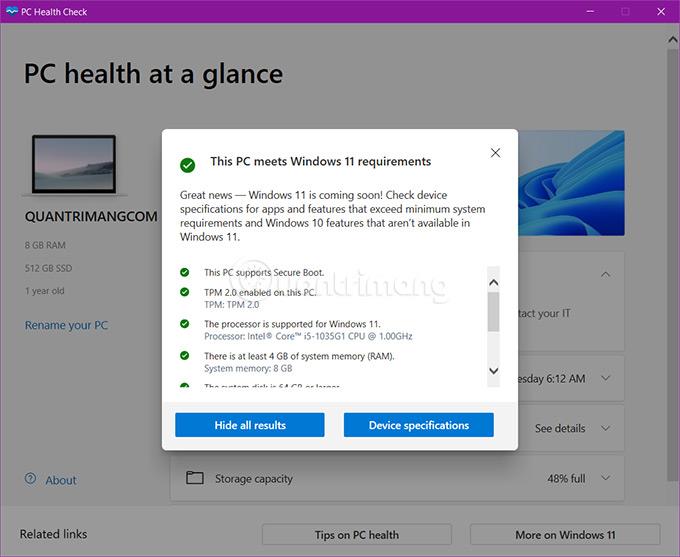
Diese PC Health Check-Software wurde von Microsoft aktualisiert. Es testet jetzt genauer und bietet Benutzern mehr Informationen als die Vorgängerversion. Microsoft hat außerdem die Hardwareanforderungen detaillierter aktualisiert und einige ältere CPUs zur Windows 11-Supportliste hinzugefügt.