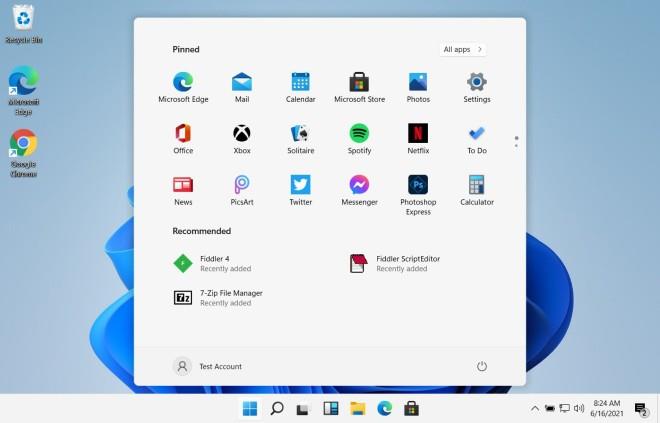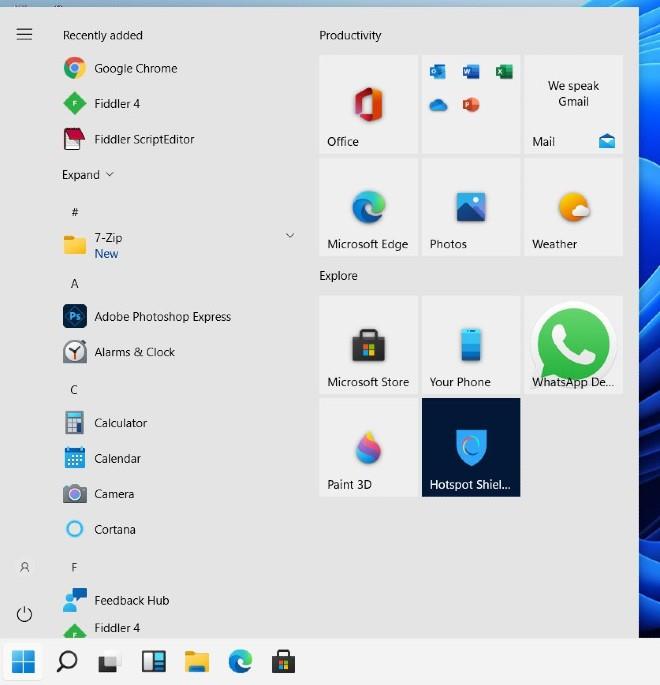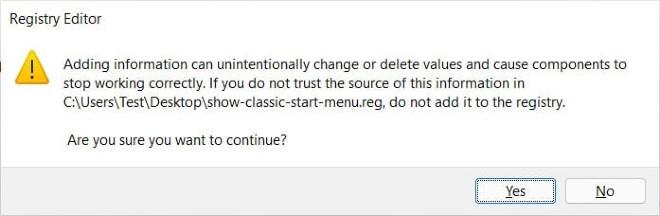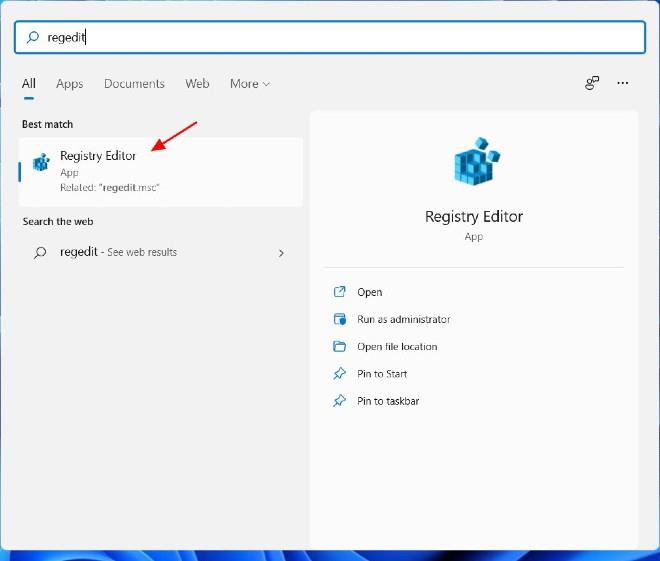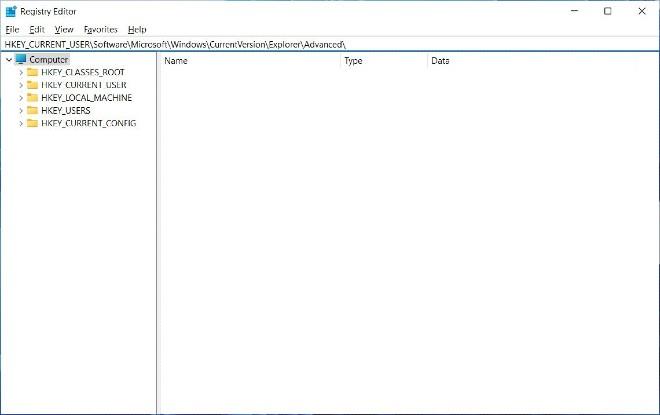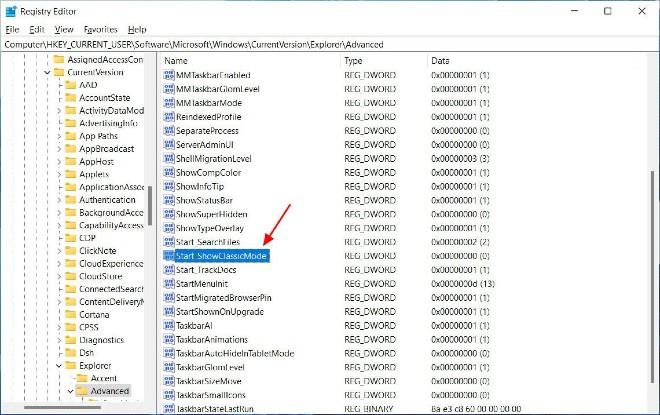Windows 11 ist gerade offiziell mit einer neuen Oberfläche und einem attraktiven neuen Startmenü erschienen. Wenn Sie jedoch nicht das neue Startmenü verwenden möchten, können Sie unter Windows 10 immer noch zum alten Startmenü zurückkehren .
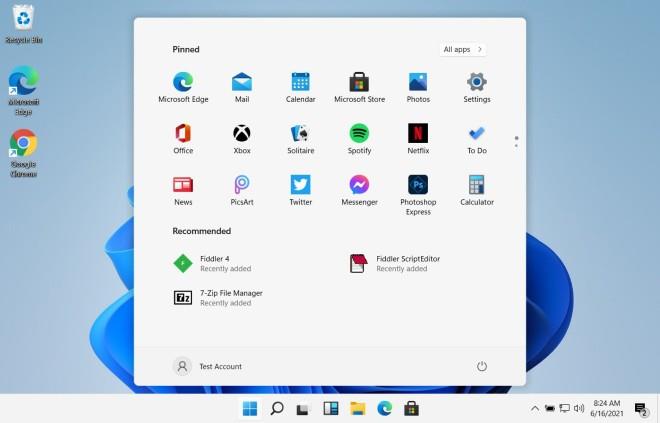
Neues Startmenü unter Windows 11
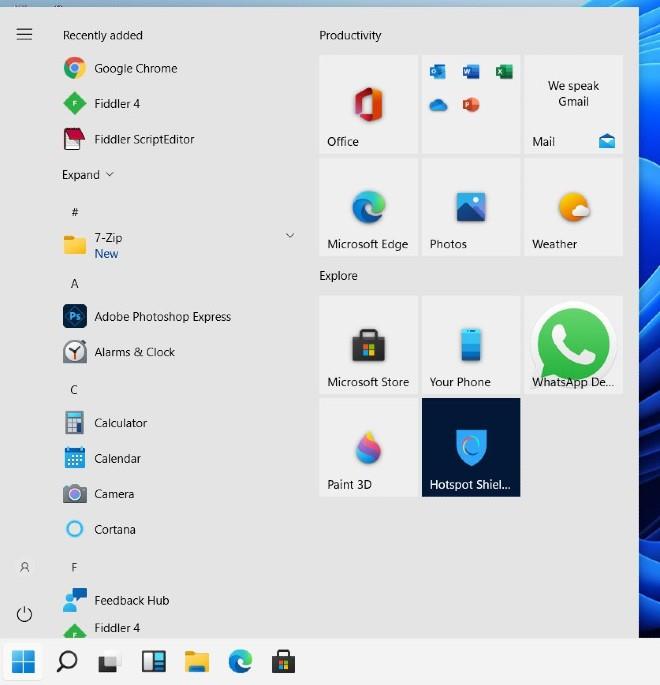
Altes Windows 10-Startmenü unter Windows 11
Die Vorgehensweise ist ganz einfach. Sie müssen lediglich die folgenden Schritte ausführen:
So kehren Sie unter Windows 11 zum Windows 10-Startmenü zurück
Um das alte Startmenü von Windows 10 unter Windows 11 zu aktivieren, müssen Sie den Registrierungseditor ändern. Es gibt zwei Möglichkeiten, den Registrierungseditor zu bearbeiten: Die erste Möglichkeit besteht darin, die vorbearbeitete Datei herunterzuladen und zu installieren, die zweite Möglichkeit besteht darin, den zu bearbeitenden Schlüssel selbst zu finden.
Methode 1: Laden Sie die vorbearbeitete Registrierungsdatei herunter
- Sie können auf den Link zum Herunterladen der vorbearbeiteten Registrierungsdatei zugreifen , um die vorbearbeitete .reg-Datei mit dem Schlüssel zum Aktivieren des Windows 10-Startmenüs unter Windows 11 herunterzuladen.
- Doppelklicken Sie nach dem Herunterladen auf die Datei, um sie auszuführen
- Wählen Sie im neuen Bestätigungsfenster, das angezeigt wird, Ja > Ja aus , wie im Bild unten
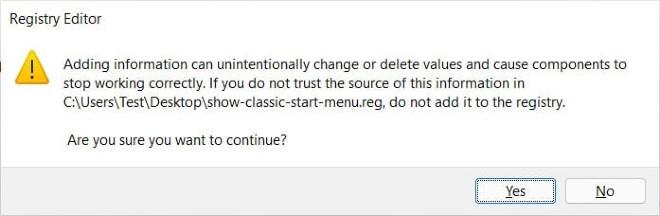
Sobald Sie fertig sind, müssen Sie nur noch Ihren Computer neu starten, um die Änderungen auf Ihren Windows 11-Computer zu übernehmen.
Methode 2: Bearbeiten Sie die Registrierungsdatei manuell
- Drücken Sie die Tastenkombination Windows + R , um Ausführen zu öffnen , geben Sie dann regedit ein und drücken Sie die Eingabetaste , um den Registrierungseditor zu öffnen. Oder klicken Sie auf die Schaltfläche „Start“ , geben Sie „regedit“ ein und klicken Sie in den Suchergebnissen auf „Registrierungseditor“.
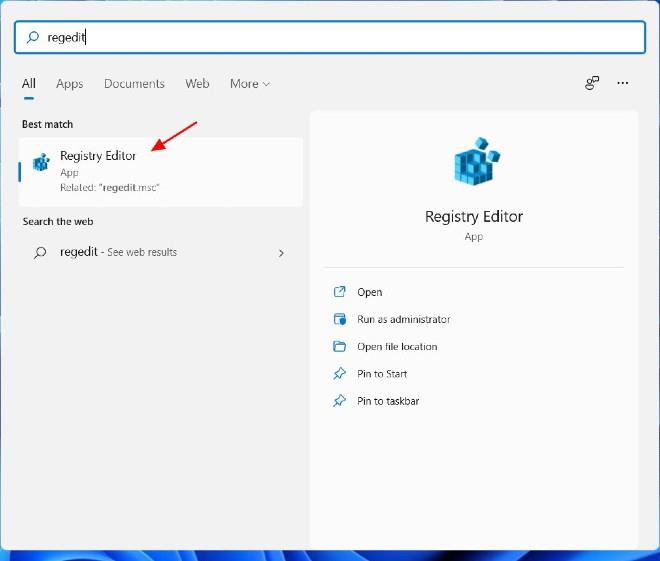
- Klicken Sie im Bestätigungsfenster auf „Ja“ , um auf den Registrierungseditor zuzugreifen und ihn zu ändern

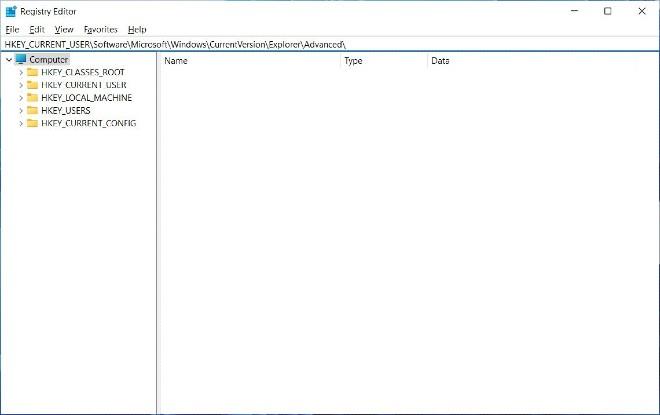
- Suchen Sie nach dem Schlüssel „ Start_ShowClassicMode “ und doppelklicken Sie, um ihn zu öffnen
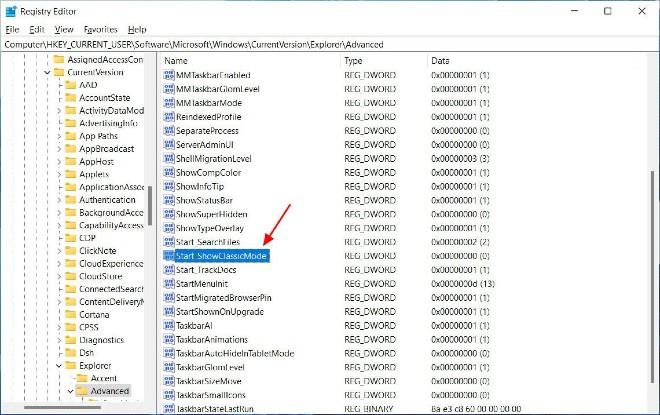
- Geben Sie im Feld „ Wertdaten “ den Wert „ 1“ ein und klicken Sie dann auf „OK“.
- Schließen Sie nun den Registrierungseditor und starten Sie Ihren Computer neu, um die Änderungen zu übernehmen
Update: In der neuesten Insider-Vorschau von Windows 11 hat Microsoft die Möglichkeit deaktiviert, mit dem Registrierungseditor zum Startmenü von Windows 10 zurückzukehren. Wenn es einen neuen Weg gibt, wird Quantrimang später aktualisiert.
Viel Glück!