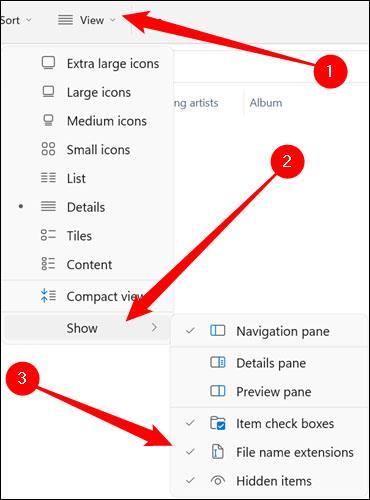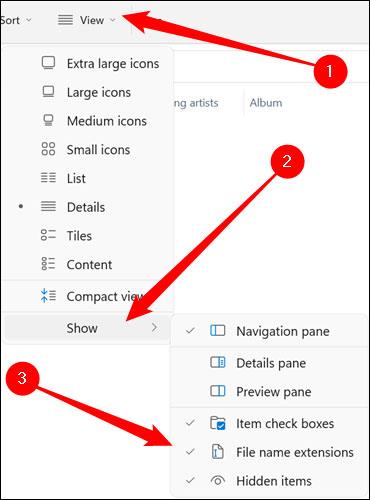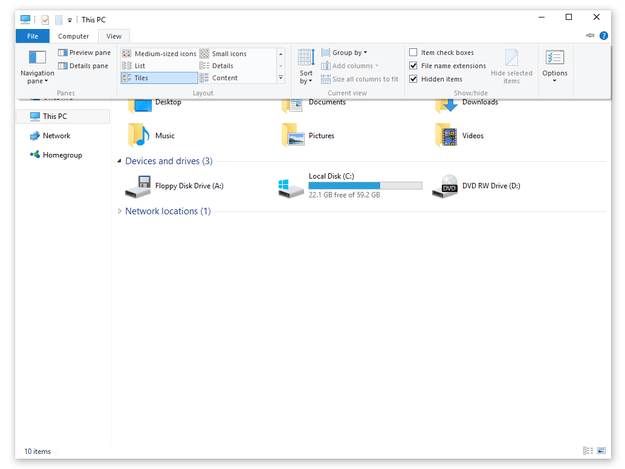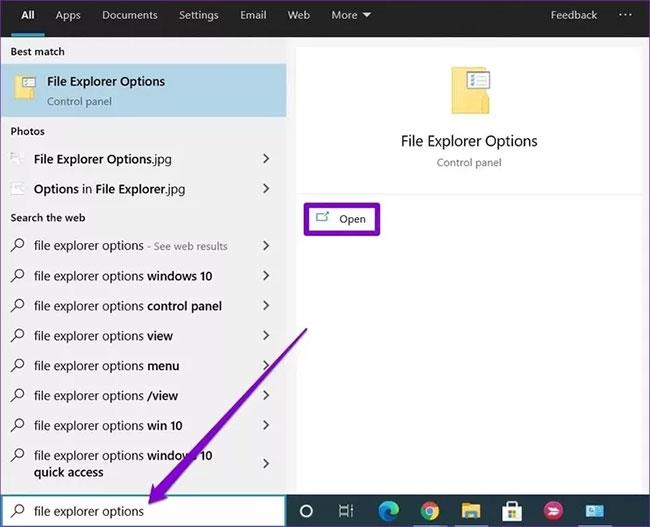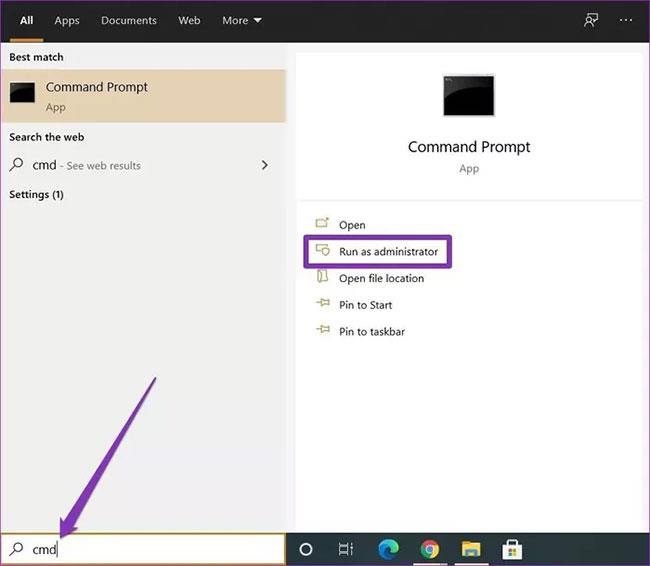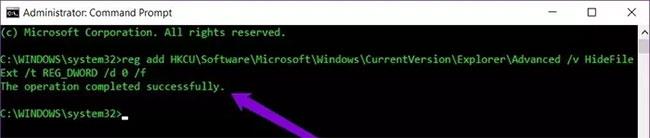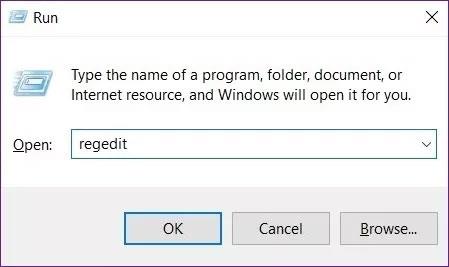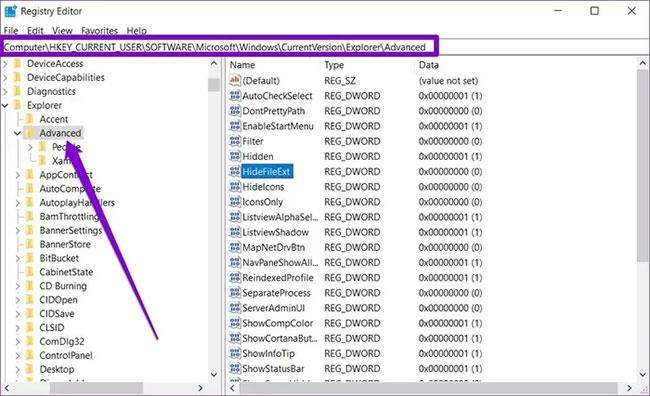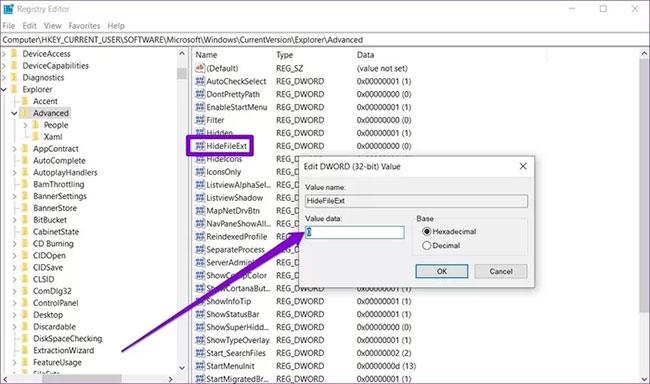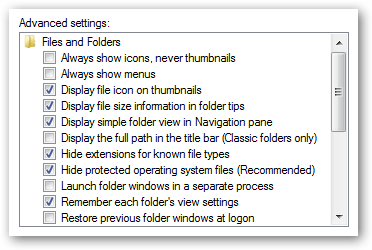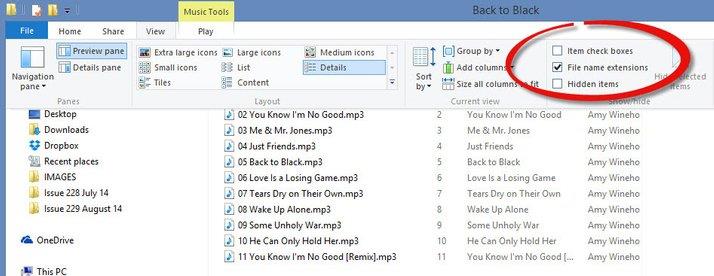Die Anzeige von Dateierweiterungen unter Windows 11, 10, 7/8 hilft Ihnen zu erkennen, um welchen Dateityp es sich handelt. Je nach Betriebssystem ist der Vorgang zum Anzeigen der Dateierweiterung unterschiedlich. Im Folgenden führt Sie Quantrimang.com durch die Anzeige von Dateierweiterungen in Windows-Versionen.
Warum sollten Sie Dateierweiterungen unter Windows anzeigen?
Jede Datei hat eine Erweiterung namens Dateierweiterung, die es Windows und Benutzern ermöglicht, zu erkennen, um welchen Dateityp es sich handelt. Dateierweiterungen bestehen in der Regel aus drei oder vier Zeichen, können in manchen Fällen aber auch länger sein. Beispielsweise hat eine Word-Dokumentdatei die Erweiterung .doc oder .docx . Wenn Sie eine Datei mit dem Namen „Example.docx“ haben , erkennt Windows, dass es sich um ein Word-Dokument handelt und öffnet es standardmäßig automatisch mit Microsoft Word.
Es gibt viele verschiedene Dateierweiterungen. Audiodateien können mit Erweiterungen wie .mp3, .aac, .wma, .flac, .ogg usw. angezeigt werden. Einige gängige Bilddateierweiterungen sind .jpeg, .png, .gif und .heic.
Darüber hinaus spielt die Einstellung von Windows zur Anzeige von Dateierweiterungen auch bei Sicherheitsproblemen eine sehr nützliche Rolle. Beispiel: Die Erweiterung .exe ist eine von vielen Arten von Dateierweiterungen, die Windows als Programm (ausführbare Datei) ausführt. Wenn Sie die Erweiterung einer Datei nicht sehen können, ist es schwierig zu sagen, ob es sich um eine ausführbare Datei, ein Dokument oder eine sichere Mediendatei handelt.
Als einfaches Beispiel könnten Sie auf eine Datei namens „ Dokument “ mit dem Symbol eines auf dem System installierten PDF-Readers stoßen. Wenn die Dateierweiterung ausgeblendet ist, können Sie nicht schnell feststellen, ob es sich um ein legitimes PDF-Dokument oder nur um ein Schadprogramm handelt, das sich als PDF-Reader-Symbol ausgibt. . Wenn Sie Windows so eingestellt haben, dass Dateierweiterungen angezeigt werden, können Sie leicht überprüfen, ob es sich um ein sicheres Dokument namens „ document.pdf “ handelt oder um eine versteckte Datei, die gefährlichen ausführbaren Code wie „ document.exe “ enthält.
Dateierweiterungen unter Windows 11 anzeigen
Microsoft hat die Benutzeroberfläche des Datei-Explorers zwischen Windows 10 und 11 erheblich verändert. Insgesamt lässt sich das Festlegen der Anzeigeoptionen für Dateierweiterungen jedoch immer noch relativ einfach durchführen.
Zuerst starten Sie den Datei-Explorer auf Ihrem Windows 11-PC. Klicken Sie im angezeigten Datei-Explorer-Fenster auf die Registerkarte „ Ansicht “ in der oberen linken Ecke des Bildschirms. Danach erscheint sofort ein Dropdown-Menü. Bewegen Sie den Mauszeiger über den Abschnitt „ Anzeigen “ unten im Menü und klicken Sie im angezeigten Untermenü auf die Option „ Dateinamenerweiterungen “.
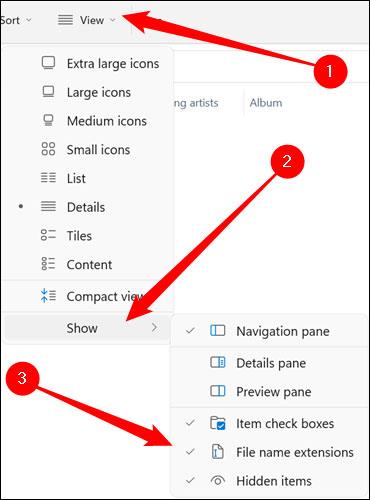
Es ist alles so einfach. Die Erweiterung wird nun für alle Dateien in allen Ordnern auf Ihrem Computer angezeigt.
Dateierweiterungen unter Windows 10 anzeigen
Methode 1: Verwenden Sie den Datei-Explorer
Um Dateierweiterungen unter Windows 10 auszublenden und anzuzeigen, führen Sie die folgenden Schritte aus:
Öffnen Sie den Datei-Explorer , klicken Sie dann im Menüband auf die Registerkarte „Ansicht “ und wählen Sie die Option „Dateinamenerweiterungen“ aus .
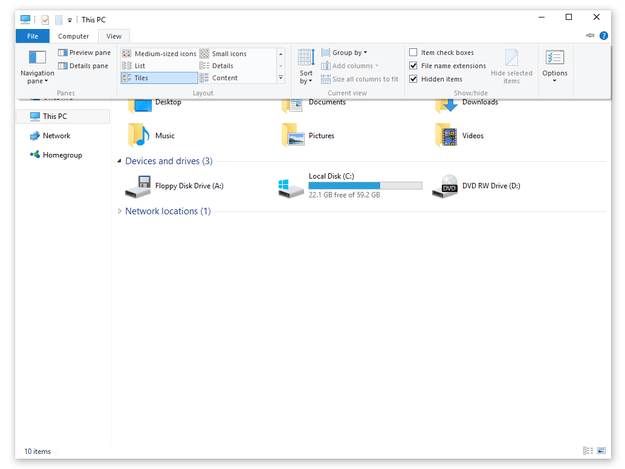
Wenn Sie außerdem versteckte Dateien und Ordner sehen möchten, aktivieren Sie die Option „Versteckte Elemente“.
Methode 2: Ordneroptionen anpassen
Darüber hinaus können Sie die Systemsteuerung verwenden, um Dateierweiterungen unter Windows 10 anzuzeigen oder auszublenden. Hier erfahren Sie, wie es geht.
Schritt 1 : Öffnen Sie das Startmenü , geben Sie die Datei-Explorer-Optionen ein und drücken Sie die Eingabetaste.
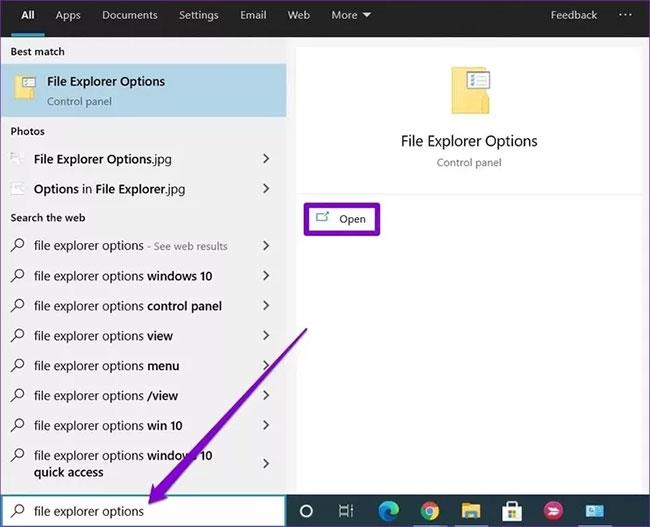
Öffnen Sie die Optionen des Datei-Explorers
Schritt 2 : Deaktivieren Sie auf der Registerkarte „Ansicht“ im Abschnitt „Erweiterte Einstellungen“ die Option „Erweiterungen für bekannte Dateitypen ausblenden“ , um Erweiterungen anzuzeigen. Klicken Sie abschließend auf „Übernehmen“ und wählen Sie dann „OK“.

Deaktivieren Sie „Erweiterungen für bekannte Dateitypen ausblenden“.
Methode 3: Verwenden Sie die Eingabeaufforderung
Obwohl die oben genannten Methoden sehr einfach sind, ändern sie nur die Option zum Ausblenden/Anzeigen von Dateierweiterungen für den aktuellen Benutzer. Mit der Eingabeaufforderung können Sie die Dateierweiterungseinstellungen für jeden Benutzer auf Ihrem PC ändern, wenn Sie mit einem Administratorkonto angemeldet sind. Hier ist wie:
Schritt 1 : Öffnen Sie das Startmenü , geben Sie die Eingabeaufforderung ein und klicken Sie rechts auf Als Administrator ausführen , um CMD mit Administratorrechten zu öffnen .
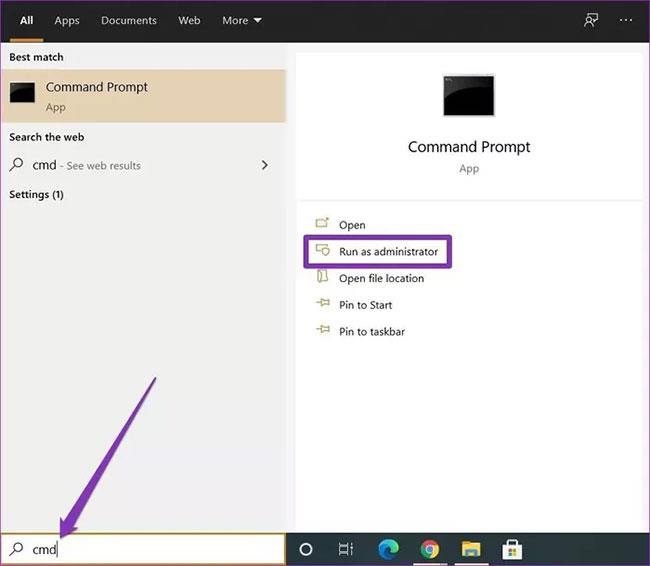
Öffnen Sie die Eingabeaufforderung
Schritt 2 : Geben Sie in der Konsole den folgenden Befehl ein und drücken Sie die Eingabetaste , um Dateien mit ihren Erweiterungen anzuzeigen.
reg add HKCU\Software\Microsoft\Windows\CurrentVersion\Explorer\Advanced /v HideFileExt /t REG_DWORD /d 0 /f
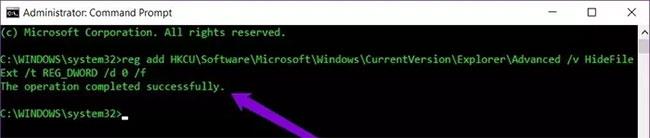
Erweiterungen mit der Eingabeaufforderung ein- oder ausblenden
Um diese Dateierweiterungen auszublenden, verwenden Sie auf ähnliche Weise den folgenden Befehl.
reg add HKCU\Software\Microsoft\Windows\CurrentVersion\Explorer\Advanced /v HideFileExt /t REG_DWORD /d 1 /f
Mit den oben genannten Befehlen können Sie Dateierweiterungen für alle Benutzer auf Ihrem PC einfach anzeigen oder ausblenden.
Methode 4: Verwenden Sie den Registrierungseditor
Zusätzlich zu den oben genannten Methoden können Sie Dateierweiterungen in Windows auch ein- oder ausblenden, indem Sie Änderungen an der Windows-Registrierung vornehmen.
Bevor Sie fortfahren, gibt es eine wichtige Sache, die Sie beachten sollten. Die Windows-Registrierung ist ein integraler Bestandteil von Windows. Eine unwissentliche Anpassung kann schwerwiegende Folgen haben. Stellen Sie daher sicher, dass Sie die Anweisungen genau befolgen.
Schritt 1 : Drücken Sie die Windows-Taste + R , um Ausführen zu starten. Geben Sie regedit in das Feld ein und drücken Sie die Eingabetaste.
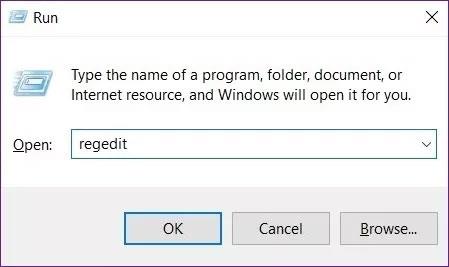
Öffnen Sie den Registrierungseditor
Schritt 2 : Navigieren Sie über die Adressleiste oben zum folgenden Schlüssel.
HKEY_CURRENT_USER\Software\Microsoft\Windows\CurrentVersion\Explorer\Advanced
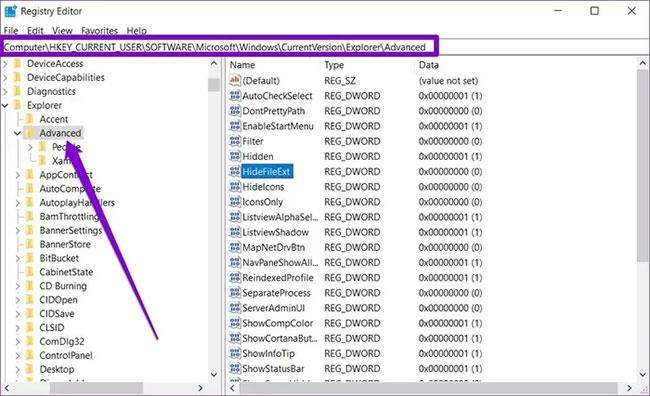
Dateierweiterungen mit dem Registrierungseditor ein- oder ausblenden
Schritt 3 : Doppelklicken Sie nun auf der rechten Seite auf HideFileExt . Geben Sie unter Wertdaten 0 ein , wenn Sie Dateierweiterungen anzeigen möchten, oder 1, um sie auszublenden.
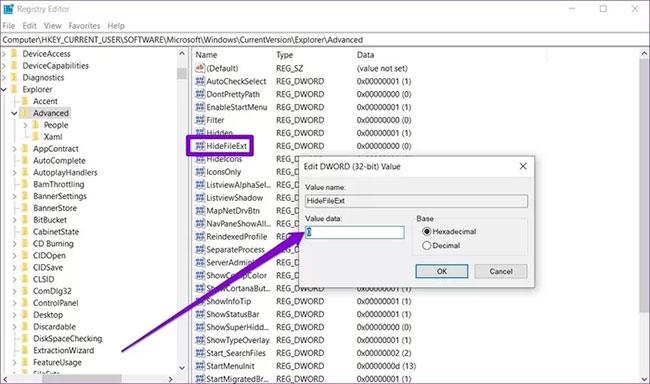
Ändern Sie den Wert, um die Dateierweiterung auszublenden/anzuzeigen
Wenn Sie fertig sind, starten Sie Ihren PC neu, damit die Änderungen wirksam werden und Dateierweiterungen angezeigt oder ausgeblendet werden.
Dateierweiterungen unter Windows 7/Vista anzeigen
Schritt 1 : Öffnen Sie den Windows Explorer, klicken Sie dann oben links auf „Organisieren “ und wählen Sie die Option „Ordner und Suche“ aus.
Schritt 2 : Klicken Sie im nächsten Fenster auf die Registerkarte „Ansicht“ und scrollen Sie dann nach unten, um die Option „Dateierweiterungen für bekannte Dateitypen ausblenden“ zu finden und zu deaktivieren.
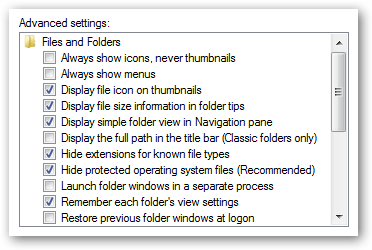
Dateierweiterungen unter Windows 8 anzeigen
Öffnen Sie den Datei-Explorer, indem Sie Windows + E drücken und dann auf die Registerkarte „Ansicht“ klicken . Wählen Sie als Nächstes die Option „Dateinamenerweiterungen“ , um die Dateierweiterung anzuzeigen, oder deaktivieren Sie die Option, um die Dateierweiterung auszublenden.
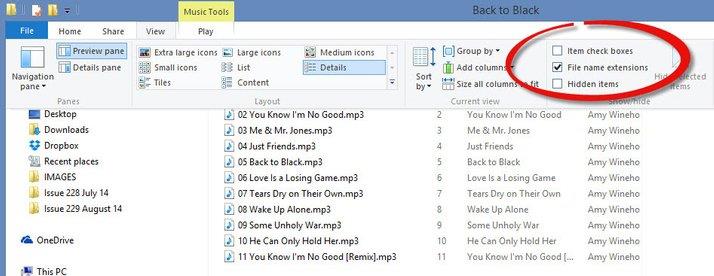
Wenn Sie versteckte Dateien anzeigen möchten, befolgen Sie außerdem diese Anleitung .