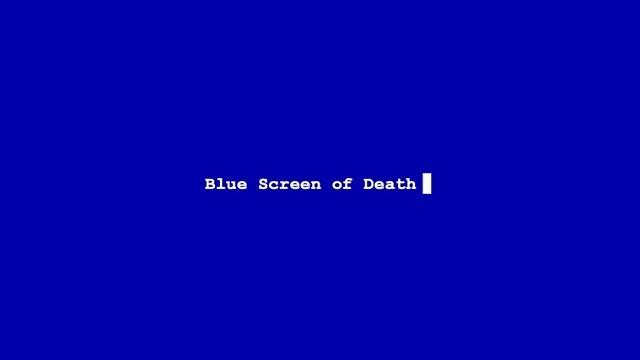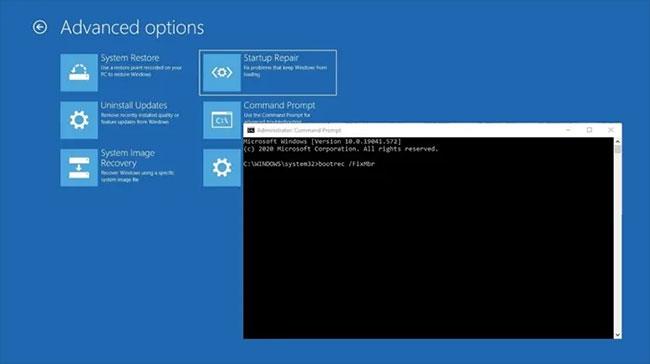Haben Sie gerade das Betriebssystem Windows 10 aktualisiert oder installiert und stellen beim Versuch, Ihren Computer zu starten, fest, dass Windows 10 nicht startet? Wenn dies die Situation ist, mit der Sie konfrontiert sind, probieren Sie die folgenden Lösungen aus, um zu sehen, ob sie die Startprobleme von Windows 10 beheben.
1. Bestätigen Sie, dass der Computer den POST-Vorgang abgeschlossen hat
In vielen Fällen kann Windows 10 nicht booten, da der Computer möglicherweise nicht in der Lage ist, das Betriebssystem zu steuern. Wenn Sie den Computer starten und die POST-Leiste vollständig gefüllt ist und dann verschwindet, wurde der POST-Vorgang erfolgreich abgeschlossen.
2. Trennen Sie alle externen Geräte
Trennen Sie alle externen Geräte
Manchmal kann Hardware den normalen Startvorgang von Windows beeinträchtigen. Trennen Sie in diesem Fall alle an den Computer angeschlossenen Geräte wie Drucker, Scanner, Digitalkameras, Videorecorder, USB-Geräte, CD/DVDs, MP3-Player, Speicherkartenleser und alle anderen angeschlossenen Peripheriegeräte. Behalten Sie nur Maus, Bildschirm und Tastatur (bei Verwendung eines PCs).
Trennen Sie anschließend den Computer von der Steckdose, entfernen Sie den Laptop-Akku, halten Sie den Netzschalter 10–15 Sekunden lang gedrückt, schließen Sie ihn dann wieder an die Steckdose an und starten Sie ihn neu.
3. Überprüfen Sie die spezifische Fehlermeldung, die Sie erhalten
Sie können online nach der spezifischen Fehlermeldung suchen, die Sie erhalten, wenn Windows 10 nicht startet. Zu diesen Meldungen gehören Blackscreen- oder Bluescreen-of-Death-Fehler und Hinweise zu deren Behebung .
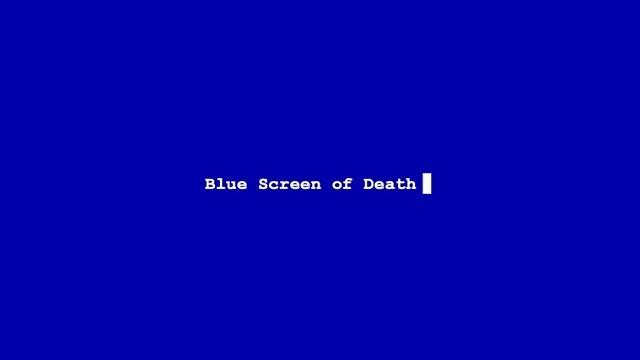
Überprüfen Sie die spezifische Fehlermeldung, die Sie erhalten
„Windows konnte nicht gestartet werden“ 0xc00000f
Einer der häufigsten Fehlercodes im Zusammenhang mit dem Nichtstarten von Windows 10 ist „Windows konnte nicht gestartet werden“ 0xc00000f . Der am häufigsten genannte Grund hierfür ist ein Fehler im BCD (oder den Boot-Konfigurationsdaten).
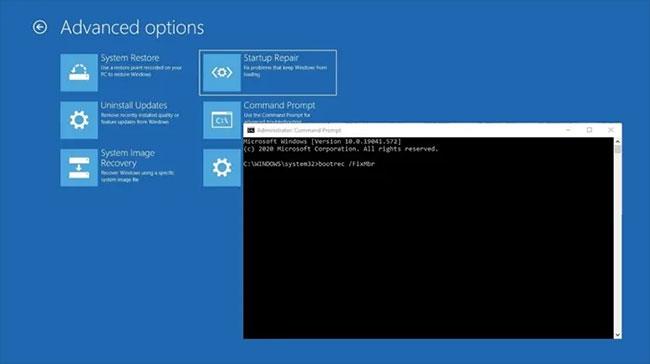
„Windows konnte nicht gestartet werden“ 0xc00000f ist einer der häufigsten Fehlercodes
Der beste Weg, diesen Fehler zu beheben, ist die Reparatur des Tarierjackets. Mach Folgendes:
Sobald Sie über Wiederherstellungsmedien verfügen, legen Sie diese in Ihren PC ein und starten Sie Ihren PC neu. Das Gerät startet direkt vom Wiederherstellungsmedium. (Andernfalls haben Sie die Möglichkeit, das Wiederherstellungslaufwerk auszuwählen, während Ihr PC startet.) Klicken Sie im Windows-Setup- Bildschirm auf „ Weiter “ und dann auf „Computer reparieren“ .
Gehen Sie zu Fehlerbehebung > Eingabeaufforderung und geben Sie dann die folgenden Befehle ein:
bootrec /FixMbr
bootrec /FixBoot
bootrec /ScanOs
bootrec /RebuildBcd
Geben Sie nach diesem letzten Befehl „ exit“ in die Eingabeaufforderung ein, drücken Sie die Eingabetaste und starten Sie Ihren PC neu (Sie müssen kein Installationsmedium einlegen).
4. Überprüfen Sie die Motherboard-Verbindung

Überprüfen Sie die Motherboard-Verbindung
Wenn Sie beim Starten von Windows einen völlig leeren Bildschirm erhalten, ist es möglicherweise eine gute Idee, einen Blick ins Innere zu werfen, um sicherzustellen, dass die gesamte Hardware ordnungsgemäß installiert ist. Hier sind die wichtigsten Zutaten, die Sie berücksichtigen sollten:
- Arbeitsspeicher/RAM : RAM besteht aus kleinen, dünnen Riegeln, die sich leicht lösen können, wenn Sie versehentlich etwas mit Ihrem Computer tun. Bei modernen Laptops befindet sich der Arbeitsspeicher häufig in einem Fach an der Unterseite, sodass Sie nicht das gesamte Gerät öffnen müssen, um den Arbeitsspeicher zu überprüfen. Öffnen Sie das RAM-Fach, nehmen Sie den RAM heraus und setzen Sie ihn wieder ein, um sicherzustellen, dass er sicher angeschlossen ist.
- Festplatte des Betriebssystems : Eine andere Möglichkeit besteht darin, dass Ihre Windows-Hauptfestplatte vom Motherboard (oder der Stromquelle) getrennt wurde. Drücken Sie das SATA-Kabel fest hinein und stellen Sie sicher, dass es auch mit dem Netzteil verbunden ist.
- PCI-E-Karte : Es ist unwahrscheinlich – aber dennoch möglich –, dass eine nicht angeschlossene GPU oder ein anderes PCI-Express-Gerät den Start von Windows verhindern könnte. Stellen Sie sicher, dass alle Geräte ordnungsgemäß angeschlossen sind.
5. Starten Sie im abgesicherten Modus
Im abgesicherten Modus wird der Computer mit begrenzten Dateien und Treibern gestartet, Windows wird jedoch weiterhin ausgeführt. Um zu erkennen, ob Sie sich im abgesicherten Modus befinden, werden in den Ecken des Bildschirms Wörter angezeigt. Weitere Informationen dazu finden Sie unter: So wechseln Sie in den abgesicherten Modus von Windows 10 .
Wenn das Problem, dass Windows 10 nicht startet, weiterhin besteht, prüfen Sie, ob es auftritt, wenn sich Ihr Computer im abgesicherten Modus befindet.
Wenn das Problem, dass Windows 10 nicht startet, im abgesicherten Modus nicht auftritt, tragen Ihre Standardeinstellungen und Basistreiber nicht zum Problem bei.
Wenn dies nicht hilft, versuchen Sie es mit der nächsten Lösung.
6. Setzen Sie Ihren PC zurück
Wenn Sie Ihren Computer zurücksetzen, können Sie auswählen, welche Dateien Sie behalten oder löschen möchten, und anschließend Windows neu installieren.
Hinweis : Alle Ihre persönlichen Dateien werden gelöscht und die Einstellungen zurückgesetzt. Alle von Ihnen installierten Apps werden entfernt und nur vorinstallierte Apps, die mit Ihrem PC geliefert wurden, werden neu installiert.
7. Führen Sie eine Systemwiederherstellung durch
Wenn Windows 10 nach dem Upgrade nicht startet, verwenden Sie die Systemwiederherstellung im abgesicherten Modus, um einen Wiederherstellungspunkt zu erstellen, wenn Sie neue Apps, Treiber oder Windows-Updates installieren oder wenn Sie einen Wiederherstellungspunkt manuell erstellen.
Die Systemwiederherstellung hat keine Auswirkungen auf persönliche Dateien. Es werden jedoch installierte Anwendungen, Treiber und Updates gelöscht, nachdem der Wiederherstellungspunkt erstellt wurde.
8. Führen Sie eine automatische Reparatur durch
Schritt 1: Legen Sie die USB- oder Windows-Installations-CD ein und starten Sie den Computer neu. Sie werden in einer Meldung aufgefordert, eine beliebige Taste zu drücken, um von der DVD zu starten ( Drücken Sie eine beliebige Taste, um von der DVD zu starten ).
Schritt 2: Drücken Sie eine beliebige Taste, um von der DVD zu starten.
Schritt 3: Wenn die Seite „Windows installieren“ angezeigt wird, klicken Sie auf „ Computer reparieren“ , um „Computer reparieren“ zu starten .
Schritt 4: Gehen Sie in WinRE zum Bildschirm „Option auswählen“ .
Schritt 5: Klicken Sie auf Fehlerbehebung.
Schritt 6: Klicken Sie auf Erweiterte Optionen.
Schritt 7: Klicken Sie auf Automatische Reparatur.
Dazu müssen Sie die Windows 10-ISO herunterladen und dann das Media Creation Tool erstellen. Sie können dies von einem anderen Computer aus tun.
Hinweis : Wenn die Meldung „Drücken Sie eine beliebige Taste, um von DVD zu starten“ nicht angezeigt wird , müssen Sie die Startreihenfolge in Ihren BIOS-Einstellungen ändern, um von CD oder USB zu starten.
Seien Sie vorsichtig, wenn Sie die BIOS-Einstellungen ändern, da die BIOS-Schnittstelle für fortgeschrittene Computerbenutzer konzipiert ist. Das Ändern der Einstellungen kann dazu führen, dass Ihr Computer nicht ordnungsgemäß startet.
Sie sollten das BIOS nur bei Bedarf aktualisieren, beispielsweise zur Lösung von Kompatibilitätsproblemen. Dies kann kompliziert sein und bei Fehlern dazu führen, dass der Computer nicht mehr funktionsfähig ist.
Befolgen Sie die genauen Schritte unten, um die Startreihenfolge zu ändern, und führen Sie dann die Reparatur durch:
Schritt 1: Suchen Sie während des Neustarts nach Anweisungen, wie Sie den Startvorgang normal unterbrechen können.
Schritt 2: Gehen Sie zum BIOS-Setup-Dienstprogramm . Die meisten Computer verwenden die F2-, F10-, ESC- oder ENTF- Taste , um dieses Setup zu starten.
Schritt 3: Suchen Sie im BIOS-Setup-Dienstprogramm nach einer Registerkarte mit der Bezeichnung „Boot Order“, „Boot Options“ oder „Boot“ .
Schritt 4: Gehen Sie mit den Pfeiltasten zur Startreihenfolge.
Schritt 5: Drücken Sie die Eingabetaste.
Schritt 6: Suchen Sie das Wechselmedium (CD, DVD oder USB-Flash-Laufwerk) in der Boot-Liste.
Schritt 7: Verschieben Sie das Laufwerk mit den Pfeiltasten nach oben, sodass es an der ersten Position in der Boot-Liste erscheint.
Schritt 8: Drücken Sie die Eingabetaste.
B9: Die Boot-Reihenfolge wurde nun geändert, um von DVD, CD oder USB-Stick zu booten.
B10: Drücken Sie F10 , um die Änderungen zu speichern und das BIOS-Setup-Dienstprogramm zu beenden .
Schritt 11: Klicken Sie im Bestätigungsfenster auf Ja .
Schritt 12: Ihr Computer wird normal neu gestartet.
Schritt 13: Lassen Sie den Scan einige Minuten lang laufen und entfernen Sie jegliche Malware, die Ihren Computer infiziert.
B14: Wählen Sie Ihre bevorzugte Sprache, Währung, Uhrzeit, Tastatur oder andere Eingabemethode.
Schritt 15: Klicken Sie auf Weiter.
Schritt 16: Klicken Sie auf Computer reparieren .
Schritt 17: Wählen Sie das Betriebssystem aus, das Sie reparieren möchten (in diesem Fall Windows 10).
Schritt 18: Klicken Sie auf Weiter.
Schritt 19: Wählen Sie im Bildschirm „Option auswählen“ die Option „Fehlerbehebung“ aus .
Schritt 20: Wählen Sie Erweiterte Optionen.
Schritt 21: Klicken Sie auf Systemwiederherstellung oder Starthilfe.
Überprüfen Sie nach Abschluss der Reparatur, ob das Windows 10-Startproblem behoben ist. Wenn nicht, versuchen Sie es mit der nächsten Lösung.
9. Schließen Sie verschiedene Videoausgänge an den Computer an
Sie können verschiedene Videoausgabekombinationen wie die folgende ausprobieren und prüfen, ob das Windows 10-Startproblem weiterhin besteht:
Stellen Sie eine Verbindung zu einem anderen Adapter her, von der integrierten Grafikkarte zur separaten Karte oder umgekehrt
Stellen Sie eine Verbindung zu einem anderen Ausgang von HDMI zu DVI, DisplayPort zu VGA oder einer anderen Kombination her
10. Starten Sie im abgesicherten Modus mit Netzwerkbetrieb
B1: Starten Sie den Computer neu.
Schritt 2: Wenn der Anmeldebildschirm angezeigt wird, halten Sie die UMSCHALTTASTE gedrückt , während Sie Ein/Aus > Neu starten auswählen .
Schritt 3: Nachdem der Computer neu gestartet wurde und der Bildschirm „Option auswählen“ angezeigt wird , wählen Sie „Fehlerbehebung“.
Schritt 4: Klicken Sie auf Erweiterte Optionen.
Schritt 5: Klicken Sie auf Starteinstellungen.
Schritt 6: Klicken Sie auf Neu starten.
Schritt 7: Beim Neustart wird eine Liste mit Optionen angezeigt. Wählen Sie 5 oder F5 für den abgesicherten Modus mit Netzwerk .
Der abgesicherte Modus mit Netzwerkbetrieb startet Windows im abgesicherten Modus, einschließlich der Netzwerktreiber und Dienste, die Sie für den Zugriff auf das Internet oder andere Computer im selben Netzwerk benötigen.
Im abgesicherten Modus können Sie Folgendes tun, um das Problem zu beheben, dass Windows 10 nicht startet:
11. Führen Sie einen sauberen Neustart durch
Bitte führen Sie einen sauberen Neustart durch, um alle Softwarekonflikte zu beseitigen, die das Problem verursachen könnten.
Die Durchführung eines sauberen Neustarts Ihres Computers trägt dazu bei, softwarebezogene Konflikte zu reduzieren, die möglicherweise die Ursache für den Startfehler von Windows 10 sind. Diese Konflikte können dadurch verursacht werden, dass Anwendungen und Dienste im Hintergrund gestartet und ausgeführt werden, wenn Sie Windows normal starten.