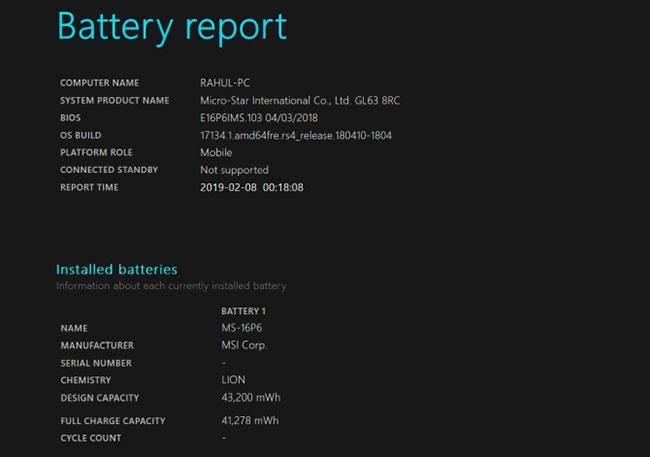Wie Sie wissen, entladen sich Batterien mit der Zeit allmählich. Obwohl der Akku eines Laptops normalerweise mehrere Jahre hält, lässt seine Leistung mit der Zeit nach, wenn Sie ihn verwenden. Das bedeutet, dass der Akku selbst bei 100 % Ladung nicht lange hält.
Um festzustellen, wie viel Akkulaufzeit Ihr Gerät verbraucht hat, können Sie den Akkuzyklus überprüfen. Der folgende Artikel zeigt Ihnen, wie Sie den Laptop-Akkuzykluszähler unter Windows ausführen.
Was ist ein Batteriezyklus?
Ein Batteriezyklus ist einfach eine vollständige Entladung der Batterie von 100 auf 0 %. Dies muss nicht gleichzeitig geschehen. Wenn der Akku Ihres Laptops beispielsweise allmählich von 100 % auf 50 % entladen wird, laden Sie ihn dann wieder auf 100 % auf und lassen ihn dann wieder auf 50 % absinken, das zählt als ein Zyklus.
Je niedriger die Akkuzyklenzahl eines Laptops ist, desto „gesünder“ ist sein Akku. Bei einem gesunden Akku bleibt der Prozentsatz in der Nähe des maximalen Ladezustands ab Werk.
Glücklicherweise bietet Ihnen Windows eine einfache Möglichkeit, die Anzahl der Batteriezyklen zu überprüfen. Egal, ob Sie neugierig sind, wie gut Ihre Batterie im Laufe der Jahre funktioniert hat, oder eine Gebrauchtmaschine vor dem Kauf testen möchten, hier erfahren Sie, wie Sie die Batteriezyklenzahl überprüfen können.
So überprüfen Sie die Akkulaufzeit unter Windows 10
Auf Windows-Laptops können Sie die Akkulaufzeit mit dem Befehl „Eingabeaufforderung“ überprüfen. Um die Eingabeaufforderung zu öffnen , klicken Sie mit der rechten Maustaste auf die Schaltfläche „Start “ (oder drücken Sie Win + X ) und wählen Sie „Eingabeaufforderung“ oder „Windows PowerShell“ aus dem angezeigten Menü.
Wenn Sie die Eingabeaufforderung sehen , geben Sie diesen Befehl ein:
powercfg /batteryreport
Gehen Sie als Nächstes zu Ihrem Benutzerverzeichnis und suchen Sie an dieser Stelle nach pin-report.html :
C:\Users\[USERNAME]\battery report.html
Doppelklicken Sie auf diese Datei und die Datei wird im Standardbrowser geöffnet. Informationen zur Auslegungskapazität und Vollladekapazität finden Sie im Abschnitt „Installierte Batterien“ .
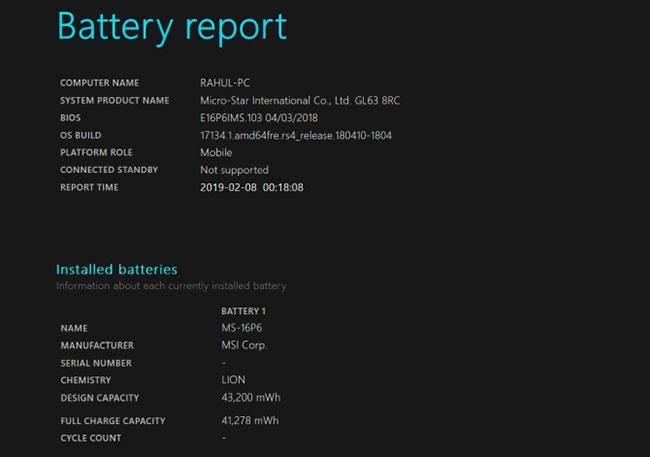
Überprüfen Sie die Akkulaufzeit unter Windows 10
Die Designkapazität ist die anfängliche maximale Ladung, während die volle Ladungskapazität die Ladung ist, die Ihr Laptop derzeit erreichen kann. Der Zykluszähler zeigt Ihnen die Anzahl der Ladezyklen an, die der Akku durchlaufen hat. Wenn diese beiden Zahlen ziemlich nahe beieinander liegen, ist Ihr Akku in Ordnung.
Unten sehen Sie einige Informationen zum aktuellen Batterieverbrauch, die hilfreich sein können, wenn Sie eine bestimmte Störung beheben müssen. Weitere Informationen finden Sie in den 6 besten Tools zur Analyse des Akkuzustands von Laptops .
Mehr sehen: