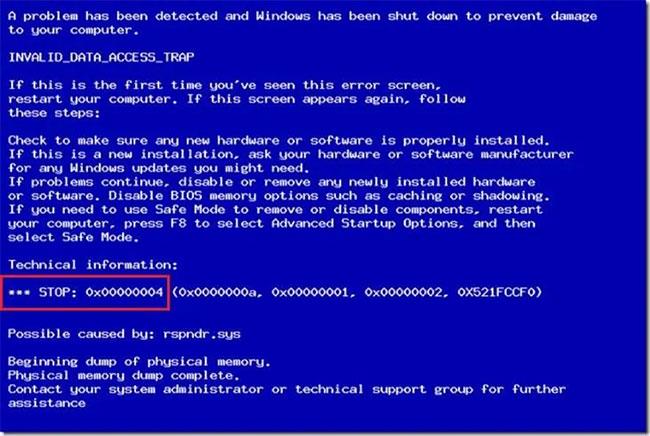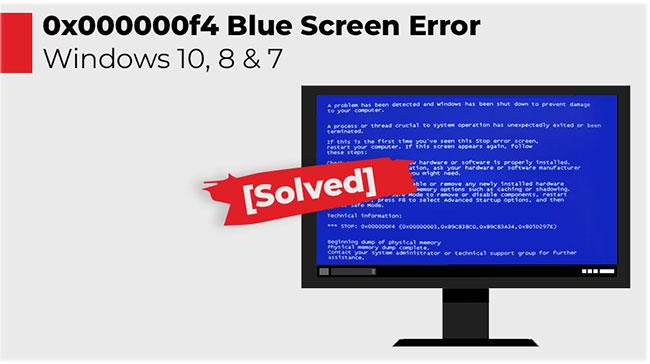Der STOP-Fehler 0x00000004 kann durch Hardwarefehler oder Gerätetreiberprobleme verursacht werden, kann aber auch mit einer Virusinfektion zusammenhängen. Der STOP-Fehler 0x00000004 wird immer in der STOP-Meldung angezeigt, allgemein bekannt als Blue Screen of Death (BSOD)-Fehler .
Bei jedem Microsoft NT-basierten Windows-Betriebssystem kann der Fehler STOP 0x00000004 auftreten, einschließlich Windows 10, Windows 8, Windows 7, Windows Vista, Windows XP, Windows 2000 und Windows NT.
STOP-Fehler 0x00000004
Einer der folgenden Fehler oder beide können in der STOP-Meldung erscheinen:
- STOP: 0x00000004
- INVALID_DATA_ACCESS_TRAP
Der Fehler STOP 0x00000004 kann auch als STOP 0x4 abgekürzt werden, der vollständige STOP-Code wird jedoch immer der auf dem blauen STOP-Meldungsbildschirm angezeigte sein.
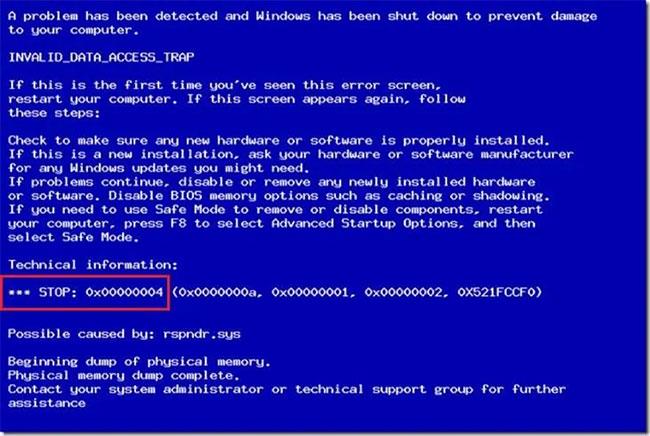
STOP-Fehler 0x00000004
Wenn Windows nach dem STOP 0x4-Fehler gestartet werden kann, wird die Meldung „ Windows wurde nach einem unerwarteten Herunterfahren wiederhergestellt “ angezeigt:
Problem Event Name: BlueScreen
BCCode: 4
So beheben Sie den STOP-Fehler 0x00000004
STOP 0x00000004 kommt selten vor, daher gibt es nur wenige spezifische Informationen zur Fehlerbehebung für diesen Fehler. Da die meisten STOP-Fehler jedoch ähnliche Ursachen haben, gibt es einige grundlegende Schritte zur Fehlerbehebung, um das STOP 0x00000004-Problem zu beheben:
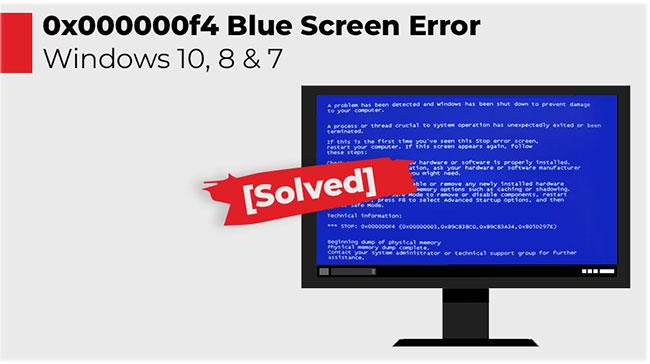
Einige grundlegende Schritte zur Fehlerbehebung können dabei helfen, das Problem STOP 0x00000004 zu beheben
1. Starten Sie Ihren Computer neu, falls Sie dies noch nicht getan haben. STOP 0x00000004 ist möglicherweise nur ein Fehler und der Bluescreen-Fehler tritt nach einem Neustart möglicherweise nicht erneut auf.
2. Haben Sie gerade ein Gerät installiert oder geändert? Wenn ja, ist es sehr wahrscheinlich, dass die von Ihnen vorgenommene Änderung die Ursache für den Fehler STOP 0x00000004 ist. Machen Sie die Änderungen rückgängig und prüfen Sie, ob der Bluescreen-Fehler 0x4 weiterhin besteht.
Je nachdem, welche Änderungen vorgenommen wurden, sind einige mögliche Lösungen:
- Entfernen Sie das neu installierte Gerät oder konfigurieren Sie es neu.
- Starten Sie mit der letzten als funktionierend bekannten Konfiguration, um Registrierungs- und Treiberänderungen rückgängig zu machen.
- Verwenden Sie die Systemwiederherstellung, um letzte Änderungen rückgängig zu machen.
- Setzen Sie den Gerätetreiber auf die Version vor dem Update zurück (Downgrade).
3. Gerätetreiber aktualisieren . Wenn der Treiber für die Festplatte oder ein anderes Gerät veraltet oder beschädigt ist, kann dies den STOP-Fehler 0x00000004 verursachen.
4. Scannen Sie Ihren Computer auf Viren, die den STOP-Fehler 0x00000004 verursachen können.
Sie sollten Ihre Antivirensoftware regelmäßig aktualisieren, um solchen Problemen vorzubeugen. Sehen Sie sich bei Bedarf die Liste der besten Antivirensoftware von Quantrimang.com an .
5. CMOS löschen . Manchmal wird der Fehler STOP 0x00000004 durch ein BIOS-Speicherproblem verursacht, sodass das Problem durch Löschen des CMOS behoben werden kann.
6. Überprüfen Sie die Festplatte auf Fehler. Ein physisches Problem mit der Festplatte kann die Ursache für den STOP 0x4-Fehler sein. Referenz: 7 effektive Methoden zur Überprüfung von Festplatten . Weitere Informationen finden Sie in regelmäßigen Abständen zur Überprüfung des Zustands von Festplatten .
7. Überprüfen Sie den Systemspeicher auf Fehler. Wenn die Festplatte nicht defekt ist, kann auch ein fehlerhafter Arbeitsspeicher die Ursache für den Fehler STOP 0x00000004 sein.
Außerdem sollten Sie den Speicher vor dem Testen erneut einsetzen, um sicherzustellen, dass er ordnungsgemäß installiert ist und keine Probleme verursacht.
8. Führen Sie eine grundlegende Fehlerbehebung bei STOP-Fehlern durch . Diese umfangreichen Fehlerbehebungsschritte beziehen sich nicht speziell auf den STOP-Fehler 0x00000004, aber da die meisten STOP-Fehler sehr ähnlich sind, werden sie wahrscheinlich helfen.
Mehr sehen:
- 5 Schritte zur Behebung des Fehlers „Stop 0x0000007B“ unter Windows XP