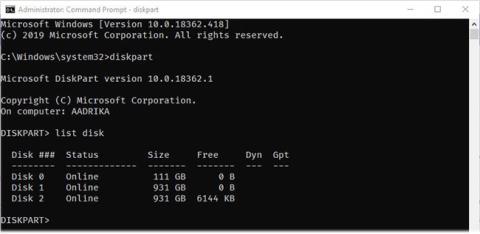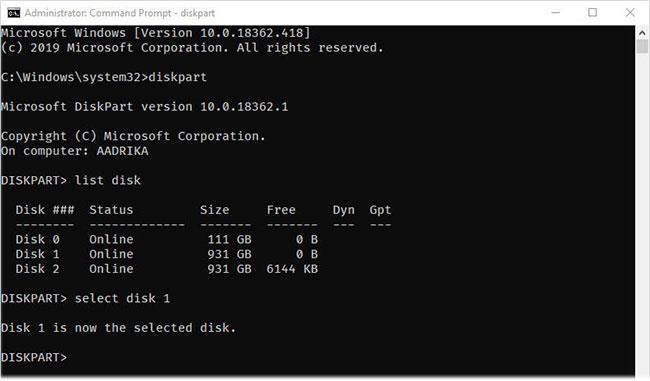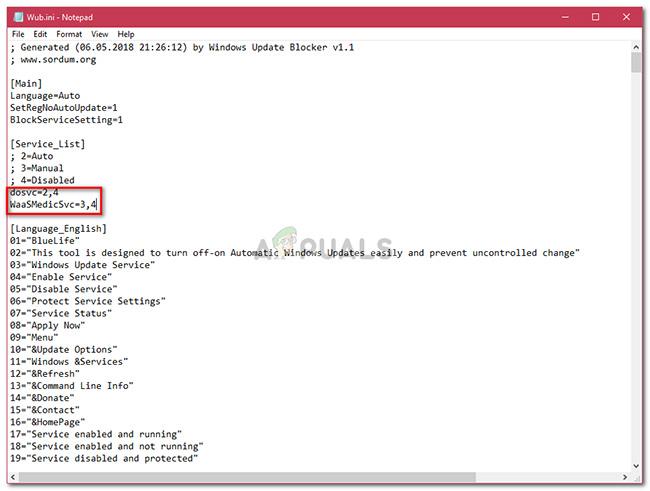Um eine Partition in Windows zu erweitern, müssen Sie keine Tools von Drittanbietern verwenden. Sie müssen dazu lediglich das integrierte Befehlszeilentool Diskpart verwenden .
Auch wenn dies nicht oft vorkommt, kann es dennoch vorkommen, dass Sie eine Partition erweitern müssen, um den zugewiesenen Speicherplatz zu vergrößern. Im Allgemeinen müssen Sie die integrierte Datenträgerverwaltung oder andere Programme von Drittanbietern verwenden, um das Laufwerk zu erweitern. Das ist jedoch nicht notwendig. Wenn Sie mehr Kontrolle benötigen und kein Problem damit haben, ein Befehlszeilentool zu verwenden, ist Diskpart die richtige Wahl.
Diskpart ist ein integriertes Befehlszeilentool, mit dem Sie Partitionen in Windows erstellen, löschen oder erweitern können. Fast alle Programme, die Sie im Internet sehen, verwenden Diskpart im Hintergrund, um Partitionen zu verwalten.
Führen Sie die folgenden Schritte aus, um die Partition mithilfe von Diskpart-Befehlen in Windows zu erweitern.
Ein paar Dinge, die Sie wissen sollten
Hinweis : Befolgen Sie die nachstehenden Anweisungen nur, wenn Sie sicher sind und wissen, was Sie tun. In dem Artikel wird davon ausgegangen, dass Sie einige Dinge wissen, z. B. nicht zugewiesenen Speicherplatz, Dateisystemtyp usw. Was ist das. Verwenden Sie andernfalls das integrierte GUI-Tool oder Tools von Drittanbietern wie Paragon oder EaseUS.
Bevor Sie fortfahren, sichern Sie die Daten auf dem Laufwerk, das Sie erweitern möchten. Auf diese Weise haben Sie auch dann Zugriff auf die Daten, wenn etwas schief geht.
1. Mit der folgenden Methode können Sie die Startpartition, also das Windows-Installationslaufwerk, nicht erweitern.
2. Diskpart kann nur Partitionen mit NTFS-Dateisystem erweitern.
3. Direkt neben dem Laufwerk, das Sie erweitern möchten, muss nicht zugewiesener Speicherplatz vorhanden sein.
Diskpart-Befehl zum Erweitern der Partition
1. Suchen Sie zunächst im Startmenü nach „Eingabeaufforderung“ . Klicken Sie nun mit der rechten Maustaste auf das Ergebnis und wählen Sie die Option Als Administrator ausführen . Dadurch wird CMD mit Administratorrechten geöffnet .
2. Führen Sie in der Eingabeaufforderung den folgenden Befehl aus, um das Diskpart-Tool zu initialisieren.
diskpart
3. Führen Sie nun den folgenden Befehl aus, um alle Laufwerke im System aufzulisten.
list disk

Listen Sie alle Laufwerke im System auf
4. Jedem Laufwerk ist eine Nummer zugeordnet. Sie haben beispielsweise drei Festplatten im System und diese sind von 0 bis 2 nummeriert. Verwenden Sie den folgenden Befehl, um das Laufwerk auszuwählen, das die Partition enthält, die Sie erweitern möchten. Ersetzen Sie diese durch die tatsächliche Laufwerksnummer.
select disk
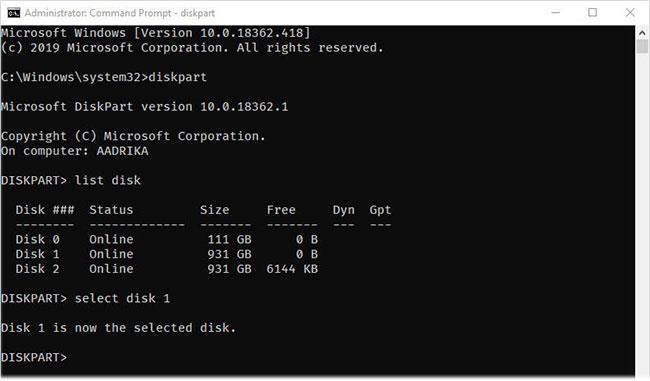
Jedem Laufwerk ist eine Nummer zugeordnet
5. Nachdem Sie das Laufwerk ausgewählt haben, verwenden Sie den folgenden Befehl, um alle Partitionen in diesem bestimmten Laufwerk aufzulisten.
list partition
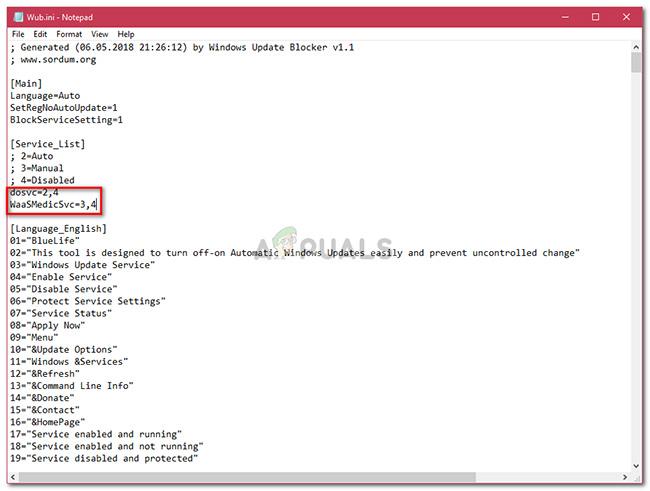
Listen Sie alle Partitionen in diesem bestimmten Laufwerk auf
6. Genau wie Laufwerke sind auch Partitionen indiziert und ihnen sind Nummern zugeordnet. Suchen Sie die Partition, die Sie erweitern möchten, und verwenden Sie den folgenden Befehl, während Sie sie durch die tatsächliche Partitionsindexnummer ersetzen.
select partition
7. Nachdem Sie die Partition ausgewählt haben, die Sie erweitern möchten, verwenden Sie den folgenden Befehl und ersetzen Sie sie durch die tatsächliche Größe in MB (Megabyte), die Sie erweitern möchten. Wenn Sie die Partition beispielsweise um 1 GB erweitern möchten, geben Sie 1024 ein.
Hinweis : Wie oben erwähnt, funktioniert dieser Befehl nur, wenn direkt neben der Partition, die Sie erweitern, genügend nicht zugewiesener Speicherplatz vorhanden ist.
8. Abhängig von der Partitionsgröße kann die Erweiterung einige Zeit dauern. Sobald der Vorgang abgeschlossen ist, wird die Meldung „ Diskpart hat das Volume erfolgreich erweitert “ angezeigt.
9. Wenn Sie diese Meldung sehen, haben Sie den Vorgang abgeschlossen. Verwenden Sie den Exit- Befehl , um das Diskpart-Tool zu beenden. Schließen Sie als Nächstes die Eingabeaufforderung.
Mehr erfahren: Mit Diskpart einen beliebigen Laufwerksbuchstaben in Windows löschen und zuweisen .
Ich hoffe, Sie haben Erfolg.