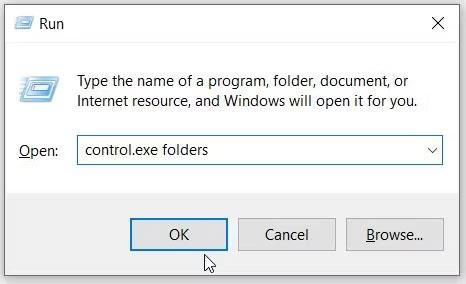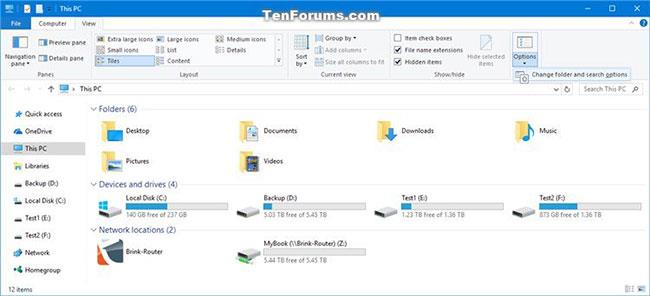Sie können die Datei-Explorer-Optionen (auch als Ordneroptionen bezeichnet) verwenden , um die Funktionsweise von Dateien und Ordnern sowie die Anzeige von Elementen auf Ihrem Computer zu ändern.
Diese Anleitung zeigt Ihnen verschiedene Möglichkeiten zum Öffnen der Ordneroptionen oder Datei-Explorer-Optionen in Windows 10.
Hinweis : Die Option „Auf Ordner anwenden“ ist ausgegraut, es sei denn, Sie öffnen die Datei-Explorer-Optionen aus demselben Ordnerfenster im Datei-Explorer, das Sie auf andere Ordner anwenden möchten, und verwenden dabei dieselbe Ordnervorlage.
Inhaltsverzeichnis des Artikels
Eine kurze Einführung in die Windows-Ordneroptionen
Ordneroptionen (auch als Datei-Explorer-Optionen bekannt ) umfassen viele verschiedene Datei- und Ordnereinstellungen. Im Fenster „Windows-Ordneroptionen“ gibt es drei Registerkarten: „ Allgemein“, „Ansicht “ und „Suchen“.

Registerkarte „Ansicht“ auf dem Windows-Ordneroptionen-Bildschirm
- Die Registerkarte „Allgemein“ enthält grundlegende Einstellungen. In diesem Abschnitt können Sie den Verlauf des Datei-Explorers löschen und einige Sicherheitseinstellungen konfigurieren.
- In der Zwischenzeit enthält die Registerkarte „Ansicht“ die meisten Einstellungen für Ordneroptionen . Hier können Sie verschiedene Einstellungen konfigurieren, z. B. Dateien ausblenden, Informationen zur Dateigröße ausblenden usw.
- Schließlich können Sie auf der Registerkarte „Suchen“ die Einstellungen für die Suchleiste des Datei-Explorers konfigurieren.
Wie öffnet man also die Windows-Ordneroptionen?
Verwenden Sie die Suchleiste im Startmenü
Der einfachste Weg, die Ordneroptionen zu öffnen, ist die Verwendung der Suchleiste im Startmenü. Tatsächlich können Sie über die Suchleiste im Startmenü problemlos auf Systemeinstellungen und viele andere Anwendungen zugreifen.
So öffnen Sie die Ordneroptionen über die Suchleiste des Startmenüs:
- Klicken Sie in der Taskleiste auf das Suchleistensymbol des Startmenüs oder drücken Sie Win + S.
- Geben Sie die Datei-Explorer-Optionen ein und wählen Sie die beste Übereinstimmung aus.
Verwenden Sie das Dialogfeld „Befehl ausführen“.
Alternativ können Sie das Dialogfeld „Befehl ausführen“ verwenden. Dieses leistungsstarke Tool erleichtert auch das Öffnen nahezu aller Programme unter Windows.
So öffnen Sie die Ordneroptionen über das Dialogfeld „Befehl ausführen“:
- Drücken Sie Win+R , um das Dialogfeld „Befehl ausführen“ zu öffnen .
- Geben Sie den Ordner „control.exe“ ein und drücken Sie die Eingabetaste , um die Windows-Ordneroptionen zu öffnen. Alternativ können Sie rundll32.exe shell32.dll,Options_RunDLL 0 eingeben und die Eingabetaste drücken.
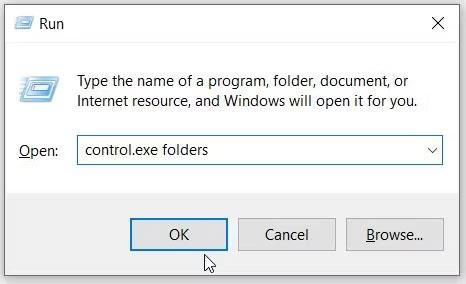
Öffnen Sie die Datei-Explorer-Optionen in der Systemsteuerung
Öffnen Sie die Systemsteuerung (Symbolansicht) und klicken Sie auf das Symbol „Datei-Explorer-Optionen“.

Öffnen Sie die Datei-Explorer-Optionen in der Systemsteuerung
Öffnen Sie die Ordneroptionen im Menüband des Datei-Explorers
1. Öffnen Sie den Datei-Explorer ( Win + E ).
2. Klicken Sie auf die Registerkarte „Ansicht“ und dann im Menüband auf „Optionen“ .

Öffnen Sie die Ordneroptionen im Menüband des Datei-Explorers
Öffnen Sie die Ordneroptionen im Dateimenü des Datei-Explorers
1. Öffnen Sie den Datei-Explorer ( Win + E ).
2. Klicken Sie auf die Registerkarte „Datei“ und klicken Sie im Menü „Datei“ auf „Ordner und Suchoptionen ändern“ .

Öffnen Sie die Ordneroptionen im Dateimenü des Datei-Explorers
Öffnen Sie die Ordneroptionen im Datei-Explorer mit einer Tastenkombination
1. Öffnen Sie den Datei-Explorer ( Win + E ).
2. Drücken Sie die Tasten Alt + V , um die verfügbaren Tastaturkürzel auf der Registerkarte „Ansicht“ des Menübands anzuzeigen, und drücken Sie dann die Tasten Y und O.

Drücken Sie die Tasten Alt + V, um die verfügbaren Tastaturkürzel auf der Registerkarte „Ansicht“ anzuzeigen
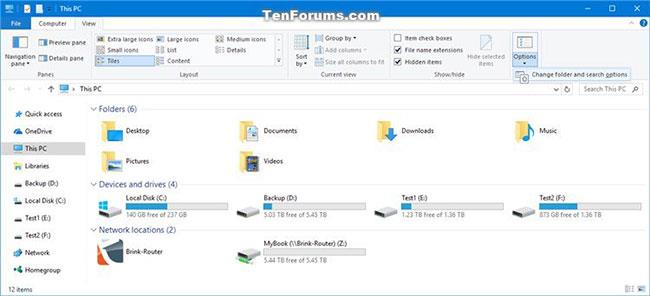
Drücken Sie die Y- und O-Tasten
Öffnen Sie die Ordneroptionen über den Schnellzugriff im Datei-Explorer
1. Öffnen Sie den Datei-Explorer ( Win + E ).
2. Klicken Sie mit der rechten Maustaste oder halten Sie Schnellzugriff im Navigationsbereich gedrückt und klicken Sie auf Optionen.

Öffnen Sie die Ordneroptionen über den Schnellzugriff im Datei-Explorer
Verwenden Sie die Systemeinstellungen
Zuverlässige Systemeinstellungen beim Anpassen oder Reparieren von Anwendungen auf Ihrem PC. Aber das ist noch nicht alles – Systemeinstellungen können Ihnen auch beim Öffnen verschiedener Tools und Anwendungen helfen.
So können Sie die Ordneroptionen über die Systemeinstellungen öffnen:
- Drücken Sie Win + I, um die Systemeinstellungen zu öffnen.
- Geben Sie Datei-Explorer-Optionen in das Suchfeld ein und wählen Sie dann die entsprechende Option aus.

Öffnen Sie die Ordneroptionen über die Systemeinstellungen
Verwenden Sie den Task-Manager
Sie können den Task-Manager häufig verwenden , um Programme zu schließen oder die Leistung Ihres PCs zu analysieren. Die gute Nachricht ist, dass Sie dieses Tool auch für den Zugriff auf Ihre Anwendungen verwenden können.
Sehen wir uns also an, wie Sie Ordneroptionen mit dem Task-Manager öffnen können:
- Drücken Sie Strg + Umschalt + Esc, um den Task-Manager zu öffnen .
- Klicken Sie oben rechts auf die Registerkarte „Datei“ und wählen Sie dann „Neue Aufgabe ausführen“ aus .
- Geben Sie den Ordner „control.exe“ in das Suchfeld ein und klicken Sie auf „OK“ , um die Ordneroptionen zu öffnen.

Öffnen Sie die Ordneroptionen mit dem Task-Manager
Verwenden Sie die Eingabeaufforderung oder PowerShell
Eingabeaufforderung und PowerShell sind ziemlich unglaubliche Tools. Normalerweise können Sie damit einige Einstellungen konfigurieren oder Systemprobleme beheben.
Sehen wir uns nun an, wie Sie mit diesen Tools die Ordneroptionen öffnen können:
Sehen wir uns zunächst an, wie Sie Ordneroptionen über die Eingabeaufforderung öffnen:
- Geben Sie „Eingabeaufforderung“ in die Suchleiste des Startmenüs ein.
- Klicken Sie mit der rechten Maustaste auf das relevanteste Ergebnis und wählen Sie Als Administrator ausführen aus .
- Geben Sie den folgenden Befehl ein und drücken Sie die Eingabetaste , um die Windows-Ordneroptionen zu öffnen.
control.exe folders
Sehen wir uns nun an, wie Sie Ordneroptionen über PowerShell öffnen können:
- Geben Sie Windows PowerShell in die Suchleiste des Startmenüs ein.
- Klicken Sie mit der rechten Maustaste auf das relevanteste Ergebnis und wählen Sie Als Administrator ausführen aus .
- Geben Sie den folgenden Befehl ein und drücken Sie die Eingabetaste, um die Windows-Ordneroptionen zu öffnen.
control.exe folders
Verwenden Sie die Verknüpfung „Ordneroptionen“ auf dem Desktop
Sie können die Ordneroptionen auch über die Desktop-Verknüpfung aufrufen. Zunächst müssen Sie jedoch mithilfe der folgenden Schritte eine Verknüpfung erstellen:
- Drücken Sie Win + D , um auf den Desktop zuzugreifen. Sehen Sie sich außerdem die verschiedenen Möglichkeiten an, auf den Windows-Desktop zuzugreifen .
- Klicken Sie mit der rechten Maustaste auf eine leere Stelle auf dem Desktop und wählen Sie Neu > Verknüpfung .
- Geben Sie die Ordner „%windir%\system32\control.exe“ in das Feld „Speicherort“ ein und klicken Sie dann auf die Schaltfläche „Weiter“.

Erstellen Sie eine Verknüpfung mit den Ordneroptionen auf dem Desktop
Geben Sie als Nächstes Ordneroptionen oder etwas Ähnliches in das Namensfeld ein. Klicken Sie abschließend auf die Schaltfläche „Fertig stellen“.
Jetzt können Sie ganz einfach auf die Ordneroptionen zugreifen, indem Sie auf die Verknüpfung auf dem Desktop klicken. Um einfach auf die Verknüpfung zuzugreifen, heften Sie sie an die Taskleiste.