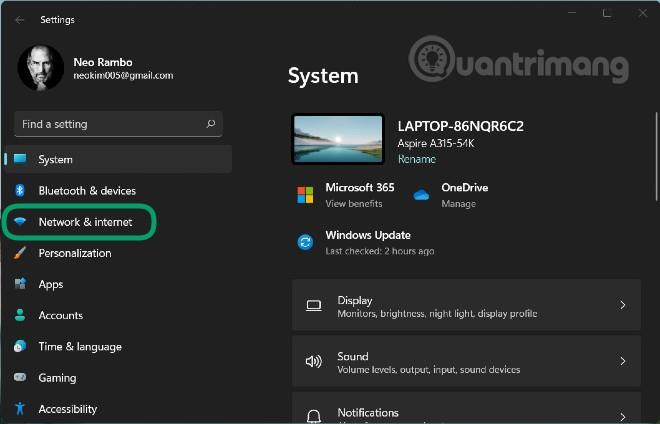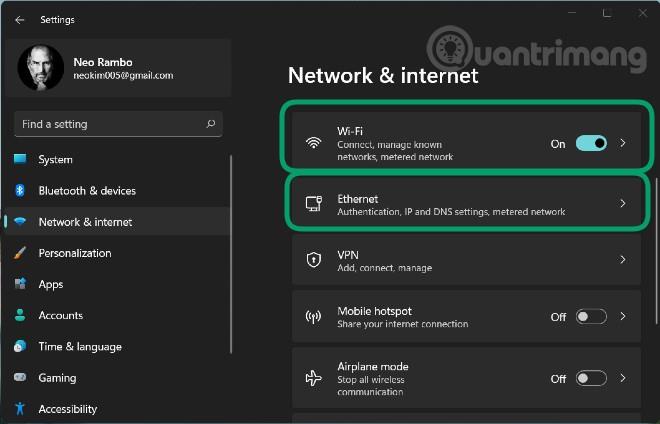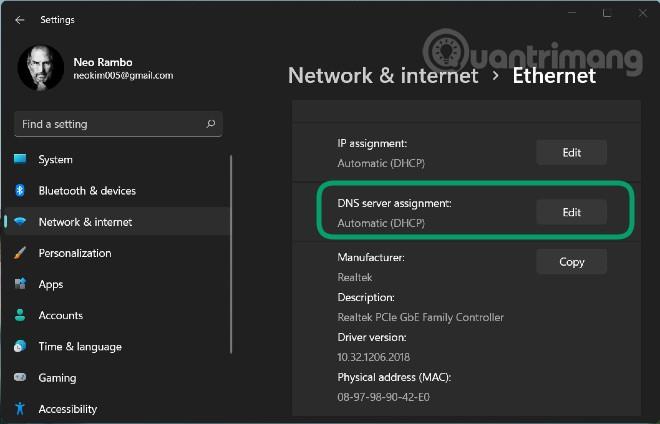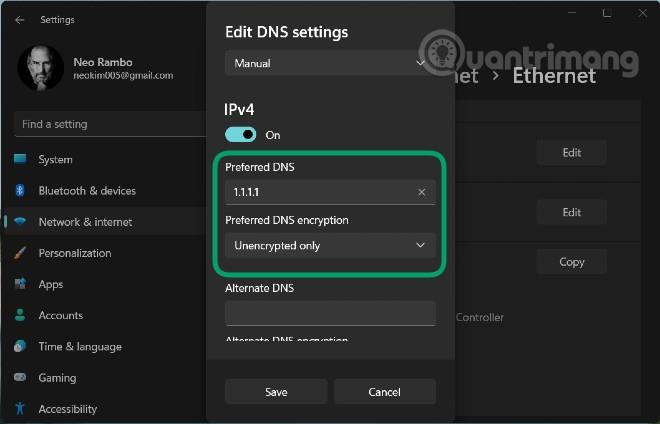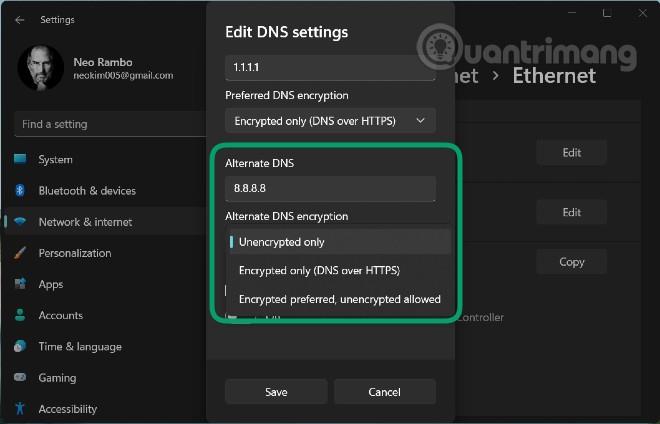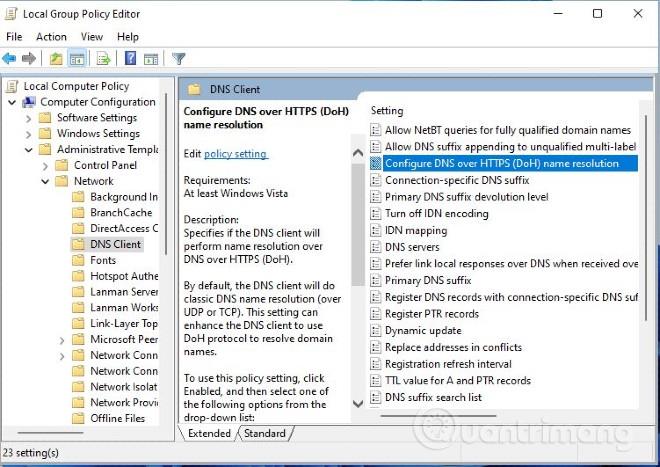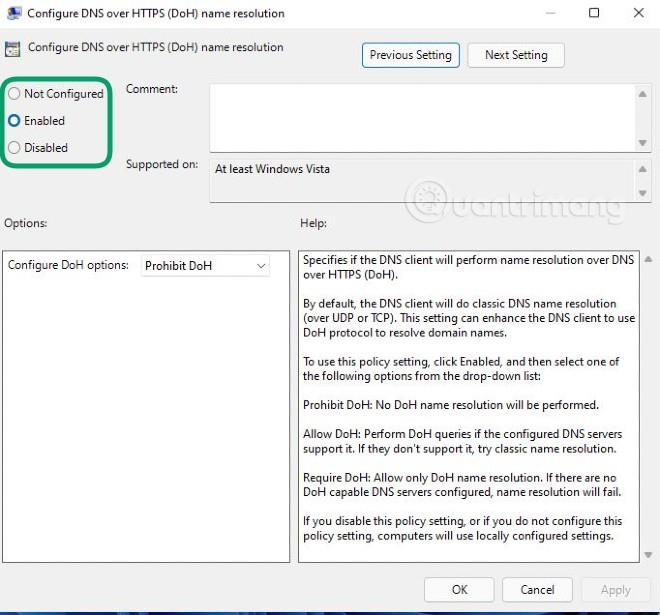Microsoft hat die DNS-über-HTTPS-Funktion (DoH) hinzugefügt, um die Sicherheit und den Datenschutz unter Windows 11 zu verbessern. Mit dieser neuen Funktion werden die Internetaktivitäten von Windows 11-Benutzern nicht verfolgt.
Wenn Sie eine Verbindung zu einer Website oder einem Server im Internet herstellen, muss Ihr Computer einen Domain Name System (DNS)-Server nach der mit dem Hostnamen verknüpften IP-Adresse abfragen.
Mit DoH kann Ihr Computer diese DNS-Suchvorgänge über eine verschlüsselte HTTPS-Verbindung und nicht über normale Klartext-DNS-Suchvorgänge durchführen. Dadurch können Internetprovider (ISPs) und Tracking-Agenturen nicht an Ihre Daten gelangen.
DoH hilft Benutzern sogar beim Zugriff auf blockierte Websites, indem es den DNS-Verkehr überwacht.
Microsoft hat DoH über den Windows 10 20185-Build für Benutzer gestartet, die zu Testzwecken am Windows Insider-Programm teilnehmen. Sie haben es jedoch nach den nächsten Builds entfernt.
Jetzt hat Microsoft DoH unter Windows 11 wieder aktiviert und Benutzer können es sofort in der Windows 11 Insider Preview-Version erleben.

Die Verwendung von DNS über HTTPS (DoH) kann das Surfen im Internet sicherer machen
So aktivieren Sie DNS über HTTPS Windows 11
Um DoH unter Windows 11 erleben zu können, müssen Sie zunächst Windows 11 Insider Preview installieren. Im folgenden Artikel erfahren Sie, wie Sie dem Windows-Insider-Programm beitreten und die Insider-Vorschau von Windows 11 erleben können:
Anschließend aktivieren Sie DoH unter Win 11, indem Sie die folgenden Schritte ausführen:
- Greifen Sie auf die Einstellungen zu, indem Sie Windows + I drücken oder Start und dann Einstellungen drücken
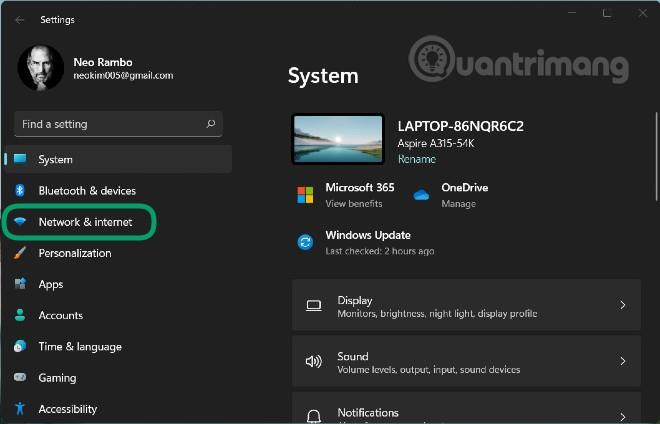
- Sie finden Netzwerk- und Interneteinstellungen
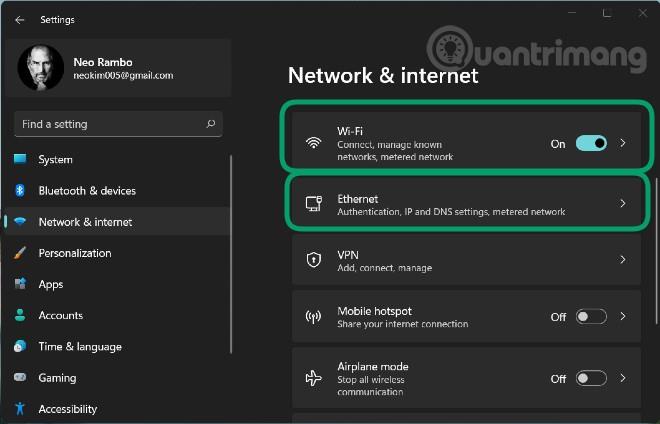
- Klicken Sie hier je nach Bedarf auf WLAN oder Ethernet und wählen Sie dann im Abschnitt DNS-Serverzuweisung Bearbeiten aus . Bei WLAN-Netzwerken finden Sie die DNS-Serverzuweisung wahrscheinlich im Abschnitt „Hardwareeigenschaften“.
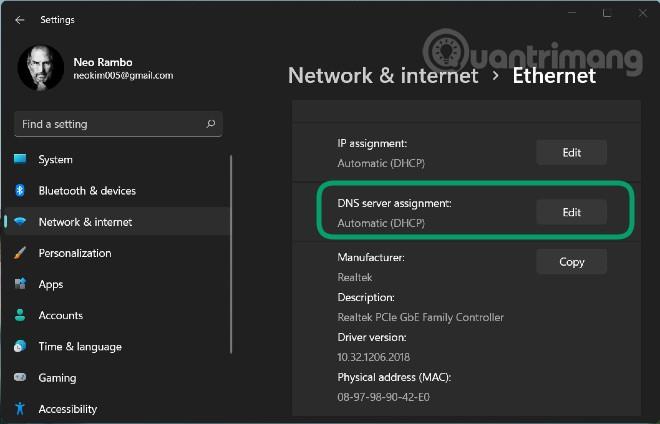
- Klicken Sie im neuen Fenster auf das Dropdown-Menü unter „DNS-Einstellungen bearbeiten“ und wählen Sie „Manuell“ .

- Sie schalten den IPv4- Schalter von „Aus“ auf „ Ein “ und geben dann im Feld „Bevorzugter DNS“ einen gewünschten DNS ein (z. B. 1.1.1.1).
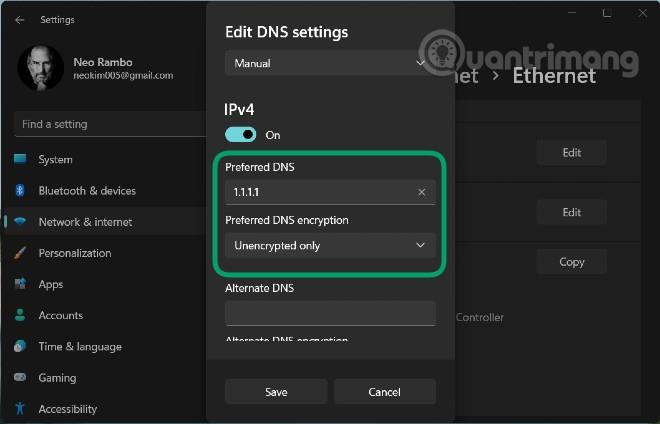
- Sobald Sie es ausgefüllt haben, wird das Feld „Bevorzugte DNS-Verschlüsselung“ unten aktiviert, sodass Sie die gewünschte Verschlüsselungsmethode auswählen können. Diese beinhalten:
- Nur unverschlüsselt – Verwendet standardmäßiges unverschlüsseltes DNS
- Nur verschlüsselt (DNS über HTTPS) – Verwendet nur DoH-Server
- Verschlüsselt bevorzugt, unverschlüsselt erlaubt – Versucht, den DoH-Server zu verwenden, greift aber bei Nichtverfügbarkeit auf die Verwendung der standardmäßigen ungesicherten DNS-Verschlüsselung zurück
- Sie wählen eine DNS-Sicherheitsmethode und klicken dann auf Speichern
- Darüber hinaus können Sie im Bereich Alternative DNS-Verschlüsselung auch einen Backup-DNS eintragen . Natürlich können Sie auch eine Sicherheitsmethode für die DNS-Sicherung wählen.
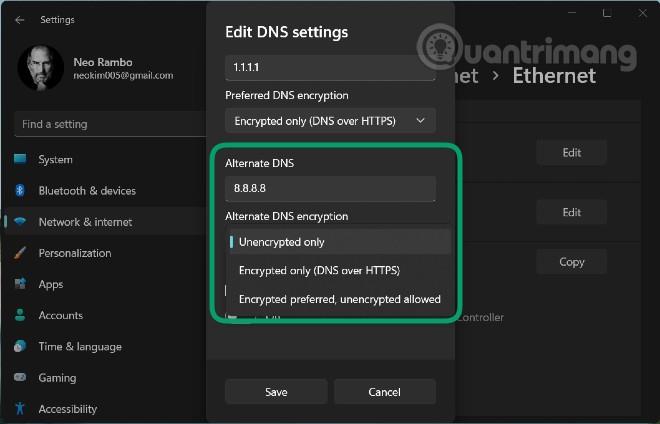
DNS-Server bieten DoH-Unterstützung unter Windows 11
Derzeit gibt Microsoft an, dass die folgenden DNS-Server DoH unterstützen und automatisch von der DNS-über-HTTPS-Funktion von Windows 11 verwendet werden können:
- Cloudflare: 1.1.1.1 und 1.0.0.1
- Google: 8.8.8.8 und 8.8.8.4
- Quad9: 9.9.9.9 und 149.112.112.112
So überprüfen Sie, ob DNS über HTTPS unter Windows 11 konfiguriert wurde
Um zu überprüfen, ob DNS über HTTPS auf Ihrem Windows 11 konfiguriert wurde oder nicht, können Sie die folgenden Befehle verwenden:
Mit netsh:
netsh dns show encryption
Mit PowerShell:
Get-DnsClientDohServerAddress
Microsoft ermöglicht Administratoren auch die Erstellung eigener DoH-Server mit den folgenden Befehlen:
Mit netsh:
netsh dns add encryption server=[resolver-IP-address] dohtemplate=[resolver-DoH-template] autoupgrade=yes udpfallback=no
Mit PowerShell:
Add-DnsClientDohServerAddress -ServerAddress '[resolver-IP-address]' -DohTemplate '[resolver-DoH-template]' -AllowFallbackToUdp $False -AutoUpgrade $True
Verwalten Sie DoH über Gruppenrichtlinien
Microsoft hat außerdem die Möglichkeit hinzugefügt, die DNS-über-HTTPS-Einstellungen von Windows 11 über Gruppenrichtlinien zu verwalten. Microsoft hat unter Computerkonfiguration > Administrative Vorlagen > Netzwerk > DNS-Client eine Richtlinie mit dem Namen „DNS über HTTPS (DoH)-Namensauflösung konfigurieren“ hinzugefügt.
- Öffnen Sie zunächst die Gruppenrichtlinien, indem Sie auf Start klicken, gpedit.msc eingeben und dann die Eingabetaste drücken . Beachten Sie, dass Gruppenrichtlinien die Windows 11 Home Edition nicht unterstützen
- Gehen Sie dann zu Computerkonfiguration > Administrative Vorlagen > Netzwerk > DNS-Client
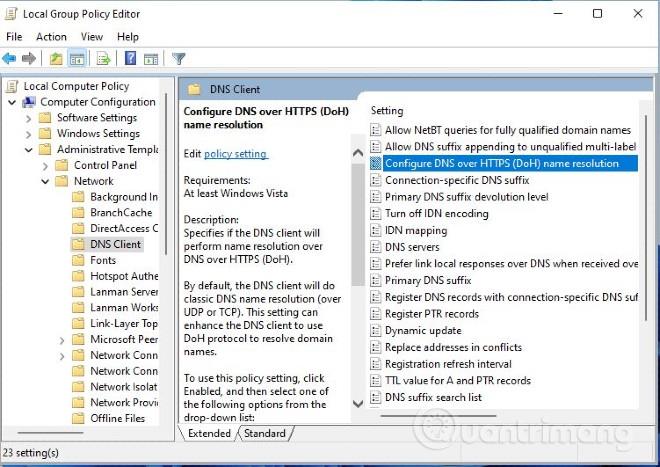
- Suchen Sie im rechten Feld nach „DNS über HTTPS (DoH)-Namensauflösung konfigurieren“ und doppelklicken Sie darauf
- Hier können Sie DoH aktivieren/deaktivieren oder konfigurieren
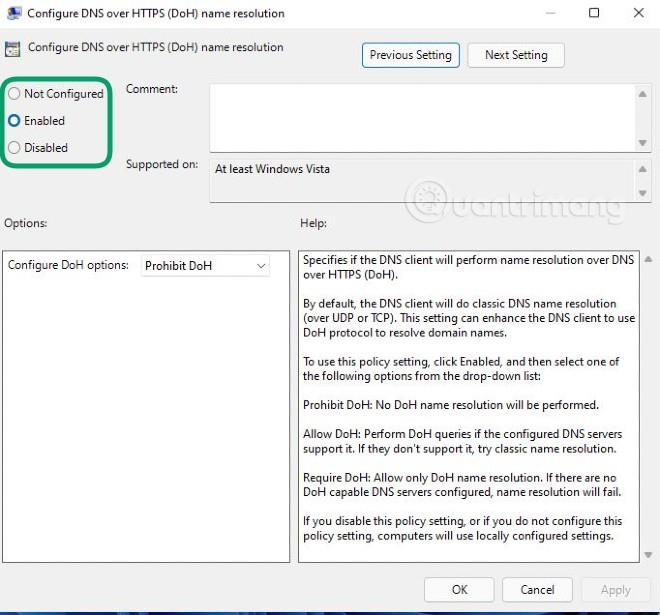
Viel Glück!