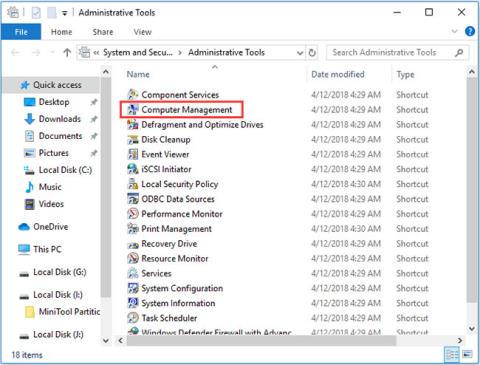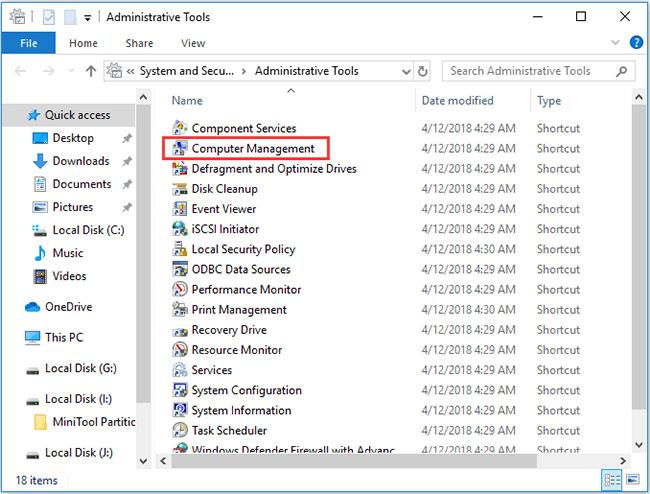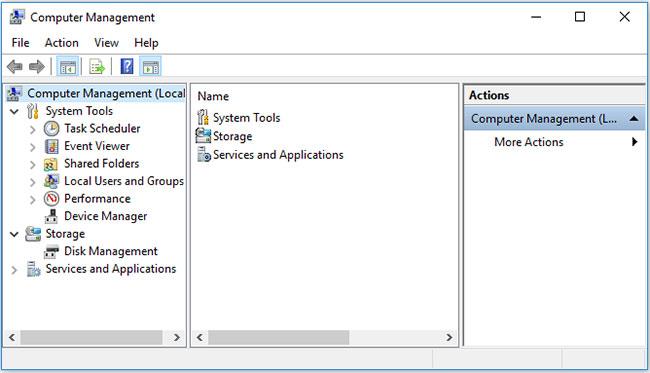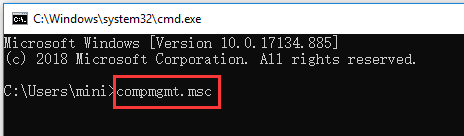Windows bietet eine Reihe von Computerverwaltungstools, mit denen Benutzer Aufgaben und Maschinenleistung verwalten können. Sehen Sie sich die 9 Möglichkeiten in diesem Artikel an, um zu erfahren, wie Sie die Computerverwaltung unter Windows 10 öffnen.
1. Öffnen Sie die Computerverwaltung unter Windows 10 über das Startmenü
Der schnellste Weg, die Computerverwaltung in Windows 10 zu öffnen, ist die Verwendung des Startmenüs.
Sie können auf das Startsymbol in der unteren linken Ecke des Windows 10-Computerbildschirms klicken. Geben Sie dann msc ein und wählen Sie das oberste Ergebnis Computerverwaltung aus , um diese Anwendung zu öffnen.
2. Greifen Sie über das Suchfeld auf die Computerverwaltung von Windows 10 zu
Sie können auch direkt auf das Suchfeld neben „Start“ klicken.
Geben Sie msc ein und drücken Sie die Eingabetaste , um die Computerverwaltung in Windows 10 zu öffnen.
3. Öffnen Sie die Computerverwaltung in Windows 10 mit der Tastenkombination Win+X
Sie können die Tasten Windows + X gleichzeitig auf der Tastatur drücken, um das Schnellzugriffsmenü zu öffnen.
Wählen Sie Computerverwaltung aus der Liste aus, um diese Anwendung zu öffnen.

Wählen Sie Computerverwaltung aus der Liste aus, um sie zu öffnen
4. Öffnen Sie die Windows 10-Computerverwaltung über die Systemsteuerung
Drücken Sie Windows + R auf der Tastatur und rufen Sie die Systemsteuerung im Ausführungsfenster auf . Drücken Sie die Eingabetaste , um die Systemsteuerung von Windows 10 zu öffnen .
Klicken Sie auf System und Sicherheit > Verwaltungstools .
Doppelklicken Sie auf Computerverwaltung, um es zu öffnen.
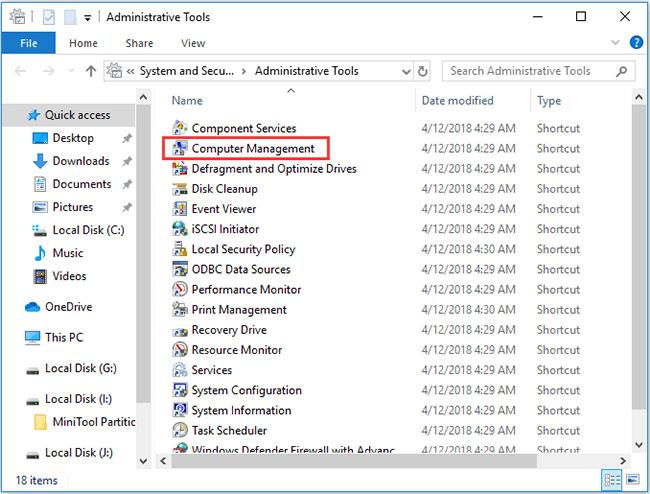
Doppelklicken Sie auf Computerverwaltung, um es zu öffnen
5. Suchen Sie im Startmenü nach Computerverwaltung
Sie können auf das Windows-Startmenü klicken, in der Anwendungsliste nach unten scrollen und nach Windows-Verwaltungstools suchen .
Klicken Sie auf Windows-Verwaltungstools, um es zu erweitern. Suchen Sie die Computerverwaltungsanwendung und öffnen Sie sie.
6. Verwenden Sie Cortana, um die Computerverwaltung in Windows 10 zu öffnen
Sie können auf das Mikrofonsymbol in der Taskleiste klicken, damit Cortana Ihnen zuhört. Sie können Cortana dann „ Computerverwaltung öffnen “ oder „ Computerverwaltung starten “ sagen und das Computerverwaltungstool wird für Sie geöffnet.
7. Öffnen Sie die Computerverwaltung über Ausführen
Sie können die Tasten Windows + R gleichzeitig drücken , um Windows Run zu öffnen .
Geben Sie msc ein und drücken Sie die Eingabetaste , um die Computerverwaltung von Windows 10 zu öffnen.
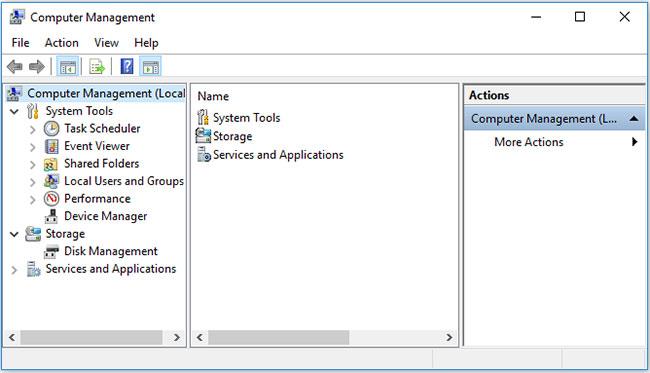
Geben Sie msc ein und drücken Sie die Eingabetaste, um die Computerverwaltung zu öffnen
8. Verwenden Sie CMD
Sie können die Eingabeaufforderung öffnen und über sie auf die Computerverwaltung zugreifen.
Sie können die Tasten Windows + R auf der Tastatur drücken, cmd eingeben und die Eingabetaste drücken , um das Windows-Eingabeaufforderungsfenster zu öffnen.
Dann können Sie diese Befehlszeile eingeben: compmgmt.msc und die Eingabetaste drücken , um die Computerverwaltung zu öffnen.
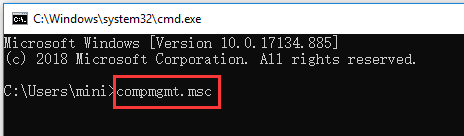
Geben Sie compmgmt.msc ein und drücken Sie die Eingabetaste, um die Computerverwaltung zu öffnen
9. Gehen Sie über Windows PowerShell zur Computerverwaltung
Sie können in Windows 10 mit der rechten Maustaste auf die Schaltfläche „Start“ klicken und Windows PowerShell auswählen , um dieses Dienstprogramm zu öffnen.
Geben Sie als Nächstes msc ein und drücken Sie die Eingabetaste , um die Computerverwaltung in Windows 10 zu öffnen.