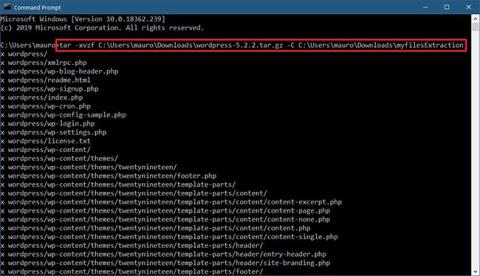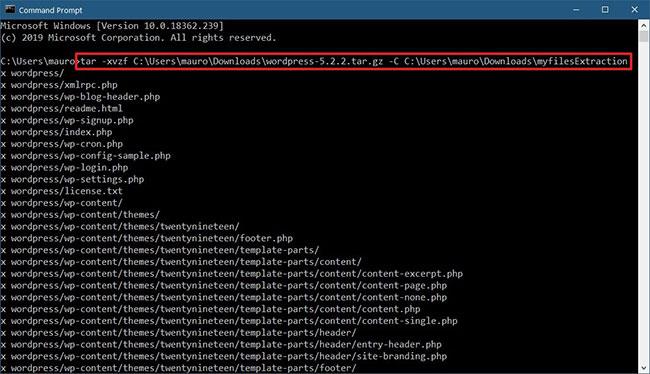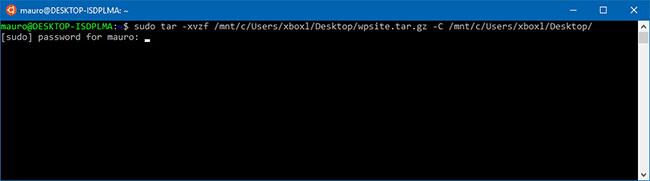Eine Datei im .tar.gz-Format ist eine Datei, die mit einer Unix-basierten Archivierungsanwendung erstellt und dann mit dem gzip-Tool komprimiert wurde. Diese Dateien werden oft als Tarballs bezeichnet. Obwohl Sie sie mit der Erweiterung .tar.gz finden, kann die Dateierweiterung auch auf .tgz oder .gz abgekürzt werden.
Normalerweise werden TAR-Dateien häufig von Ubuntu- und macOS- Benutzern zur Datenspeicherung und -sicherung verwendet, aber manchmal stoßen auch Windows 10-Benutzer auf diese Art von Dateien und müssen deren Inhalte extrahieren.
Obwohl Sie einige Anwendungen von Drittanbietern wie 7-Zip und PeaZip verwenden können, funktionieren diese Anwendungen manchmal nicht gut mit Dateien, die auf anderen Plattformen erstellt wurden, und sind beim Extrahieren einer Datei sehr langsam.
Windows 10 bietet native Unterstützung für tar. Sie können die Eingabeaufforderung verwenden , um diese Dateien zu extrahieren. Alternativ können Sie sogar das Windows-Subsystem für Linux (WSL) verwenden, das native Unterstützung für Ubuntu, Fedora und SUSE bietet, sodass Sie auch auf viele Linux-Tools zugreifen können, einschließlich tar für die schnelle Dekomprimierung von Inhalten aus Tarball.
In diesem Tutorial lernen Sie die Schritte zur Verwendung nativer TAR-Befehle unter Windows 10 mithilfe der Eingabeaufforderung und Ubuntu kennen, um den Inhalt einer .tar.gz-Datei zu extrahieren.
Extrahieren Sie .tar.gz, .tgz oder .gz-Tarball mit tar unter Windows 10
Gehen Sie folgendermaßen vor, um .tar.gz-, .tgz-, .gz- und .zip-Dateien mit tar unter Windows 10 zu extrahieren:
1. Öffnen Sie Start unter Windows 10.
2. Öffnen Sie die Eingabeaufforderung mit Administratorrechten .
3. Geben Sie den folgenden Befehl ein, um tar zum Extrahieren der Dateien zu verwenden, und drücken Sie Enter:
tar -xvzf C:\PATH\TO\FILE\FILE-NAME.tar.gz -C C:\PATH\TO\FOLDER\EXTRACTION
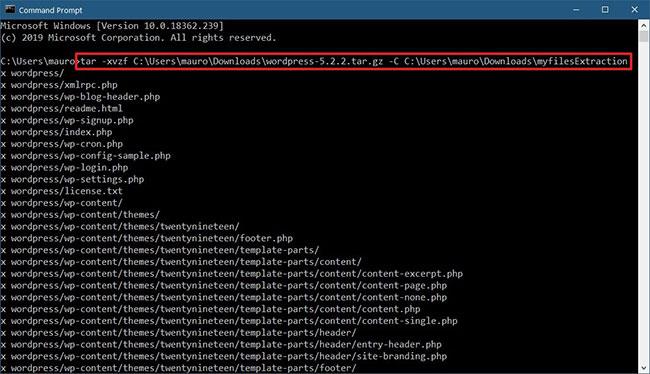
Extrahieren Sie .tar.gz, .tgz oder .gz-Tarball mit tar unter Windows 10
Kurztipp : Stellen Sie sicher, dass Sie im Befehl die Syntax aktualisieren, um die Quell- und Zielpfade einzuschließen. Da Sie tar bereits unter Windows 10 verwenden, müssen Sie außerdem den Pfad nicht so angeben, als ob Sie Linux ausführen würden. Sie können einfach das von Windows verwendete Pfadformat verwenden.
Sobald Sie die Schritte abgeschlossen haben, werden nach einem Moment alle Dateien und Ordner in den von Ihnen angegebenen Zielpfad extrahiert.
Da davon ausgegangen wird, dass Sie einen auf einem anderen System erstellten Tarball extrahiert haben, werden in dem Artikel einige Argumente weggelassen, die häufig zum Beibehalten von Berechtigungen erforderlich sind, unter Windows 10 jedoch nicht für den Zugriff auf Dateien erforderlich sind.
Extrahieren Sie .tar.gz, .tgz oder .gz-Tarball mit tar unter Linux unter Windows 10
Um tar unter Linux zu verwenden, müssen Sie eine Distribution (z. B. Ubuntu) installieren, indem Sie das Windows-Subsystem für Linux (WSL) aktivieren, und dann Ubuntu aus dem Microsoft Store installieren.
Gehen Sie folgendermaßen vor, um die .tar.gz-Datei mit Linux unter Windows 10 zu extrahieren:
1. Öffnen Sie Start.
2. Suchen Sie nach Ubuntu und klicken Sie auf das oberste Ergebnis, um die Anwendung zu öffnen.
3. Geben Sie den folgenden Befehl ein, um den Inhalt der .tar.gz-Datei zu extrahieren, und drücken Sie Enter:
sudo tar -xvzf /mnt/c/PATH/TO/TAR-FILE/Desktop/FILE-NAME.tar.gz -C /mnt/c/PATH/TO/DESTINATION/FOLDER
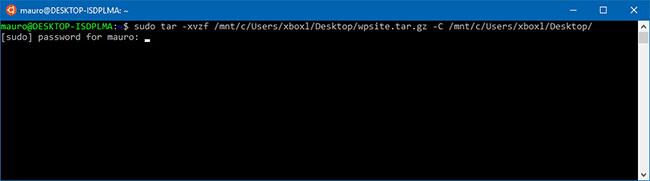
Extrahieren Sie .tar.gz, .tgz oder .gz-Tarball mit tar unter Linux unter Windows 10
Kurztipp : Stellen Sie sicher, dass Sie im Befehl die Syntax aktualisieren, um die Quell- und Zielpfade einzuschließen. Wenn nur eine .tar-Datei vorhanden ist, können Sie denselben oben beschriebenen Befehl verwenden, aber das z- Argument nicht einbeziehen .
Geben Sie im obigen Befehl beispielsweise sudo ein, um die Anwendung mit Administratorrechten auszuführen, tar, um die Anwendung aufzurufen, und geben Sie ihr dann einige Argumente an, darunter:
x – Tar weist an, dass Sie den Inhalt extrahieren möchten.
v – Dies ist ein optionales Argument zur Anzeige des Dekomprimierungsprozesses. Andernfalls sehen Sie nur einen blinkenden Cursor, bis der Vorgang abgeschlossen ist.
z – Weisen Sie tar an, den Inhalt der .tar.gz-Datei mit gzip zu dekomprimieren.
f – Anweisungen zum Tarieren des Namens der Datei, die Sie extrahieren möchten.
Anschließend müssen Sie den Pfad der Tarball-Datei angeben, die Sie extrahieren möchten. Möglicherweise fällt Ihnen auf, dass der Pfad mit /mnt/c/ statt mit c:\ beginnt , und das liegt daran, dass wir tatsächlich in der Linux-Welt arbeiten.
-C – Wird verwendet, um tar anzuweisen, Verzeichnisse zu wechseln. Wenn Sie einen Befehl ausführen, beginnen Sie im Quellverzeichnis und müssen dann das Zielverzeichnis angeben, bei dem es sich um den angegebenen Artikelpfad handelt, um den Befehl abzuschließen. Sie können die Dateien in einen beliebigen Ordner extrahieren. Denken Sie jedoch daran, den Pfad mit /mnt/ zu beginnen , gefolgt vom Windows-Pfad.
Es ist wichtig, dass Sie bei der Eingabe eines Befehls unter Linux auf Groß- und Kleinschreibung achten.
In diesem Leitfaden hat Quantrimang.com die grundlegenden Schritte zur Ausführung einer bestimmten Aufgabe besprochen. Wenn Sie kein Linux-Benutzer sind, gibt es viel über tar zu lernen . Wenn Sie mehr über dieses Tool erfahren möchten, geben Sie in der Ubuntu-Systemsteuerung Folgendes ein tar --help.