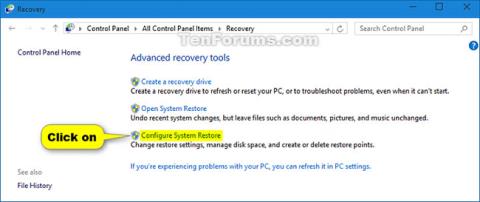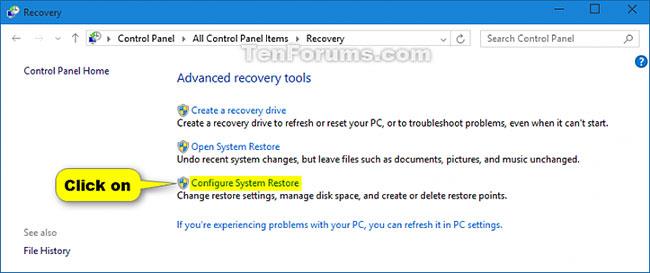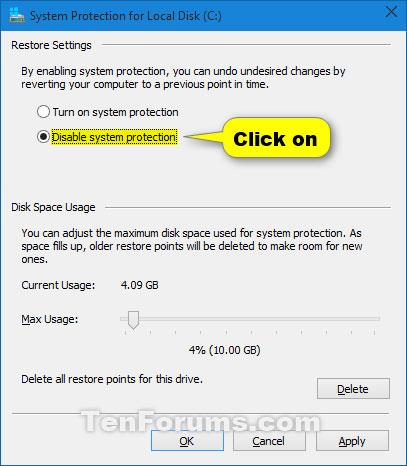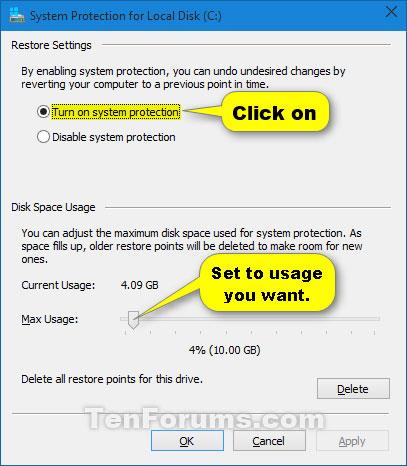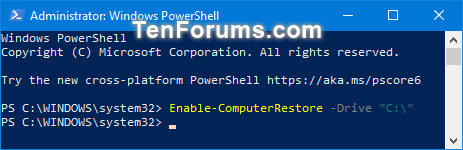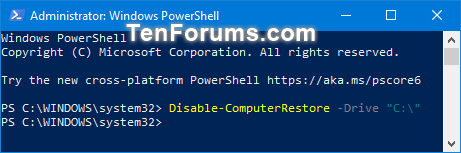Der Systemschutz ist eine Funktion, mit der Sie unerwünschte Systemänderungen rückgängig machen können, indem Sie eine Systemwiederherstellung durchführen. Mit der Systemwiederherstellungsfunktion können Benutzer im Falle eines Problems den Computer auf einen früheren Zustand (Wiederherstellungspunkt) zurücksetzen, ohne persönliche Datendateien zu verlieren.
Jeder Wiederherstellungspunkt enthält wesentliche Informationen, die zum Wiederherstellen des Systems im ausgewählten Zustand erforderlich sind. Wiederherstellungspunkte werden automatisch erstellt, wenn Sie neue Apps, Treiber oder Windows-Updates installieren und wenn Sie Wiederherstellungspunkte manuell erstellen. Die Wiederherstellung wirkt sich nicht auf persönliche Dateien im Ordner %UserProfile% aus , löscht jedoch Anwendungen, Treiber und Updates, die nach der Erstellung des Wiederherstellungspunkts installiert wurden.
Dies kann hilfreich sein, wenn Ihr PC nicht ordnungsgemäß funktioniert, nachdem Sie eine aktuelle App, einen Treiber oder ein Update installiert haben.
In dieser Anleitung erfahren Sie, wie Sie den Systemschutz für Laufwerke Ihrer Wahl aktivieren oder deaktivieren, damit Sie Wiederherstellungspunkte erstellen und Systemwiederherstellungen in Windows 10 durchführen können.
Hinweis : Sie müssen sich als Administrator anmelden, um die Systemschutzfunktion für das Laufwerk zu aktivieren oder zu deaktivieren.
Schalten Sie den Systemschutz für Laufwerke in den Systemeigenschaften ein oder aus
1. Führen Sie Schritt 2, Schritt 3 oder Schritt 4 unten aus, um das System zu öffnen.
2. Drücken Sie Win+ X, klicken Sie auf System und fahren Sie mit Schritt 5 unten fort.
3. Öffnen Sie die Systemsteuerung (Symbolansicht), klicken Sie auf das Systemsymbol und fahren Sie mit Schritt 5 unten fort.
4. Öffnen Sie die Systemsteuerung (Symbolansicht), klicken Sie auf das Wiederherstellungssymbol , klicken Sie auf den Link „Systemwiederherstellung konfigurieren“ und fahren Sie mit Schritt 6 unten fort.
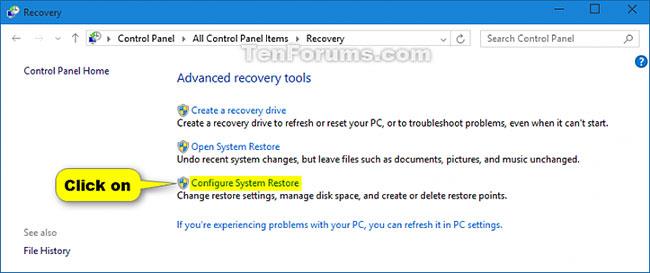
Klicken Sie auf den Link Systemwiederherstellung konfigurieren
5. Klicken Sie auf der linken Seite auf den Link „Systemschutz“ .

Klicken Sie auf der linken Seite auf den Link „Systemschutz“.
6. Wenn Sie von der Benutzerkontensteuerung dazu aufgefordert werden, klicken Sie auf Ja.
7. Wählen Sie in den Schutzeinstellungen ein Laufwerk (z. B. C:), für das Sie den Systemschutz aktivieren oder deaktivieren möchten, und klicken Sie auf die Schaltfläche Konfigurieren.
8. Führen Sie Schritt 9 oder Schritt 10 unten aus, je nachdem, was Sie tun möchten.
9. So deaktivieren Sie die Systemschutzfunktion für das Laufwerk:
A) Wählen Sie in den Wiederherstellungseinstellungen die Option „Systemschutz deaktivieren“ und klicken Sie auf „OK“.
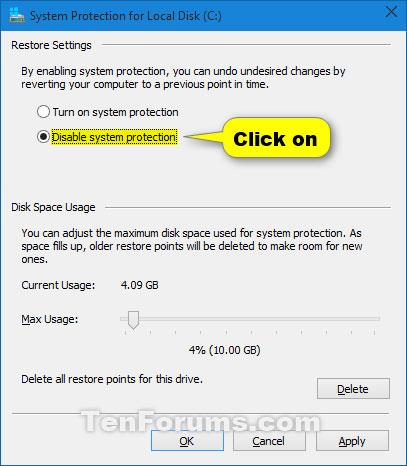
Schalten Sie die Systemschutzfunktion für das Laufwerk aus
B) Klicken Sie zur Bestätigung auf Ja .
10. So aktivieren Sie die Systemschutzfunktion für das Laufwerk:
A) Wählen Sie in den Wiederherstellungseinstellungen die Option Systemschutz aktivieren aus .
B) Stellen Sie im Abschnitt „Speicherplatznutzung“ den Schieberegler „Maximale Nutzung“ auf den maximalen Speicherplatz ein, den Sie zum Schutz des Systems verwenden möchten, und klicken Sie auf „ OK“.
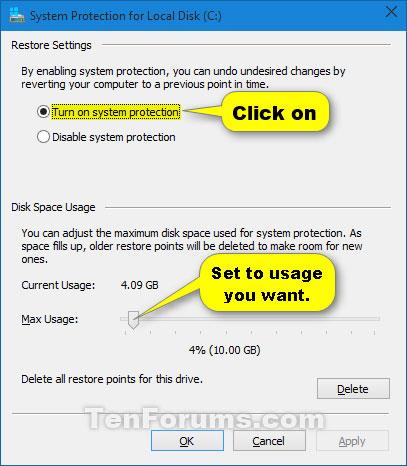
Aktivieren Sie die Systemschutzfunktion für das Laufwerk
Je höher die maximale Nutzung , desto mehr Wiederherstellungspunkte stehen Ihnen für das Laufwerk zur Verfügung. Natürlich beansprucht diese Option mehr freien Speicherplatz auf dem Laufwerk. Überlegen Sie sich daher eine Ebene, die Ihren Anforderungen entspricht.
Aktivieren Sie den Systemschutz für Laufwerke in PowerShell
1. Öffnen Sie PowerShell mit Administratorrechten .
2. Geben Sie den folgenden Befehl in PowerShell ein und drücken Sie Enter.
Enable-ComputerRestore -Drive ":\"
Ersetzen Sie den obigen Befehl durch den tatsächlichen Laufwerksbuchstaben (z. B. „C“), für den Sie den Systemschutz aktivieren möchten.
Zum Beispiel:
Enable-ComputerRestore -Drive "C:\"
Wenn Sie den Systemschutz für mehrere Laufwerke gleichzeitig aktivieren möchten, können Sie ein Komma, ein Leerzeichen und einen weiteren Laufwerksbuchstaben hinzufügen, gefolgt von einem Doppelpunkt, einem Backslash und alles in Anführungszeichen setzen. Anführungszeichen wie unten.
Enable-ComputerRestore -Drive "C:\", "E:\"
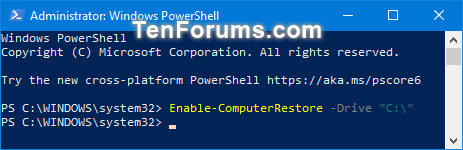
Aktivieren Sie den Systemschutz für Laufwerke in PowerShell
3. Jetzt können Sie PowerShell schließen, wenn Sie möchten.
Deaktivieren Sie den Systemschutz für Laufwerke in PowerShell
1. Öffnen Sie PowerShell mit Administratorrechten.
2. Geben Sie den folgenden Befehl in PowerShell ein und drücken Sie Enter.
Disable-ComputerRestore -Drive ":\"
Ersetzen Sie den obigen Befehl durch den tatsächlichen Laufwerksbuchstaben.
Wenn Sie den Systemschutz für mehrere Laufwerke gleichzeitig deaktivieren möchten, können Sie ein Komma, ein Leerzeichen und einen weiteren Laufwerksbuchstaben hinzufügen, gefolgt von einem Doppelpunkt, einem Backslash und dem Ganzen in Anführungszeichen. Zitate wie folgt:
Disable-ComputerRestore -Drive "C:\", "E:\"
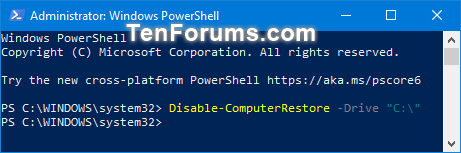
Deaktivieren Sie den Systemschutz für Laufwerke in PowerShell
3. Jetzt können Sie PowerShell schließen, wenn Sie möchten.