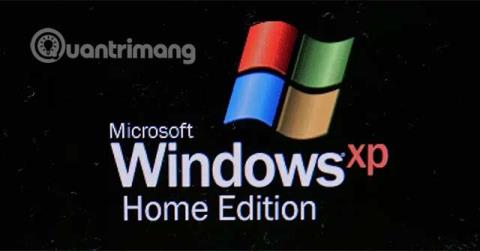Die Festplatte ist der Hauptspeicherbereich für Daten, der in viele Partitionen unterteilt ist. Jede Partition enthält ihren eigenen Volume-Bootsektor. Der Volume-Bootsektor unterscheidet sich vom Master-Bootsektor, der die gesamte Festplatte steuert, hat aber eine ähnliche Funktion. Dieses Konzept wird auch als Volume-Boot-Record oder Partition-Boot-Sektor bezeichnet .
So schreiben Sie eine neue Bootsektorpartition für Windows XP
Wenn der Partitions-Bootsektor stark beschädigt oder nicht lesbar ist, verwenden Sie den Befehl „fixboot“ , um einen neuen Partitions-Bootsektor auf das Windows XP- System zu schreiben . Fixboot ist in der Wiederherstellungskonsole verfügbar.
Dies ist erforderlich, wenn der Bootsektor der Partition durch einen Virus beschädigt wurde oder aufgrund von Konfigurationsproblemen instabil ist. Das Brennen einer neuen Bootsektorpartition auf die Windows XP-Systempartition dauert weniger als 15 Minuten.
So verwenden Sie Fixboot
Sie müssen zur Windows XP-Wiederherstellungskonsole gehen. Die Wiederherstellungskonsole ist ein erweiterter Diagnosemodus von Windows XP mit speziellen Tools, mit denen Sie eine neue Bootsektorpartition auf die Windows XP-Systempartition schreiben können.
So gehen Sie in die Wiederherstellungskonsole und brennen einen neuen Partitions-Bootsektor, um einen beschädigten oder instabilen Partitions-Bootsektor in Windows XP zu reparieren.
1. Starten Sie den Computer von der Windows XP-CD, indem Sie die CD einlegen und eine beliebige Taste drücken, wenn die Meldung Press any key to boot from CD angezeigt wird .
2. Warten Sie, während Windows XP mit dem Einrichtungsvorgang beginnt. Drücken Sie nicht die Funktionstaste ( Fn), auch wenn Sie dazu aufgefordert werden.
3. Klicken Sie auf , wenn Sie den Windows XP Professional-Setup-R Bildschirm sehen , um die Wiederherstellungskonsole aufzurufen.
4. Wählen Sie Windows-Einstellungen. Vielleicht gibt es nur eine Wahl.
5. Geben Sie das Admin-Passwort ein.
6. Wenn Sie die Befehlszeile erreichen, geben Sie den folgenden Befehl ein und drücken Sie dann Enter.
fixboot
7. Das Fixboot- Dienstprogramm schreibt einen neuen Partitions-Bootsektor auf die aktuelle Systempartition. Dieser Befehl behebt alle Probleme, die der vorhandene Partitions-Bootsektor hat, und macht alle Partitions-Bootsektorkonfigurationen rückgängig, die das Problem verursachen könnten.
8. Nehmen Sie die Windows XP-CD heraus, geben Sie „exit“ ein und klicken Sie dann Enter, um den PC neu zu starten.
Unter der Annahme, dass ein beschädigter oder instabiler Partitions-Bootsektor das einzige Problem ist, startet Windows XP normal.
So schreiben Sie eine neue Bootsektorpartition in Windows Vista/7/8/10

Wenn der Bootsektor der Partition beschädigt oder auf irgendeine Weise falsch konfiguriert ist, kann Windows nicht ordnungsgemäß booten, was dazu führt, dass während des Bootvorgangs eine Fehlermeldung wie „ BOOTMGR fehlt “ angezeigt wird.
Die Lösung für einen beschädigten Partitions-Bootsektor besteht darin, ihn mithilfe des Befehls bootrec durch einen neuen, ordnungsgemäß konfigurierten zu überschreiben. Dies ist ein relativ einfacher Vorgang, den jeder durchführen kann.
Die folgenden Anweisungen gelten für Windows 10, Windows 8, Windows 7 und Windows Vista.
1. Beginnen Sie mit den erweiterten Startoptionen (Windows 10 und 8) oder den Systemwiederherstellungsoptionen (Windows 7 und Vista).
2. Öffnen Sie die Eingabeaufforderung .
Hinweis : Die in den Menüs „Erweiterte Startoptionen“ und „Systemwiederherstellungsoptionen“ verfügbare Eingabeaufforderung ähnelt der in Windows und funktioniert auf allen Betriebssystemen sehr ähnlich.
3. Geben Sie an der Eingabeaufforderung den Befehl bootrec wie unten gezeigt ein und drücken Sie dann Enter:
bootrec /fixboot
Der Befehl bootrec schreibt einen neuen Partitions-Bootsektor in die aktuelle Systempartition. Alle vorhandenen Konfigurationsprobleme oder Schäden am Partitions-Bootsektor werden repariert.
4. In der Befehlszeile wird die folgende Meldung angezeigt:
The operation completed successfully.
Und dann blinkt bei der Eingabeaufforderung ein Cursor.
5. Starten Sie den Computer mit der Tastenkombination Ctrl+ Alt+ Deloder manuell über die Reset-Taste oder den Netzschalter neu.
Unter der Annahme, dass das Problem mit dem Bootsektor der Partition das einzige Problem ist, startet Windows sofort normal. Wenn nicht, fahren Sie mit der Behebung spezifischer Probleme fort, die einen normalen Start von Windows verhindern.
Wichtiger Hinweis : Je nachdem, wie Sie die erweiterten Startoptionen oder die Systemwiederherstellungsoptionen gestartet haben , müssen Sie vor dem Neustart möglicherweise die CD oder das Flash-Laufwerk auswerfen.
Ich hoffe, Sie haben Erfolg.