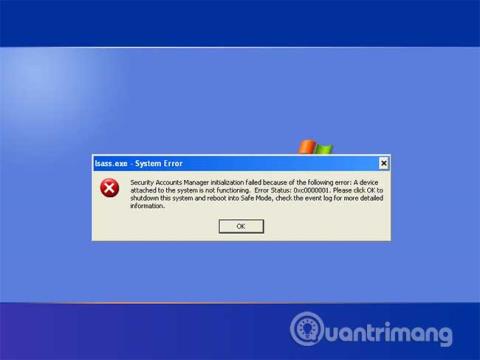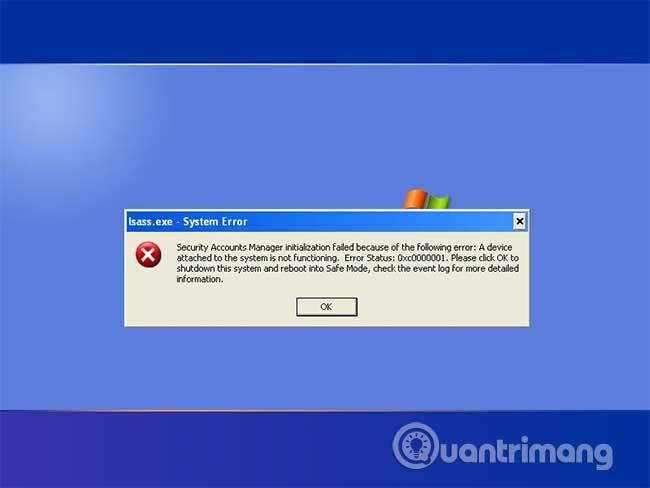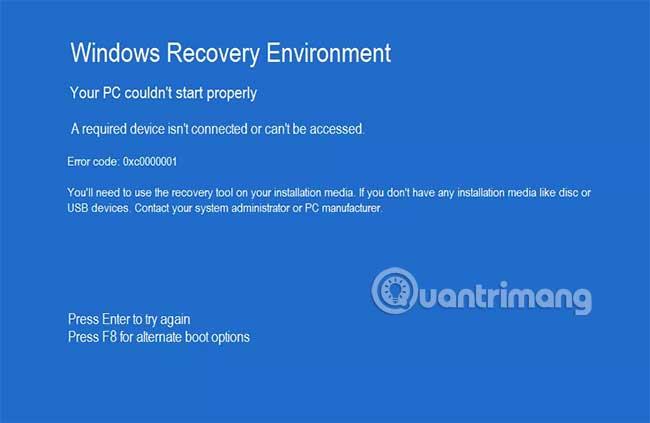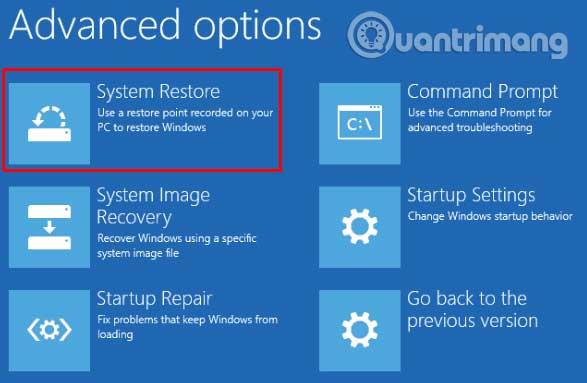Der Fehlercode 0xc0000001 ist einer der häufigsten Fehlercodes in Windows und geht auf Windows XP zurück . Wenn Sie es sehen, liegt möglicherweise ein ernstes Problem vor, da auf Ihrem PC ein wichtiger Codeabschnitt oder eine wichtige Komponente fehlt. Im folgenden Artikel erfahren Sie, was der Fehlercode 0xc0000001 ist und wie Sie damit umgehen.
Ursache des Fehlercodes 0xc0000001
Der Fehlercode 0xc0000001 erscheint immer dann, wenn auf ein Gerät oder eine Software, die zum Ausführen eines Vorgangs erforderlich ist, nicht zugegriffen oder geöffnet werden kann. Es ist, als würde man versuchen, ein Auto ohne Zündkerze zu starten; Ganz gleich, wie viel Benzin Sie aufdrehen oder wie viel Benzin Sie pumpen, das Auto springt erst an, wenn Sie das Problem beheben.
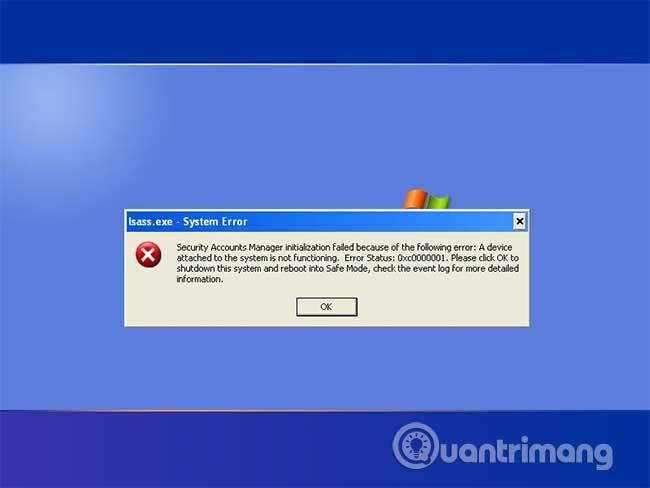
Zu den häufigsten Ursachen für diesen Fehler gehören:
- Die Security Account Manager (SAM)-Datei ist gelöscht oder beschädigt.
- Wichtige Systemdateien werden aufgrund von Stromausfällen, Viren oder Laufwerksfehlern beschädigt.
- Im größeren Dateisystem fehlt etwas oder ist beschädigt.
- Es entstehen lose Schweißnähte, gebrochene Teile oder andere physische Schäden am Gerät.
Wie verhindere ich den Fehlercode 0xc0000001?
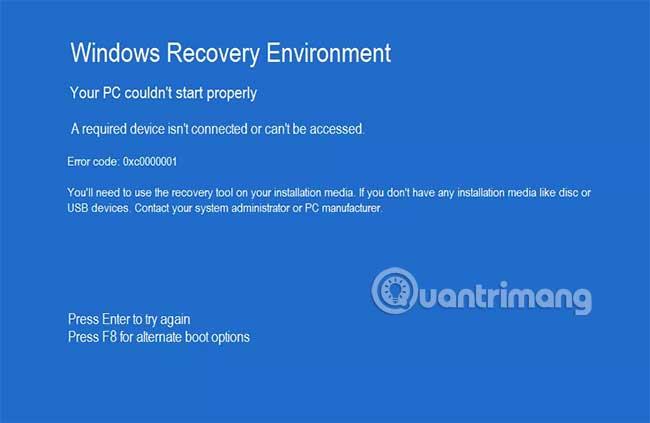
Da zur Behebung dieses Fehlers möglicherweise physische Reparaturen am Computer oder das Löschen der Festplatte erforderlich sind, sind Vorsichtsmaßnahmen besonders wichtig. Ergreifen Sie diese Schritte, um Fehler von vornherein zu vermeiden.
- Deaktivieren Sie AutoRun und AutoPlay in Windows.
- Kaufen Sie Computerzubehör nur von vertrauenswürdigen Marken, die von Experten positive Bewertungen erhalten haben.
- Erstellen Sie ein Wiederherstellungslaufwerk für das System.
- Sichern Sie regelmäßig Dateien.
- Öffnen Sie niemals E-Mails oder Links von Personen, die Sie nicht kennen.
- Löschen Sie niemals Dateien aus dem System- oder Config-Ordner.
- Schließen Sie niemals ein Gerät, z. B. ein USB-Gerät, an Ihren Computer an, ohne es einem Malware-Test, z. B. Windows Defender, unterzogen zu haben .
- Schließen Sie das USB-Gerät über einen Computeranschluss an, statt über einen USB-Tastaturanschluss oder einen USB-Hub.
- Trennen Sie das Zubehör erst, wenn der Computer vollständig ausgeschaltet ist.
- Installieren Sie alle Treiber und andere Software, wenn Sie Ihrem Computer Zusatzgeräte hinzufügen, und überprüfen Sie regelmäßig, ob alle Zusatzgerätetreiber regelmäßig aktualisiert werden.
- Installieren Sie interne Komponenten in einer staubfreien Umgebung und reinigen Sie sie mit Druckluft, bevor Sie eine Komponente anbringen.
- Reinigen Sie die Computeranschlüsse regelmäßig mit Druckluft.
So beheben Sie den Fehlercode 0xc0000001
Wenn Sie diesen Fehlercode erhalten, müssen Sie alle intern und extern an Ihren Computer angeschlossenen Geräte sorgfältig untersuchen, um das Problem zu finden. Am besten grenzen Sie den Umfang anhand „potenzieller“ Verdächtiger ein, wie z. B. kürzlich an Ihrem Computer vorgenommene Änderungen.
1. Schalten Sie den Computer aus und trennen Sie alles außer Maus, Tastatur und Monitor. Nachdem Sie Ihren Computer neu gestartet haben, schließen Sie jedes Gerät einzeln wieder an. Wenn der Fehler auftritt, nachdem Sie ein Gerät angeschlossen haben, trennen Sie es und testen Sie es auf einem anderen Computer. Wenn das Gerät funktioniert, versuchen Sie, es an einen anderen USB-Anschluss anzuschließen.
2. Wenn Sie kürzlich eine Komponente in Ihrem Computer installiert haben, überprüfen Sie die Verbindungen und stellen Sie sicher, dass sie richtig in allen Anschlüssen oder Steckern sitzen. Wenn die Verbindung locker ist, installieren Sie die Komponente neu.
3. Wenn der Fehler weiterhin besteht, verwenden Sie das Wiederherstellungstool. In früheren Windows-Versionen wie XP war dies die Installations-CD. Bei moderneren Betriebssystemen wie Windows 10 ist dies ein USB-Laufwerk. Schließen Sie das Gerät an und starten Sie den PC in der Windows-Wiederherstellungsumgebung (WinRE) oder den Systemwiederherstellungsoptionen neu . Wählen Sie Fehlerbehebung und Systemwiederherstellung.
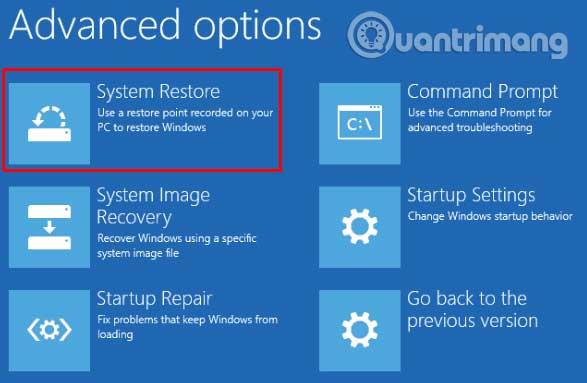
4. Wenn die Systemwiederherstellung den Fehler nicht behebt, müssen Sie das Betriebssystem durch eine Neuinstallation ersetzen. Wählen Sie mit dem Wiederherstellungstool „Diesen PC zurücksetzen“ aus . Das Tool installiert Windows automatisch neu. Wenn Sie fertig sind, fahren Sie den Computer herunter und starten Sie ihn neu, um sicherzustellen, dass der Fehler behoben ist.
Ich wünsche Ihnen viel Erfolg bei der Behebung des Fehlers!