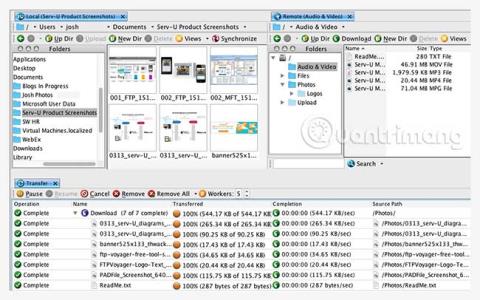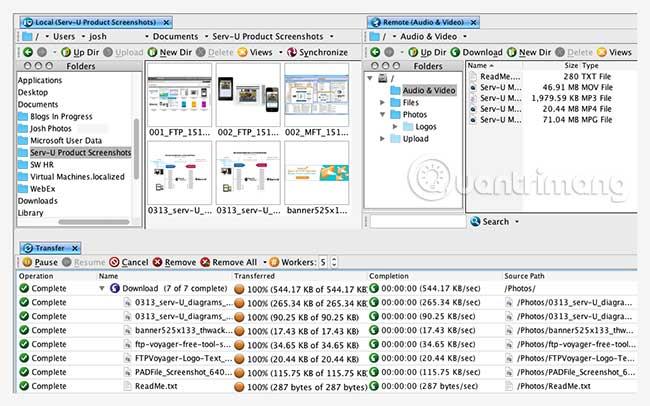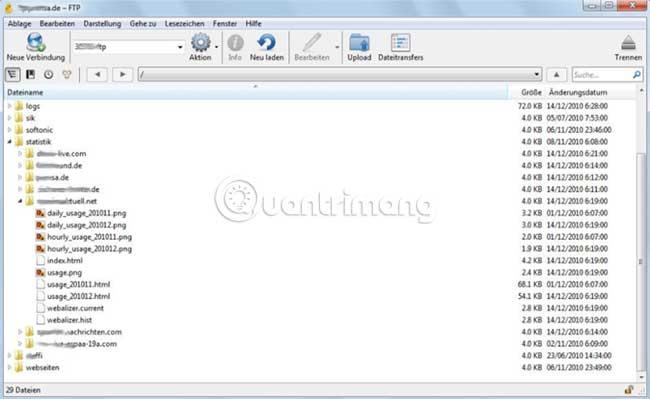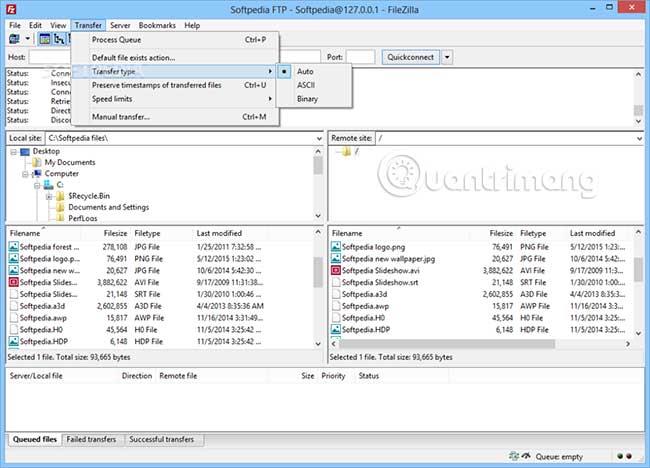Serveradministratoren müssen bei der Auswahl der richtigen kostenlosen FTP-Software für Unternehmen ein Gleichgewicht zwischen Clientfunktionen, Benutzeroberfläche und Sicherheitsbedenken finden.
Obwohl das File Transfer Protocol (FTP) immer beliebter wird, haben Entwicklungen bei Cybersicherheitsbedrohungen, Sicherheitsstandards und cloudbasierten Speichersystemen die Dateiübertragungslandschaft verändert.
Viele dieser Faktoren haben die Erwartungen von Webentwicklern und Serveradministratoren an FTP-Software grundlegend verändert, und Clients, die diese Anforderungen nicht erfüllen, unterstützen oft nicht ihre obersten Prioritäten. Benutzer: Einhaltung von Datenschutzgesetzen und Benutzerfreundlichkeit.
Die meisten Internetnutzer benötigen keinen FTP-Server, um Dateien mit anderen zu teilen, da Cloud-basierte Dienste mittlerweile sehr beliebt und zugänglich sind. Allerdings benötigen viele Menschen immer noch FTP (oder sicherere Alternativen wie SFTP und FTPS), wenn sie Web-Uploads und große Dateiübertragungen durchführen.
Da FTP immer noch ein Teil des täglichen Lebens vieler IT-Leute und sogar normaler Webentwickler ist, werden im heutigen Artikel die besten verfügbaren kostenlosen FTP-Clients vorgestellt. Für diejenigen, die nicht viele Verwaltungsfunktionen oder Sicherheitsmaßnahmen benötigen, kann ein kostenloser FTP-Client für moderate Dateiübertragungen ausgestattet werden.
Für viele Unternehmen, die eine strengere Verschlüsselung, eine bessere Sichtbarkeit von Dateien und Ordnern sowie umfassendere Verwaltungsfunktionen benötigen, ist die Investition in eine FTP-Serversoftware jedoch eine Investition. klug.
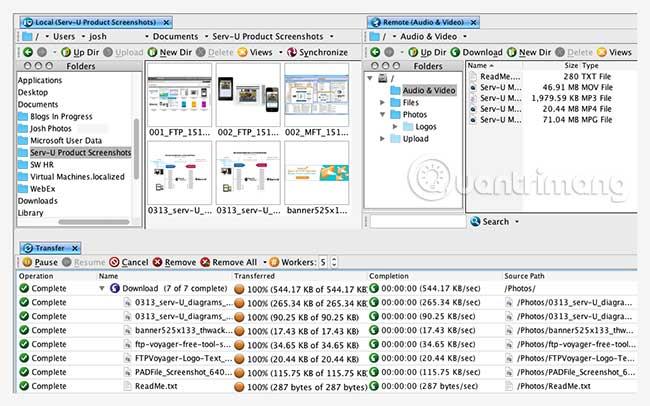
SolarWinds FTP Voyager ist ein völlig kostenloser FTP-Client, den Windows-Benutzer lieben werden. FTP Voyager unterstützt FTP, FTPS und SFTP und erfüllt somit die Sicherheitsanforderungen einer Vielzahl von Organisationen. Darüber hinaus können Benutzer gleichzeitig eine Verbindung zu mehreren Servern herstellen und mehrere Übertragungen gleichzeitig durchführen, eine wichtige Funktion für häufige Uploader, die anderen kostenlosen FTP-Programmen fehlt.
Da SolarWinds FTP Voyager speziell für Windows-Benutzer entwickelt hat, wird die Benutzeroberfläche erfahrenen Benutzern dieses Betriebssystems vertraut sein. Darüber hinaus ermöglicht die geteilte Anzeige eine klare Anzeige des Status von Ordnern, indem lokale und Remote-Server nebeneinander platziert werden, Ordner automatisch synchronisiert werden und ein direkter Vergleich ermöglicht wird. , Übertragen von Dateien per Drag & Drop vom Windows-Desktop. Am wichtigsten ist vielleicht, dass es die Dateiübertragungen mit einem voll ausgestatteten Planer automatisiert.
Wenn Ihr Unternehmen schließlich expandiert und eine umfassendere Dateiübertragungsverwaltung benötigt, können Sie sich für den Einsatz kostenpflichtiger Software für Ihr Unternehmen entscheiden. FTP Voyager lässt sich nahtlos in SolarWinds-Upgrades auf Serv-U FTP Server und Serv-U Managed File Transfer Server integrieren.
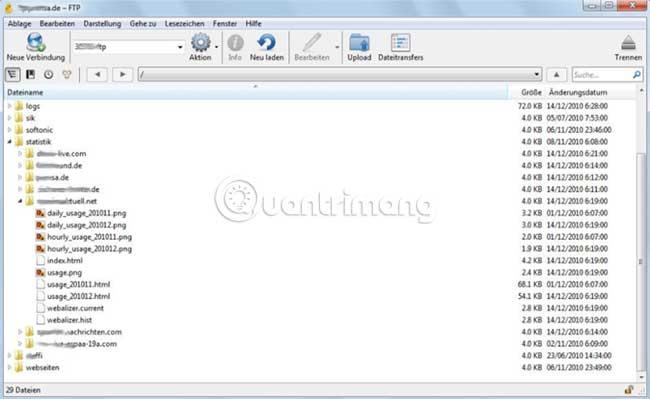
Cyberduck ist eine weitere kostenlose FTP-Software, die von Branchenexperten hoch bewertet wird. Glücklicherweise handelt es sich um einen kostenlosen FTP-Client, von dem auch Mac-Benutzer profitieren können. Der Hauptvorteil von Cyberduck ist seine breite Anwendbarkeit. Es bedient sowohl Windows als auch Mac. Darüber hinaus fungiert Cyberduck auch als Server- und Browser-Speichersoftware, d. h. es unterstützt neben Amazon S3, Microsoft Azure, Google Drive und Dropbox auch FTP, SFTP und WebDAV .
Benutzer schätzen auch die manuellen Bearbeitungsmöglichkeiten von Cyberduck, die es ihnen ermöglichen, jede Text- oder Binärdatei auf dem Server und deren Sicherheitsspezifikationen zu ändern. Durch die Interoperabilität mit dem Cryptomator-Tool ist Cyberduck in der Lage, eine Ende-zu-Ende-Verschlüsselung durchzuführen und dabei nicht nur Datei- und Ordnernamen, sondern auch einzelne Dateiinhalte zu verschlüsseln.
Die größten Nachteile von Cyberduck sind die glanzlose Benutzeroberfläche, die langsamen Übertragungsgeschwindigkeiten und die Spendenerinnerungen. Jedes Mal, wenn das Programm aktualisiert wird, erscheint ein Spendenaufforderungsbanner, was etwas nervig sein kann. Wenn Sie jedoch nach einem Programm suchen, das große Ordner übertragen kann, ist Cyberduck nicht die beste Wahl. Cyberduck ist eine gute Wahl für häufige, hochsichere Dateiübertragungen.
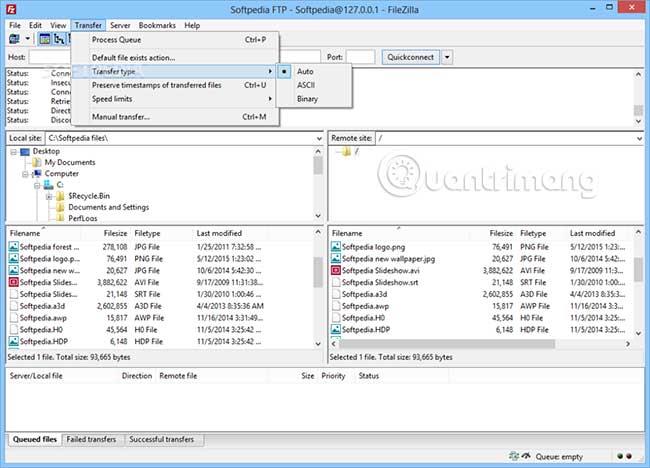
Wie viele wissen, ist FileZilla das Legacy-Programm auf dieser Liste und seit vielen Jahren ein kostenloser FTP-Client. Daher ist es eine Überlegung wert. FileZilla ist Open Source, funktioniert auf allen Betriebssystemen, unterstützt die Protokolle FTP, SFTP und FTPS, ermöglicht Dateiübertragungen mit mehreren Threads, enthält Drag-and-Drop-Funktionen und verfügt über eine einfach zu navigierende grafische Benutzeroberfläche. Weitere Stärken sind Ordnervergleichs- und Lesezeichenfunktionen sowie die Möglichkeit, aus der Ferne nach Dateien zu suchen.
Also, was ist das Problem? FileZilla war zu oft in Kontroversen verwickelt, um als völlig sicher angesehen zu werden. Bereits 2014 wurde SourceForge dafür kritisiert, dass es Adware in seine Installationsdateien einfügte, was bedeutete, dass Benutzer versehentlich zusätzliche Software installierten. Kürzlich gab FileZilla im Jahr 2018 eine Malware-Warnung heraus, die einige Organisationen dazu veranlasste, die Verwendung von FileZilla zu verbieten, um Risiken zu vermeiden.
Die Funktionen von FileZilla sind sowohl nützlich als auch praktisch, aber Benutzer können sie auch in anderen Programmen mit einer stärkeren Datensicherheitshistorie finden, wie etwa SolarWinds FTP Voyager.
Oben sind die 3 besten kostenlosen FTP-Clients für Mac und Windows aufgeführt, die Quantrimang.com den Lesern vorstellen möchte.
Ich hoffe, Sie finden die richtige Wahl für sich!