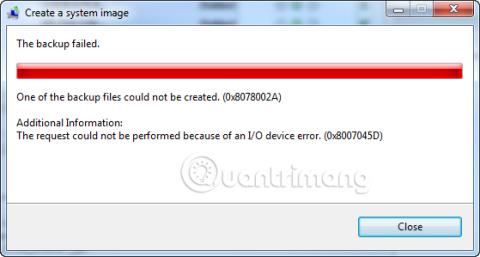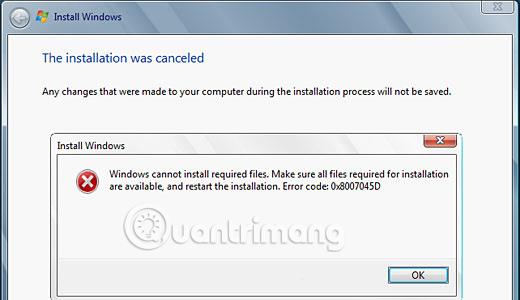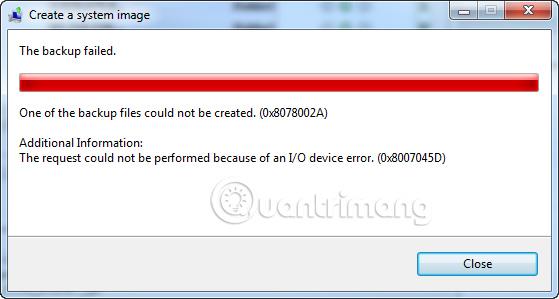Der Fehlercode 0x8007045d ist ein Code, der in Windows-Versionen erscheinen kann, wenn das Gerät Schwierigkeiten hat, die Datei richtig zu finden oder zu lesen. Normalerweise geschieht dies bei Windows- oder Anwendungsupdates, aber der Fehlercode 0x8007045d tritt bekanntermaßen auch bei Dateiübertragungen oder fehlgeschlagenen Systemsicherungen auf.
Was ist der Fehler 0x8007045d? Wie man es repariert?
Wie erscheint der Fehlercode 0x8007045d?
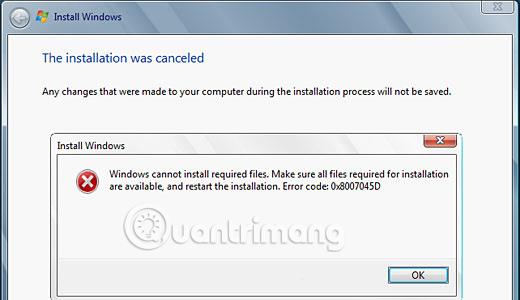
Der Fehlercode 0x8007045d kann in Popup-Fehlermeldungen und in Teilen von Windows 10 erscheinen , wenn auf Dateien zugegriffen wird oder Aktualisierungen durchgeführt werden. Hier sind zwei Beispiele dafür, wie der Fehler 0x8007045d auftreten kann:
Die Anfrage konnte aufgrund eines E/A-Gerätefehlers (0x8007045D) nicht ausgeführt werden. Bitte führen Sie die Sicherung erneut aus, sobald das Problem behoben ist.
Windows kann die erforderlichen Dateien nicht installieren. Stellen Sie sicher, dass alle für die Installation erforderlichen Dateien verfügbar sind, und starten Sie die Installation erneut. Fehlercode: 0x8007045D
Fehlerursache 0x8007045d
Der Fehlercode 0x8007045d tritt auf, wenn der Computer Schwierigkeiten hat, auf die erforderlichen Dateien in einem Prozess zuzugreifen oder diese zu lesen. Dies kann durch eine beschädigte Windows-Registrierung, ein Systemdatei- oder Programmproblem, einen unvollständigen Dateidownload, ein fehlerhaftes Speichermodul oder ein Speichergerät wie eine externe Festplatte, ein USB-Laufwerk oder eine CD oder DVD verursacht werden ein Problem.
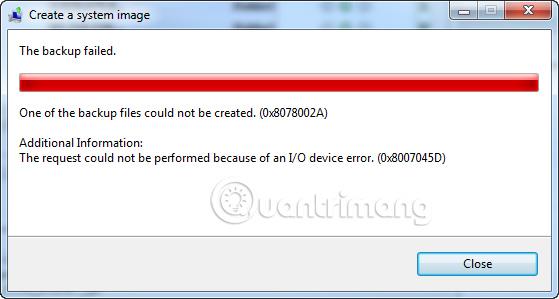
So beheben Sie den Fehler 0x8007045d
Da der Fehlercode 0x8007045d durch Software- und Hardwareprobleme ausgelöst werden kann, können Sie verschiedene Strategien ausprobieren, um damit umzugehen.
1. Starten Sie Windows neu : Es klingt vielleicht etwas klischeehaft, aber diese grundlegende Aktion kann zufällige Computerfehler beheben und ist immer dann einen Versuch wert, wenn Sie auf technische Probleme stoßen.
Tipp : Stellen Sie sicher, dass Sie Ihren Windows-Computer korrekt neu starten, da ein falscher Vorgang tatsächlich zu Problemen führen kann.
2. Windows Update : Windows Update installiert nicht nur die neuesten Funktionen und Sicherheitspatches, sondern scannt Ihr Gerät auch auf beschädigte Dateien und Fehler und behebt diese dann.
Tipp : Sie können jederzeit nach neuen Windows-Updates suchen, indem Sie zu Einstellungen > Update & Sicherheit > Nach Updates suchen gehen . Stellen Sie sicher, dass Ihr Windows-Gerät an eine Stromquelle angeschlossen ist, da einige Updates eine Weile dauern können, insbesondere wenn seit Ihrem letzten Update viel Zeit vergangen ist.
3. Schließen Sie das Laufwerk erneut an : Wenn dieser Fehler auftritt, während Sie versuchen, auf Dateien auf einem externen Laufwerk wie einem USB-Stick oder einer DVD zuzugreifen, trennen Sie es von Ihrem Windows-Computer, schließen Sie es erneut an und versuchen Sie es erneut.
4. CDs und DVDs abwischen : Fingerabdrücke können die Ursache für die frustrierende Fehlermeldung 0x8007045d sein. Wenn Ihre Festplatte verschmutzt ist, kann es sein, dass das Laufwerk Ihres Computers Schwierigkeiten hat, die darauf befindlichen Daten zu lesen. Bitte reinigen Sie die Disc ordnungsgemäß und versuchen Sie es dann erneut.
5. Reparieren Sie CDs und DVDs : Wenn Ihre CD oder DVD Risse oder Kratzer aufweist, hilft die Reinigung wie oben beschrieben nicht. Versuchen Sie stattdessen, das Problem zu beheben. Es gibt mehrere Methoden, die sich als wirksam erwiesen haben.
Hinweis : Wenn Sie sicher sind, dass der Fehler auf eine beschädigte Festplatte zurückzuführen ist und Sie diese nicht reparieren können, besteht die beste Lösung möglicherweise darin, eine neue Ersatzfestplatte beim Lieferanten zu bestellen.
6. Versuchen Sie es mit einem alternativen USB-Anschluss : Der Anschluss, den Sie verwenden möchten, ist möglicherweise beschädigt. Wenn Ihr Windows-Gerät über einen anderen USB-Anschluss verfügt, ist der Wechsel zu diesem Laufwerk einen Versuch wert.

7. Dateien auf den Computer übertragen : Wenn Sie versuchen, eine Anwendung oder ein Update von einer externen Festplatte zu installieren und weiterhin die Fehlermeldung 0x8007045d erhalten, kopieren Sie die relevanten Dateien auf Ihren Computer und führen Sie die Installation oder das Update von dort aus aus.
8. Dateien erneut herunterladen : Die Dateien, auf die Sie zugreifen möchten, wurden möglicherweise während des ersten Downloadvorgangs beschädigt. Dies kann an einer schwachen Internetverbindung oder einem Fehler oder Problem auf dem Server der Website liegen. Wenn möglich, löschen Sie die Dateien und laden Sie sie erneut herunter.
Tipp : Eine einfache Möglichkeit, festzustellen, ob Dateien ordnungsgemäß heruntergeladen wurden, besteht darin, ihre Größe mit den auf der offiziellen Website aufgeführten Größen zu vergleichen. Wenn eine Installationsdatei eine Kapazität von 800 MB haben soll, aber nach dem Download nur noch 200 MB übrig sind, dann liegt definitiv ein Problem mit dieser Datei vor.
9. Dateien in die Cloud übertragen : Wenn Sie von einer externen Festplatte nicht auf Dateien zugreifen können, ist die Festplatte möglicherweise physisch beschädigt und eine Reinigung wird das Problem wahrscheinlich nicht beheben. Sie können dies umgehen, indem Sie Dateien über einen Cloud-Dienst wie Google Drive, Dropbox oder OneDrive an Ihren Computer senden.
Tipp : Wenn Sie kein Fan von Cloud-Diensten sind, können Sie Dateien jederzeit auf Ihren Computer übertragen, indem Sie sie an eine altmodische E-Mail anhängen.
10. Treiber aktualisieren : Mit diesem Vorgang können Fehler im Zusammenhang mit lokalen und externen Laufwerken behoben werden: Öffnen Sie das Windows-Startmenü und geben Sie „Treiber“ ein. Wählen Sie Geräte-Manager , doppelklicken Sie auf Festplatten , um die Liste zu erweitern, klicken Sie mit der rechten Maustaste auf das Laufwerk, das Sie aktualisieren möchten, und wählen Sie dann Treiber aktualisieren aus . Wiederholen Sie die Schritte für jedes Laufwerk.
11. Auf Fehlern auf Laufwerken prüfen : Windows verfügt tatsächlich über ein integriertes Tool, um Laufwerke zu scannen, Fehler zu finden und zu beheben. Um ein beliebiges Laufwerk zu scannen, öffnen Sie den Datei-Explorer , klicken Sie mit der rechten Maustaste auf den Laufwerksnamen und wählen Sie dann Eigenschaften > Extras > Überprüfen aus .
Der Scanvorgang dauert nur wenige Minuten. Am Ende des Scans werden Sie über etwaige Fehler informiert, die während des Scans festgestellt wurden.
12. Führen Sie die Fehlerbehebung für Hardware und Geräte aus : Windows verfügt außerdem über eine Reihe anderer integrierter Programme, die als Fehlerbehebung bezeichnet werden. Mit dieser Fehlerbehebung können Sie nach bestimmten Technologieproblemen suchen und diese beheben.
Die Anwendung, die Sie verwenden möchten, heißt „Hardware- und Geräte-Fehlerbehebung“ . Um es zu finden, wählen Sie „Einstellungen“ > „Update & Sicherheit“ > „Fehlerbehebung“ und dann unter dem Titel „ Fehlerbehebung ausführen“ aus.
Tipp : Sie können auch die Fehlerbehebung für freigegebene Ordner auf demselben Bildschirm ausführen. Wenn Sie beim Durchführen eines Windows-Updates den Fehler 0x8007045d erhalten, ist die Verwendung des Windows Update-Problembehebungstools ebenfalls eine gute Idee.
13. Antivirenprogramme vorübergehend deaktivieren : Antivirenprogramme sind dafür berüchtigt, Updates und Installationen zu stören. Versuchen Sie, alle Programme zu deaktivieren, die Sie im Hintergrund ausführen, und versuchen Sie dann erneut, die Aktualisierung durchzuführen.
Wichtiger Hinweis : Vergessen Sie nicht, Ihr Antivirenprogramm wieder einzuschalten, da ein ungeschützter Computer in Zukunft weitere Probleme verursachen kann.
Wir wünschen Ihnen viel Erfolg bei der Anwendung von Fehlerkorrekturmaßnahmen!