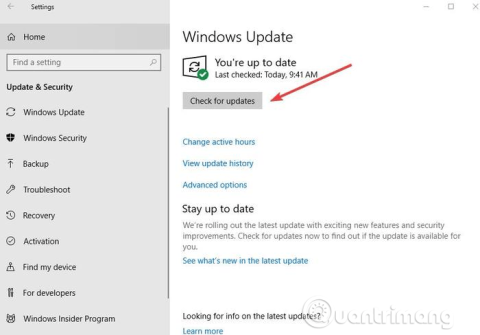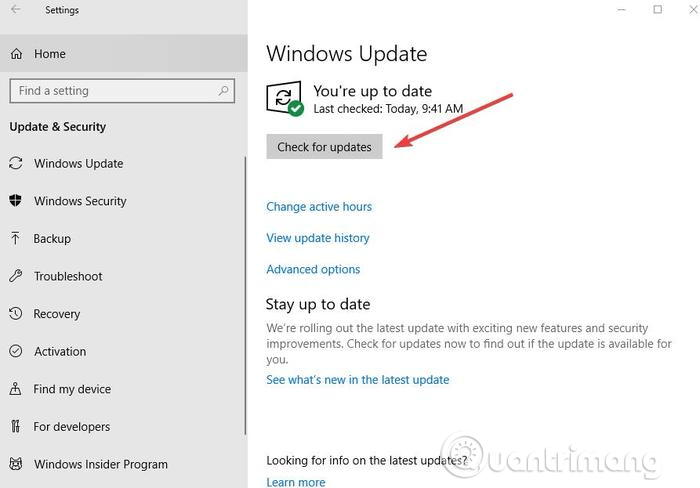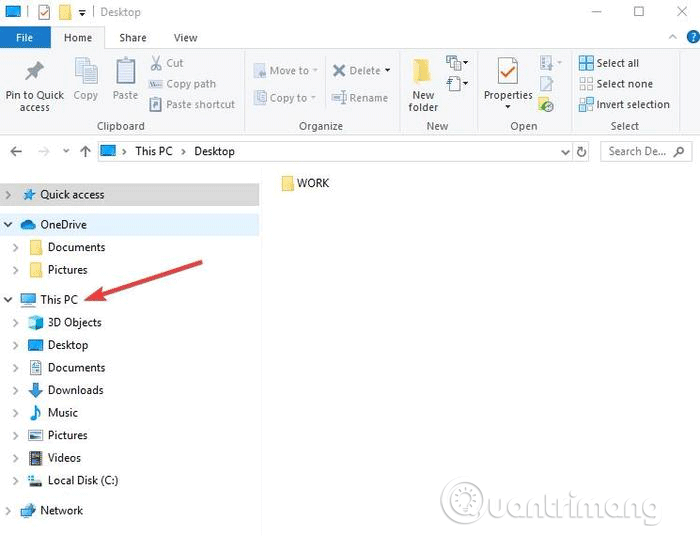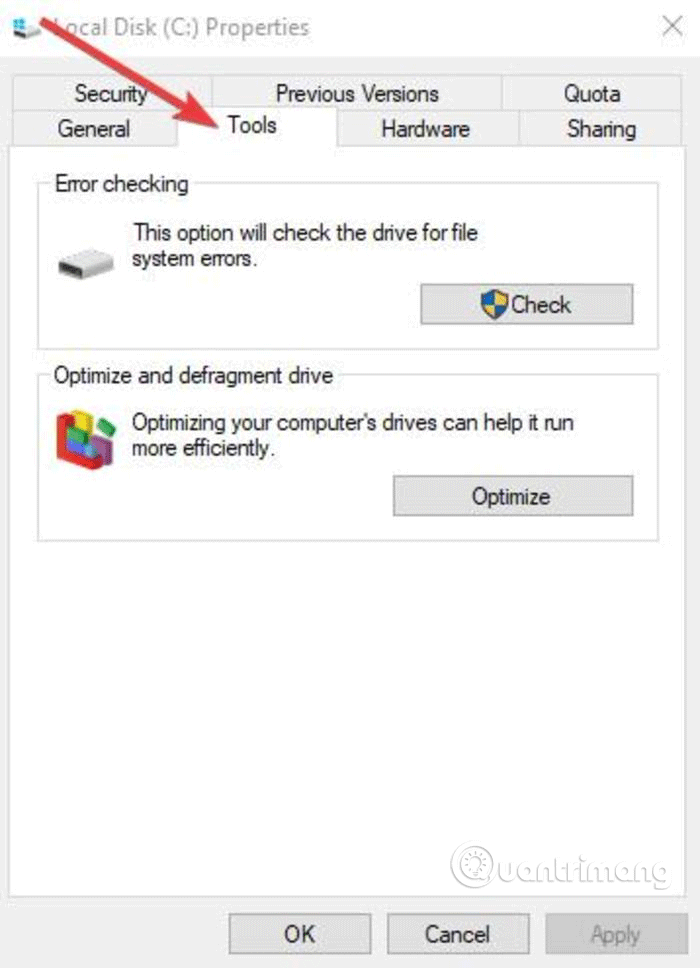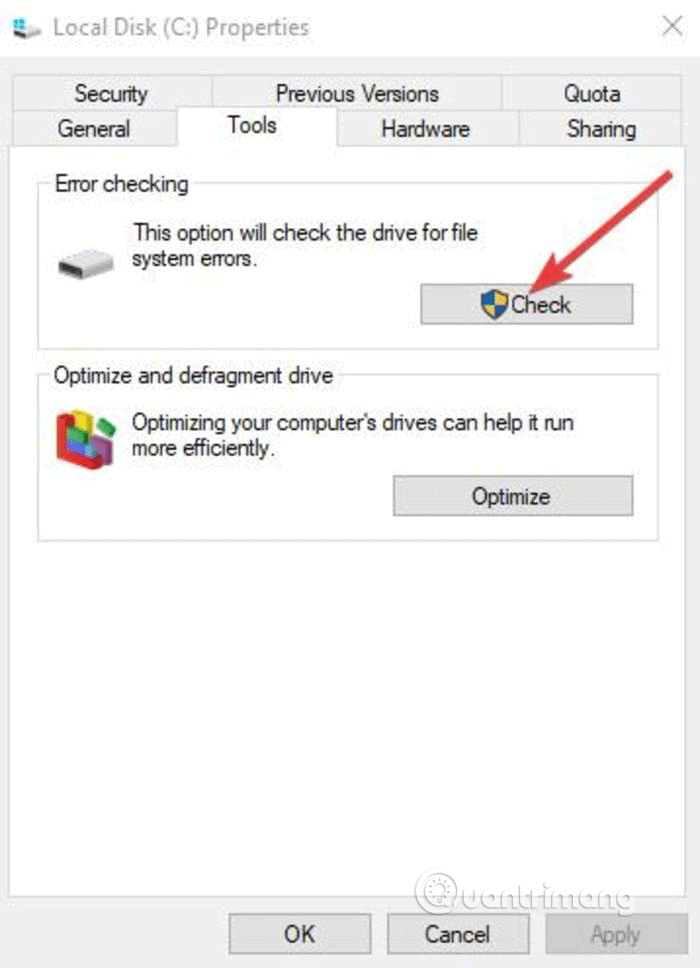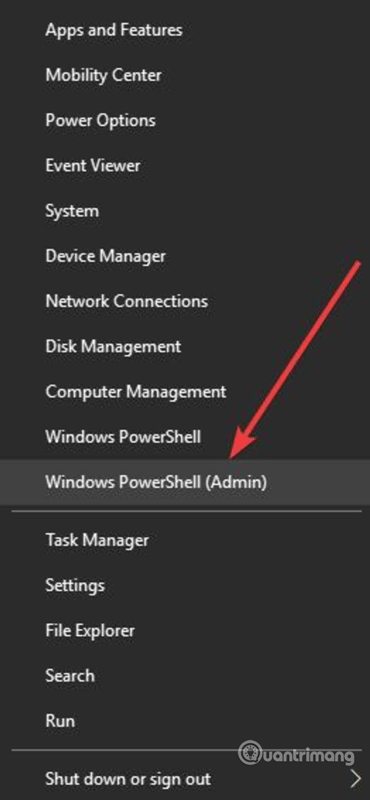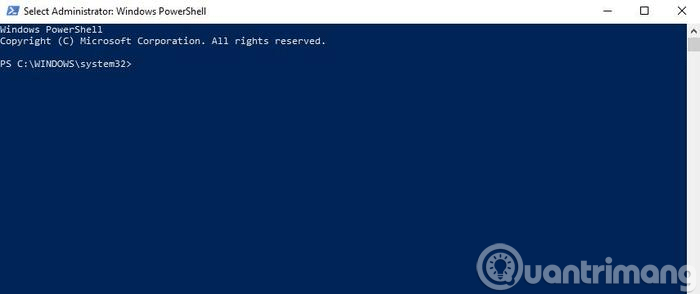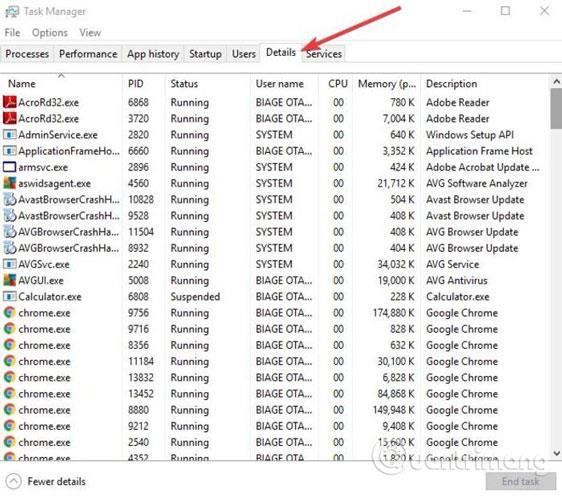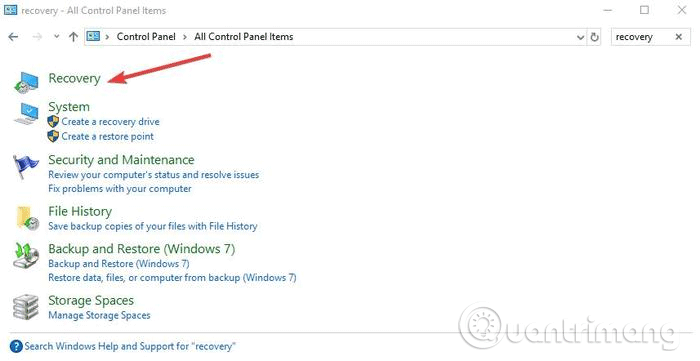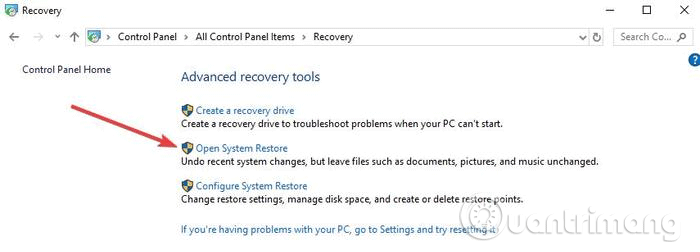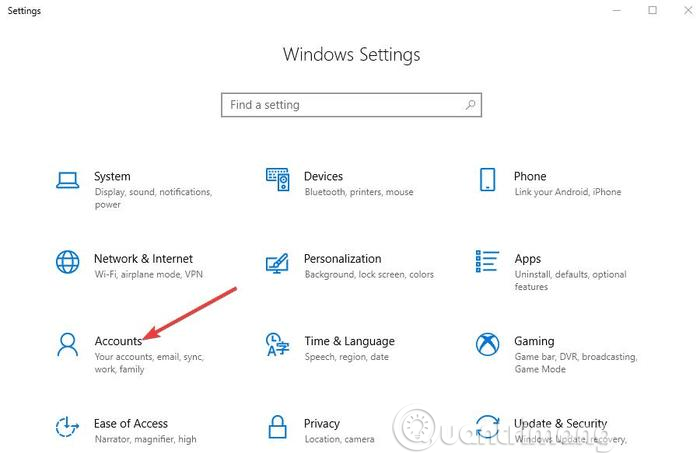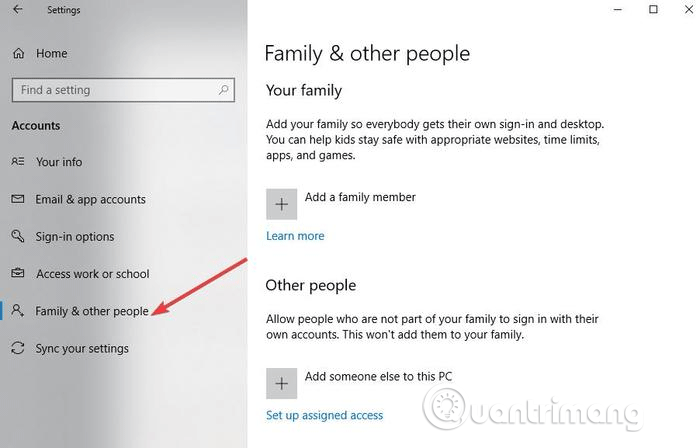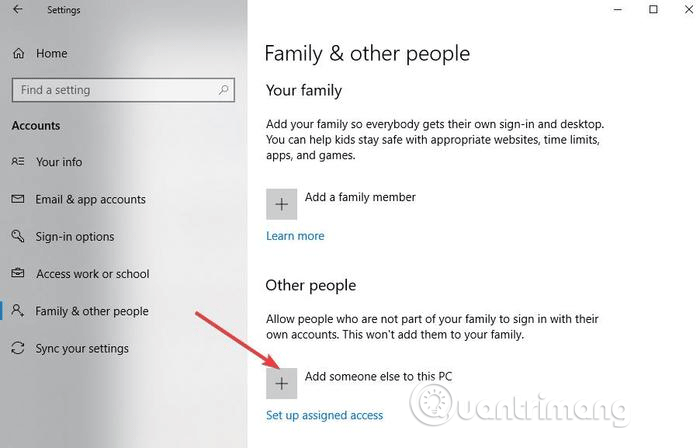Kopieren und Einfügen ist eine der grundlegendsten Funktionen in Windows, die seit der ersten Version im Betriebssystem vorhanden ist. Es hilft Benutzern, die Zeit bei der Durchführung zahlreicher Textverarbeitungs-, Neuanordnungs- und Formatierungsvorgänge am Computer erheblich zu reduzieren.
Der schnellste und einfachste Weg, „Kopieren und Einfügen“ in Windows zu verwenden, ist die Verwendung von Tastenkombinationen: Ctrl+ Czum Kopieren und Ctrl+ Vzum Einfügen. Alternativ können Sie die Maus verwenden, indem Sie den Text markieren, das Foto oder den Bereich auswählen, den Sie kopieren möchten, und dann mit der rechten Maustaste oder dem Touchpad klicken und Kopieren auswählen . Gehen Sie dann zu der Stelle, an der Sie einfügen möchten, und wählen Sie Einfügen aus .
Wenn die Funktion „Kopieren und Einfügen“ unter Windows nicht funktioniert, kann dies an beschädigten Programmkomponenten, Antivirensoftware , Plugin-Problemen, bestimmten Problemen mit dem Windows-System oder Problemen mit dem Prozess rdpclicp.exe liegen.
Wenn ein Neustart des Computers den Fehler beim Kopieren und Einfügen nicht behebt, versuchen Sie die folgenden Maßnahmen.
Möglichkeiten, den Fehler beim Kopieren und Einfügen in Windows zu beheben
1. Windows aktualisieren
Bestimmte Systemfehler können dazu führen, dass die Funktion „Kopieren und Einfügen“ nicht funktioniert. Sie können diesen Fehler beheben, indem Sie Windows aktualisieren , da Microsoft ständig neue Updates mit wichtigen Patches hinzufügt.
So aktualisieren Sie Windows:
Schritt 1 . Klicken Sie auf Start und wählen Sie Einstellungen > Update & Sicherheit .
Schritt 2 . Klicken Sie auf „Nach Updates suchen“ , damit Windows nach verfügbaren Updates sucht und diese herunterlädt und installiert, wenn Sie Ihren Computer neu starten.
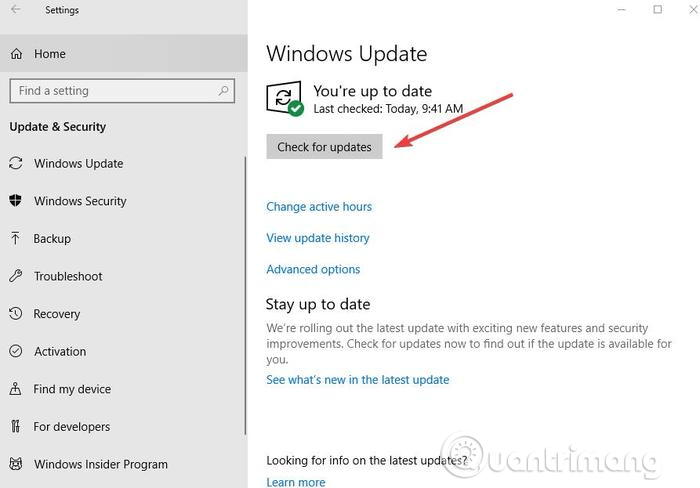
2. Deaktivieren Sie vorübergehend die Antivirensoftware
Eine gute Antivirensoftware ist wichtig für die Computersicherheit . Manchmal kommt es jedoch zu Konflikten zwischen dieser Software und dem System, was dazu führen kann, dass die Funktion „Kopieren und Einfügen“ nicht funktioniert. Um dieses Problem zu beheben, deaktivieren Sie vorübergehend einige Funktionen der Antivirensoftware. Wenn es immer noch nicht funktioniert, sollten Sie es vollständig deaktivieren.
Wenn das Kopier- und Einfügeproblem nach der Deaktivierung behoben werden kann, sollten Sie einen Wechsel zu einer anderen Antivirensoftware in Betracht ziehen. Es stehen viele Optionen zur Verfügung, die das System nicht beeinträchtigen, Ihnen aber dennoch einen guten Schutz bieten.
3. Führen Sie das Dienstprogramm „Datenträger prüfen“ aus
Beschädigte Programme oder Systemdateien können dazu führen, dass das Kopieren und Einfügen nicht funktioniert. Das Ausführen von chkdsk kann zur Behebung des Problems beitragen. Um dies zu tun:
Schritt 1 . Öffnen Sie den Datei-Explorer und wählen Sie „Dieser PC“ aus .
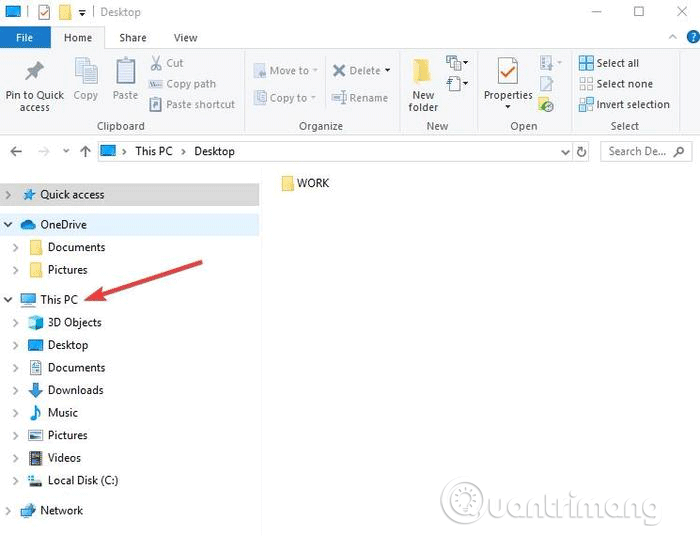
Schritt 2 . Klicken Sie mit der rechten Maustaste auf die Festplatte und wählen Sie Eigenschaften .
Schritt 3 . Greifen Sie auf die Registerkarte „Extras“ zu .
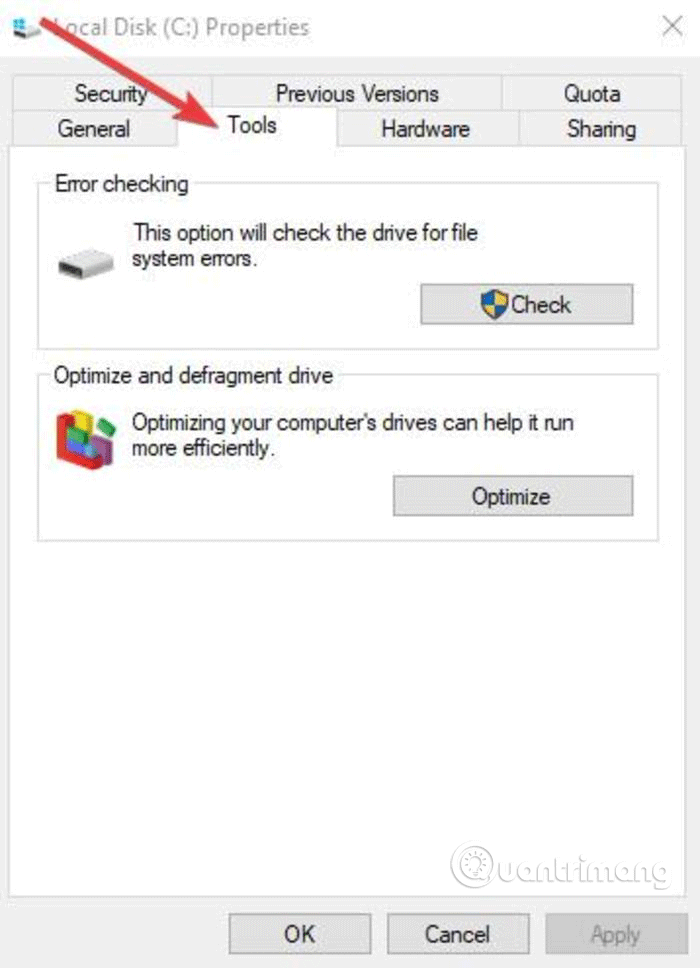
Schritt 4 . Klicken Sie auf Einchecken . Fehlerprüfung .
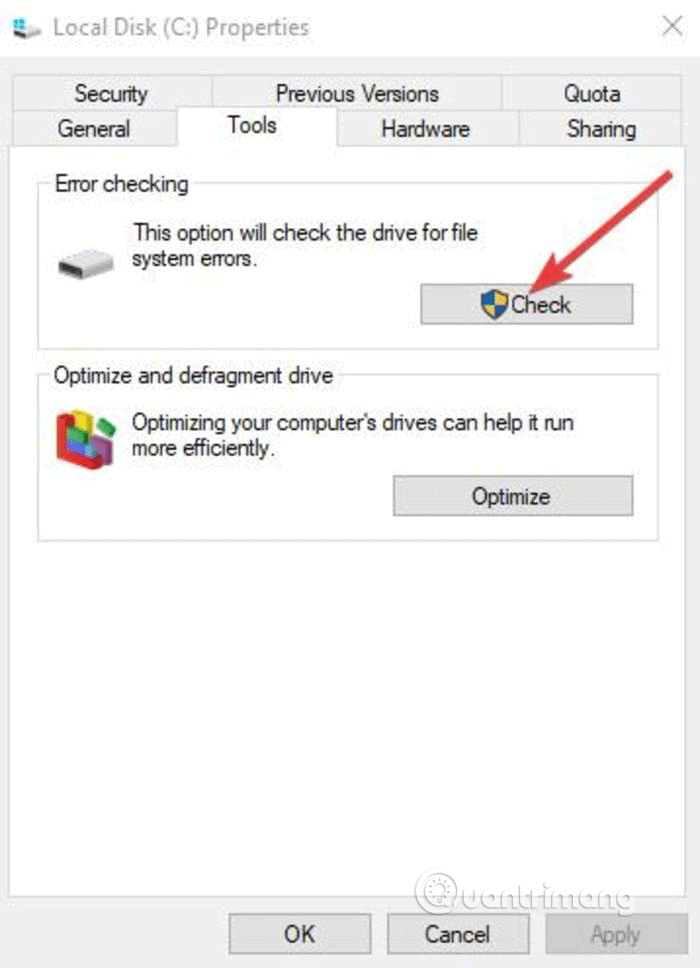
Darüber hinaus können Sie Check Disk über die Eingabeaufforderung ausführen , indem Sie:
Schritt 1 . Klicken Sie mit der rechten Maustaste auf Start und wählen Sie Windows PowerShell (Admin) aus .
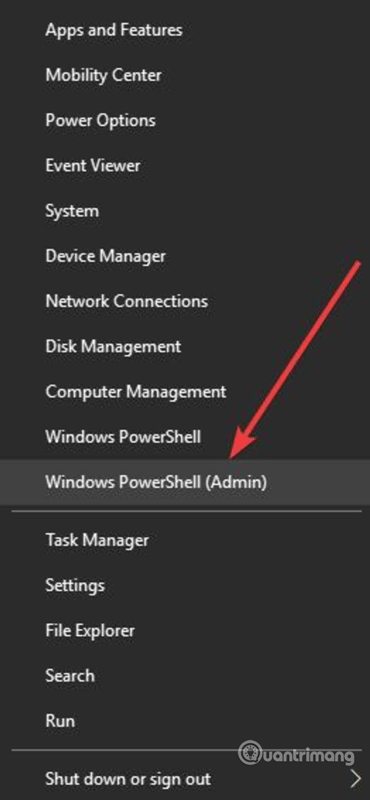
Schritt 2 . Geben Sie den folgenden Befehl ein:
chkdsk X: /f
Ersetzen Sie X durch Ihren Laufwerksbuchstaben, standardmäßig normalerweise C.
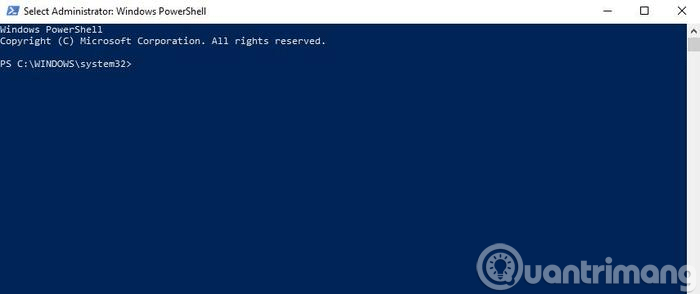
Schritt 3 . Wenn Sie aufgefordert werden, einen Scan zu planen, drücken Sie Y .
Schritt 4 . Starten Sie den Computer neu und prüfen Sie, ob das Problem behoben ist.
4. Führen Sie den Prozess rdpclip.exe aus
Um Probleme beim Kopieren und Einfügen in Windows zu beheben, müssen Sie den Prozess rdpclicp.exe beenden und anschließend neu starten. Um dies zu tun:
Schritt 1 . Drücken Sie Ctrl+ Shift+ ESC, um den Task-Manager zu starten .
Schritt 2 . Gehen Sie zur Registerkarte Details .
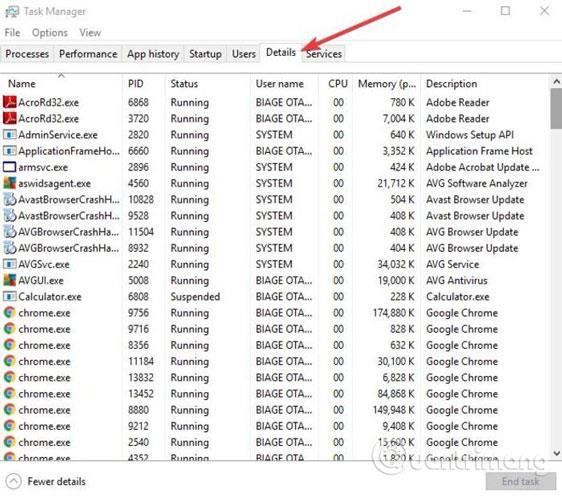
Schritt 3 . Klicken Sie mit der rechten Maustaste auf den Prozess rdpclip.exe.
Schritt 4 . Wählen Sie Aufgabe beenden .
Schritt 5 . Gehen Sie zum Ordner Windows/system32 .
Schritt 6 . Suchen Sie nach rdpclip.exe und führen Sie es aus.
5. Stellen Sie das System wieder her
Wenn ein Update oder eine App, die Sie kürzlich installiert haben, das Problem verursacht, können Sie Windows an einem Wiederherstellungspunkt wiederherstellen. Obwohl die Systemwiederherstellung Ihre persönlichen Dateien nicht ändert, kann sie kürzlich installierte Treiber, Updates und Anwendungen löschen.
Diese Funktion stellt Ihren Computer auf einen Zeitpunkt vor dem Auftreten des Fehlers beim Kopieren und Einfügen wieder her. Wiederherstellungspunkte werden erstellt, wenn Sie neue Treiber, Anwendungen oder Windows-Updates installieren. Sie können bei Bedarf einen manuellen Wiederherstellungspunkt erstellen.
Um eine Systemwiederherstellung durchzuführen, führen Sie die folgenden Schritte aus:
Schritt 1 . Öffnen Sie die Systemsteuerung .
Schritt 2 . Geben Sie im Suchfeld „Wiederherstellung“ ein und drücken Sie die Eingabetaste .
Schritt 3 . Wählen Sie Wiederherstellung .
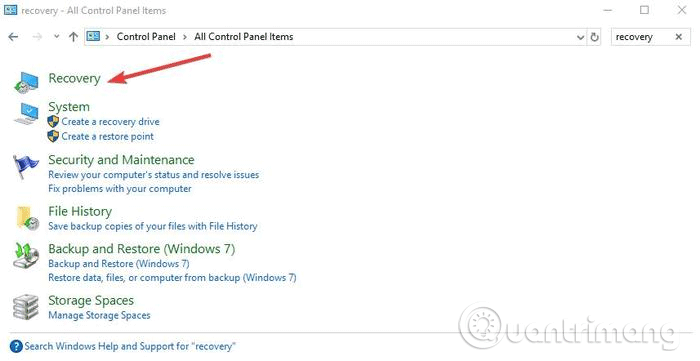
Schritt 4 . Wählen Sie Systemwiederherstellung öffnen > Weiter aus .
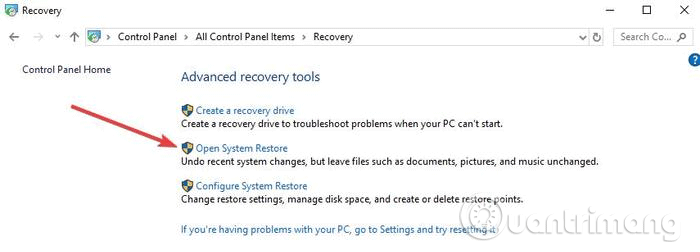
Schritt 5 . Wählen Sie den Wiederherstellungspunkt für den Treiber, die Anwendung oder das Update aus, der das Problem verursacht.
Schritt 6 . Wählen Sie Weiter > Fertig stellen .
Hinweis : Wenn keine Wiederherstellungspunkte vorhanden sind, ist der Systemschutz möglicherweise deaktiviert. Um es zu aktivieren, führen Sie die folgenden Schritte aus:
Schritt 1 . Öffnen Sie die Systemsteuerung und suchen Sie nach „Wiederherstellung“ .
Schritt 2 . Wählen Sie Wiederherstellung > Systemwiederherstellung konfigurieren > Konfigurieren aus .
Schritt 3 . Wählen Sie Systemschutz aktivieren .
6. Richten Sie ein neues Benutzerprofil ein
Ein beschädigtes Benutzerprofil kann dazu führen, dass die Kopier- und Einfügefunktion unter Windows nicht funktioniert. Sie können ein neues Benutzerprofil einrichten, indem Sie die folgenden Schritte ausführen:
Schritt 1 . Klicken Sie auf Start und wählen Sie Einstellungen aus .
Schritt 2 . Wählen Sie Konten aus .
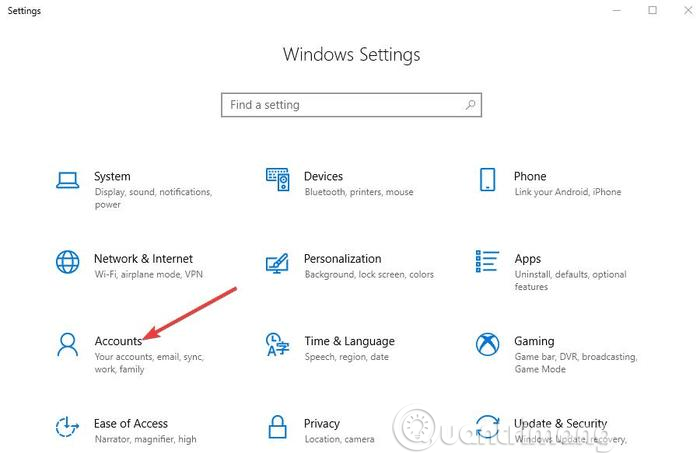
Schritt 3 . Klicken Sie auf Familie und andere Personen .
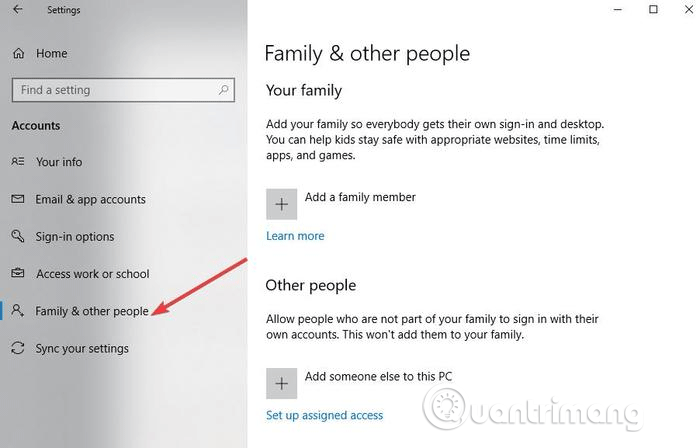
Schritt 4 . Klicken Sie auf Diesem PC eine andere Person hinzufügen .
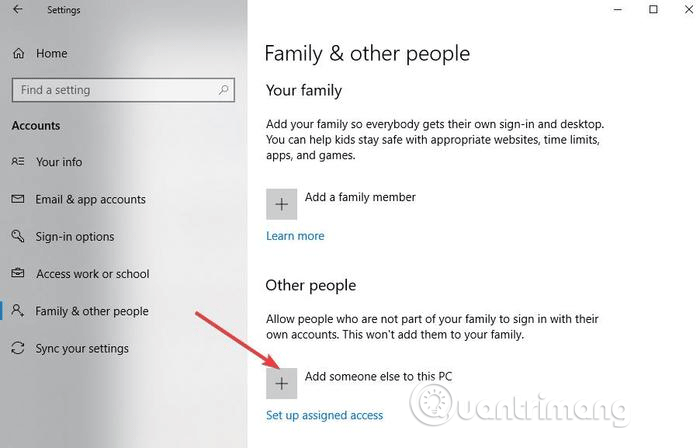
Schritt 5 . Geben Sie Benutzernamen, Passwort und Passworthinweis ein.
Schritt 6 . Wählen Sie Weiter aus .
Wenn das Problem mit dem neuen Benutzerprofil weiterhin besteht, versuchen Sie es mit der nächsten Lösung.
7. Deaktivieren Sie das Add-on „An Bluetooth senden“.
Dieses Add-on ist mit Microsoft Office verknüpft und kann in den Add-ons der Office-Software angezeigt werden. Überprüfen Sie jedes für dieses Add-on installierte Tool und deaktivieren Sie es in jedem Office-Tool.
8. Deaktivieren Sie die freigegebene Zwischenablage in Virtualbox
Mit Virtualbox können Sie eine virtuelle Maschine auf Ihrem Computer ausführen , einige seiner Funktionen können jedoch das System beeinträchtigen, z. B. die freigegebene Zwischenablage. Um das Problem zu beheben, deaktivieren Sie diese Funktion und versuchen Sie es erneut mit Kopieren und Einfügen.
Kopieren und Einfügen ist eine wesentliche Funktion, ohne die Windows-Benutzer nicht leben können. Ich hoffe, dass die oben genannten Lösungen Ihnen bei der Lösung des Problems helfen können.
9. Verwenden Sie Comfort Clipboard Pro

Verwenden Sie Comfort Clipboard Pro
Comfort Clipboard Pro ist ein großartiger Zwischenablage-Manager , mit dem Sie Textaufgaben sofort kopieren, einfügen und bearbeiten können. Sie können jeden Textabschnitt bearbeiten, eine beliebige Farbe festlegen oder einen Hotkey einrichten, um den Absatz schnell einzufügen. Und wenn Ihnen die Sicherheit am Herzen liegt, können Sie mit diesem Tool einen Anzeigenamen für jedes Segment festlegen und dessen Inhalt ausblenden.
Dieses Tool verfügt außerdem über eine Verlaufsfunktion , mit der Sie überprüfen können, was Sie kopiert haben. Sie können Textteile bearbeiten, Hotkeys auswählen und darauf platzieren sowie eine Farbcodierung hinzufügen.
Eine weitere großartige Option ist die Möglichkeit, per Drag & Drop direkt aus der Zwischenablage auf den Text zu ziehen, den Sie gerade bearbeiten.
Wenn Sie nach einem erweiterten Zwischenablage-Manager suchen, empfiehlt der Artikel dringend die Verwendung von Comfort Clipboard Pro. Standardmäßig werden 500 Elemente gespeichert, sodass Sie diese Grenze erhöhen oder verringern und den Verlauf der Zwischenablage so lange speichern können, wie Sie möchten.
10. Überprüfen Sie die Installation der Webroot-Sicherheitssoftware

Überprüfen Sie die Installation der Webroot-Sicherheitssoftware
Schritt 1 . Öffnen Sie Webroot mit Administratorrechten.
Schritt 2 . Klicken Sie auf die Eigenschaft „Identitätsschutz“ oder auf das Zahnradsymbol.
Schritt 3 . Gehen Sie zur Registerkarte Anwendungsschutz.
Schritt 4 . Sie sehen nun eine Liste der Anwendungen.
Schritt 5 . Suchen Sie nach Apps, bei denen die Funktion „Kopieren und Einfügen“ nicht funktioniert, und stellen Sie sie auf „Zulassen“ ein.
Alternativ können Sie einfach die Option „Zwischenablagedaten schützen“ deaktivieren und alles wird wieder funktionieren.
11. Überprüfen Sie die Einstellungen für die erweiterte Systempflege

Überprüfen Sie die Einstellungen für die erweiterte Systempflege
Schritt 1 . Öffnen Sie die Advanced System Care- Software .
Schritt 2 . Gehen Sie zu RAM beschleunigen > Smart RAM > Deep Clean.
Schritt 3 . Klicken Sie nun auf „Einstellungen“ und deaktivieren Sie die Funktion „Zwischenablage bereinigen“.
12. Löschen Sie Skype Click to Call
Skype Click to Call löschen
Vielen Benutzern zufolge funktioniert die Funktion „Kopieren und Einfügen“ aufgrund des Skype Click to Call-Plugins möglicherweise nicht auf dem PC. Dabei handelt es sich um ein einfaches Browser-Plugin, mit dem Sie Skype-Anrufe tätigen können, indem Sie im Browser auf eine Telefonnummer klicken.
Um das Problem zu beheben, sollten Sie dieses Add-on aus Ihrem Browser entfernen. Sobald das Add-on entfernt wurde, können Sie problemlos kopieren und einfügen.
Ich wünsche Ihnen viel Erfolg!