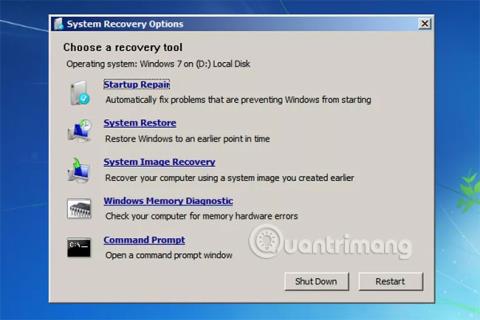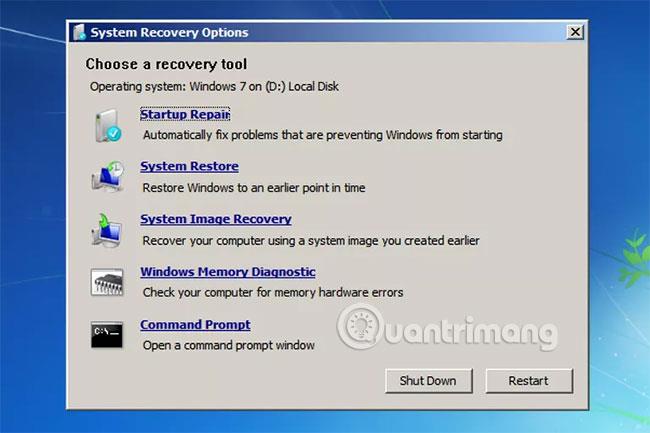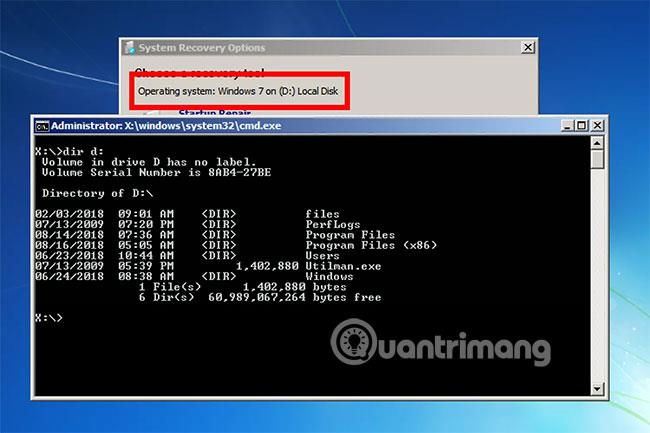Das Menü „Systemwiederherstellungsoptionen“ ist eine Gruppe von Windows-Reparatur-, Wiederherstellungs- und Diagnosetools. Systemwiederherstellungsoptionen werden auch Windows Recovery Environment oder kurz WinRE genannt. Ab Windows 8 wurden die Systemwiederherstellungsoptionen durch erweiterte Startoptionen ersetzt.
Entdecken Sie die Optionen im Menü „Systemwiederherstellungsoptionen“.
Wozu dient das Menü „Systemwiederherstellungsoptionen“?
Mit den im Menü „Systemwiederherstellungsoptionen“ verfügbaren Tools können Sie Windows-Dateien reparieren, wichtige Einstellungen auf vorherige Werte zurücksetzen, den Computerspeicher testen und vieles mehr.
Das Menü „Systemwiederherstellungsoptionen“ ist in Windows 7, Windows Vista und einigen Windows Server-Betriebssystemen verfügbar.
Ab Windows 8 wurden die Systemwiederherstellungsoptionen durch ein gezielteres Menü namens „ Erweiterte Startoptionen“ ersetzt .
Obwohl Windows XP über kein Menü mit den Systemwiederherstellungsoptionen verfügt, sind beim Booten von der Windows XP-Installations-CD sowohl die Optionen „Reparaturinstallation “ als auch „Wiederherstellungskonsole“ verfügbar, ähnlich wie bei der Starthilfe und der Eingabeaufforderung . Darüber hinaus kann Windows Memory Diagnostic heruntergeladen und unabhängig auf einem PC mit einem beliebigen Betriebssystem verwendet werden.
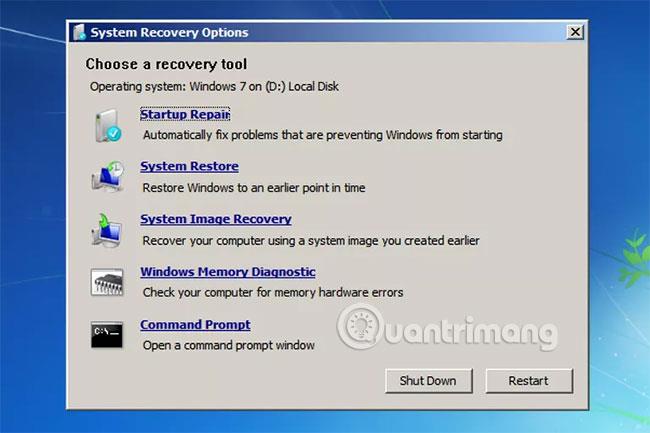
So greifen Sie auf das Menü „Systemwiederherstellungsoptionen“ zu
Das Menü „Systemwiederherstellungsoptionen“ ist sowohl auf der Festplatte des Computers als auch auf der Windows-Installations-CD verfügbar und kann daher auf drei verschiedene Arten aufgerufen werden:
- Der einfachste Weg, auf die Systemwiederherstellungsoptionen zuzugreifen, ist die Option „Computer reparieren“ im Menü „Erweiterte Startoptionen“ .
- Wenn Sie aus irgendeinem Grund nicht auf das Menü „Erweiterte Startoptionen“ zugreifen können oder die Option „Computer reparieren“ nicht verfügbar ist (wie bei einigen Windows Vista-Installationen), können Sie auch über die Windows-Installations-CD auf die Systemwiederherstellungsoptionen zugreifen.
- Wenn die oben beschriebene Methode schließlich nicht funktioniert, können Sie eine Systemreparatur-CD auf dem Computer eines Freundes erstellen und dann die Systemwiederherstellungsoptionen mit dieser Systemreparatur-CD auf Ihrem Computer starten. Leider funktioniert dies nur, wenn auf beiden Computern Windows 7 läuft.
So verwenden Sie das Menü „Systemwiederherstellungsoptionen“.
Das Menü „Systemwiederherstellungsoptionen“ ist nur ein Menü, es bietet also eigentlich nichts anderes, als Optionen bereitzustellen, auf die Sie klicken können, um ein bestimmtes Tool auszuführen. Wählen Sie eines der verfügbaren Tools im Menü „Systemwiederherstellungsoptionen“ aus, um dieses Tool zu starten.
Mit anderen Worten bedeutet die Verwendung der Systemwiederherstellungsoptionen die Verwendung eines der im Menü verfügbaren Wiederherstellungstools.
Systemwiederherstellungsoptionen
Nachfolgend finden Sie Beschreibungen und Links zu detaillierteren Informationen zu den fünf Wiederherstellungstools, die Sie im Menü „Systemwiederherstellungsoptionen“ in Windows 7 und Windows Vista finden:
| Liste der Tools in den Systemwiederherstellungsoptionen |
| Werkzeuge |
Beschreiben |
| Startreparatur |
Wie Sie vielleicht schon vermutet haben, startet die Option „Startreparatur“ das Startreparaturtool, das viele Probleme, die den ordnungsgemäßen Start von Windows verhindern, automatisch beheben kann.
Die vollständigen Anweisungen finden Sie im Artikel: So beheben Sie Probleme mit dem Starthilfe-Tool .
Die Starthilfe ist eines der wertvollsten Systemwiederherstellungstools im Menü „Systemwiederherstellungsoptionen“.
|
| Systemwiederherstellung |
Die Option „Systemwiederherstellung“ startet das Systemwiederherstellungstool, dasselbe Tool, das Sie möglicherweise zuvor verwendet haben, in Windows.
Der Vorteil einer Systemwiederherstellungsoption im Menü „Systemwiederherstellungsoptionen“ besteht natürlich darin, dass Sie sie von außerhalb von Windows ausführen können. Dies ist eine nützliche Leistung, wenn Sie Windows nicht starten können .
|
| Systemabbildwiederherstellung |
System Image Recovery ist ein Tool, mit dem Sie eine vollständige Sicherung Ihrer Festplatte auf Ihrem Computer wiederherstellen können.
Die Verwendung der System-Image-Wiederherstellung ist eine nützliche Wiederherstellungsoption für den Fall, dass alle anderen Methoden fehlschlagen (vorausgesetzt natürlich, Sie haben die Initiative ergriffen und das System-Image irgendwann erstellt, als Ihr Computer normal funktionierte).
In Windows Vista heißt dieses Systemwiederherstellungsoptionen-Tool „Windows Complete PC Restore“ .
|
| Windows-Speicherdiagnose |
Windows Memory Diagnostic (WMD) ist ein von Microsoft selbst entwickeltes Speichertestprogramm. Da Probleme mit der Speicherhardware alle Arten von Windows-Problemen verursachen können, ist es äußerst nützlich, über das Menü „Systemwiederherstellungsoptionen“ eine Möglichkeit zur Überprüfung des Arbeitsspeichers zu haben.
Die Windows-Speicherdiagnose kann nicht direkt über das Menü „Systemwiederherstellungsoptionen“ ausgeführt werden. Wenn Sie auf „Windows-Speicherdiagnose“ klicken, haben Sie die Möglichkeit, Ihren Computer sofort neu zu starten und dann automatisch den Speicher zu testen oder den RAM-Test auszuführen, wenn Sie Ihren Computer das nächste Mal neu starten.
|
| Eingabeaufforderung |
Die im Menü „Systemwiederherstellungsoptionen“ verfügbare Eingabeaufforderung ist identisch mit der Eingabeaufforderung, die Sie möglicherweise in Windows verwendet haben.
Die meisten in Windows verfügbaren Befehle sind auch über diese Eingabeaufforderungsoption verfügbar.
|
Systemwiederherstellungsoptionen und Laufwerksbuchstabe
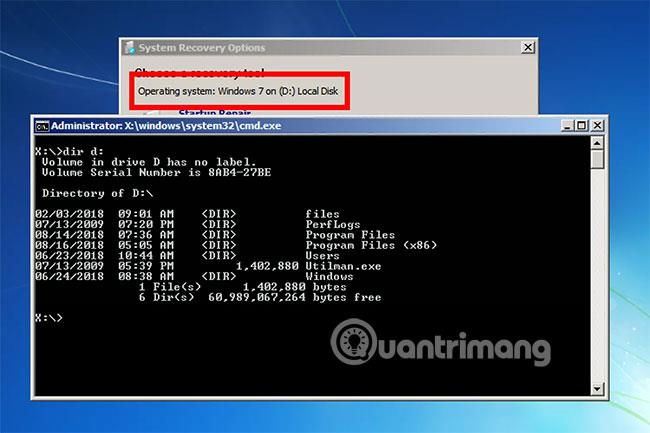
Der Laufwerksbuchstabe, unter dem Windows in den Systemwiederherstellungsoptionen installiert wird, ist möglicherweise nicht immer der Buchstabe, den Sie kennen.
Beispielsweise kann das Laufwerk, auf dem Windows installiert ist, unter Windows als C: identifiziert werden, bei Verwendung von Wiederherstellungstools in den Systemwiederherstellungsoptionen jedoch als D:. Dies sind besonders wertvolle Informationen, wenn Sie in der Eingabeaufforderung arbeiten.
Wie im Beispiel im Screenshot oben müssen Sie, anstatt einen einfachen Befehl „dir c:“ dir d: ), um die richtigen Daten anzuzeigen.
Die Systemwiederherstellungsoptionen melden das Laufwerk, auf dem Windows installiert ist, im Abschnitt „Wiederherstellungstool auswählen“ des Hauptmenüs „Systemwiederherstellungsoptionen“. Beispielsweise wird möglicherweise eine Meldung angezeigt, die besagt: „ Betriebssystem: Windows 7 auf (D:) lokaler Festplatte “.