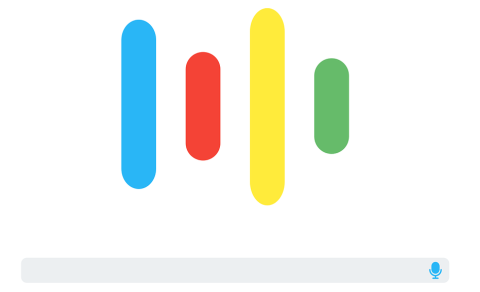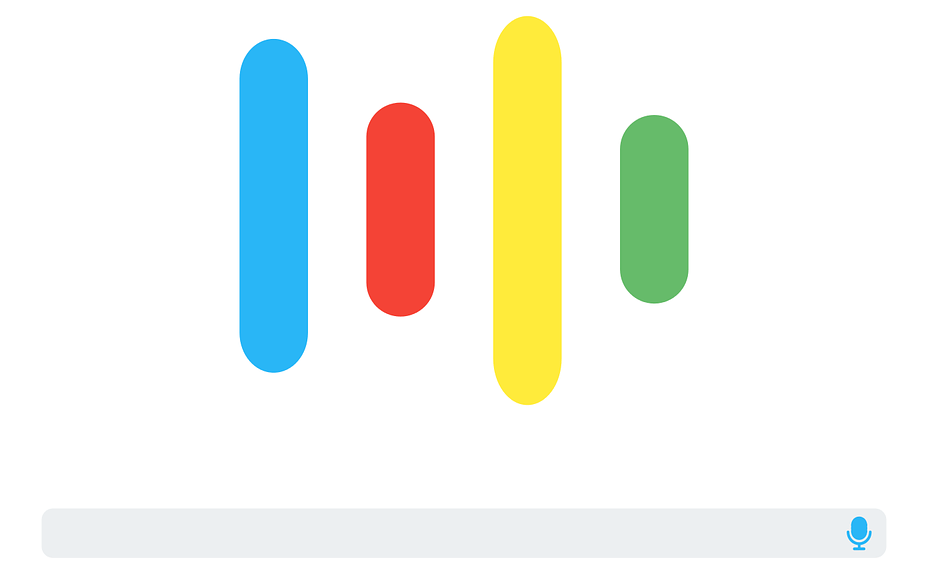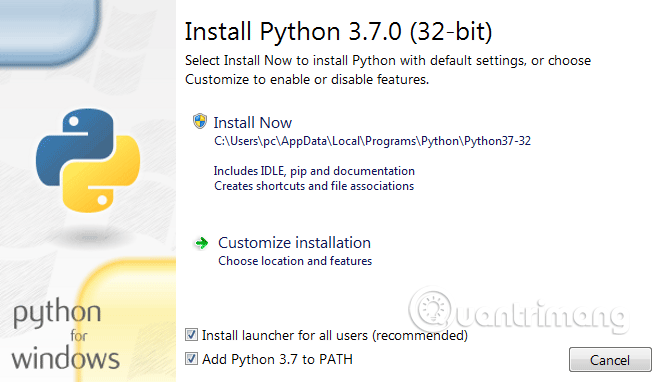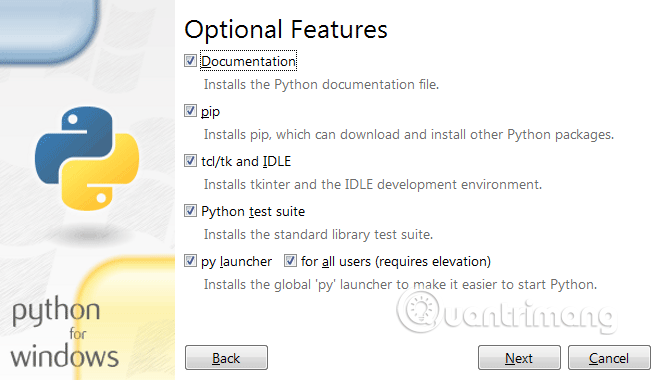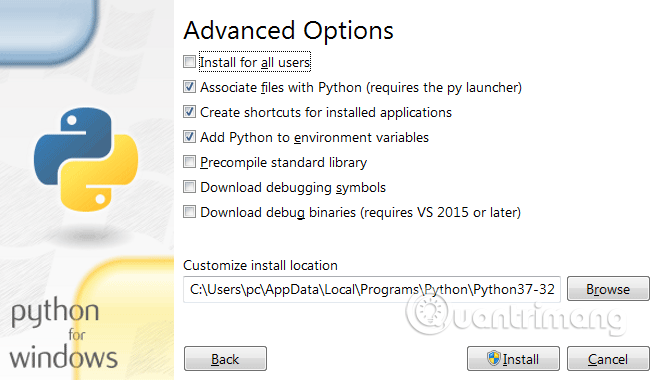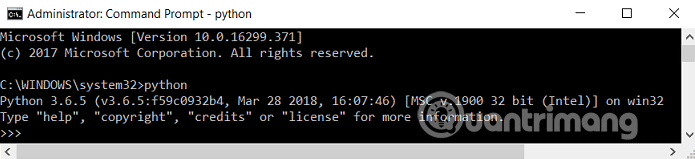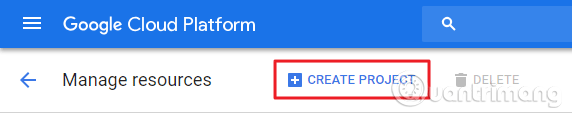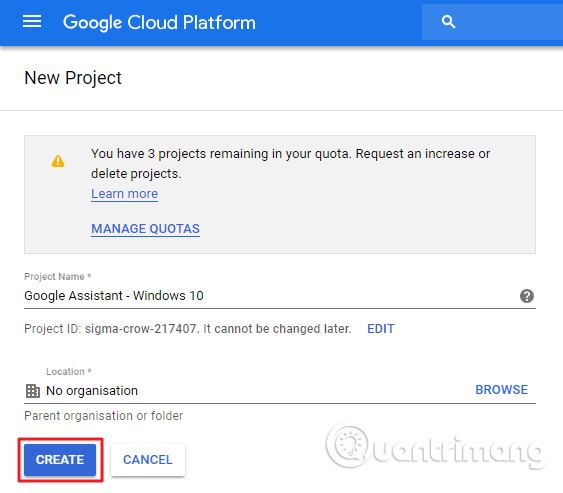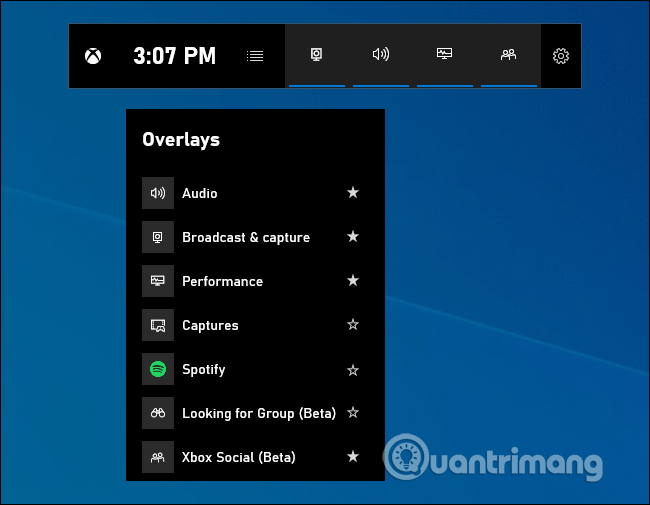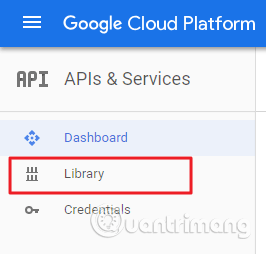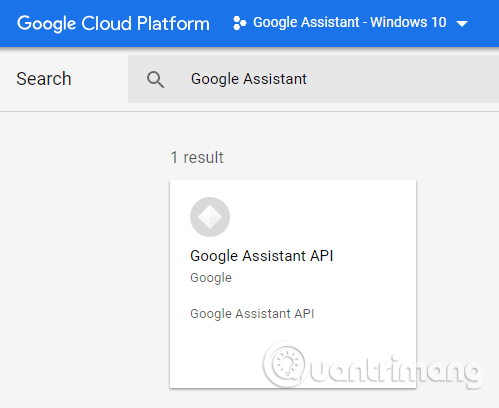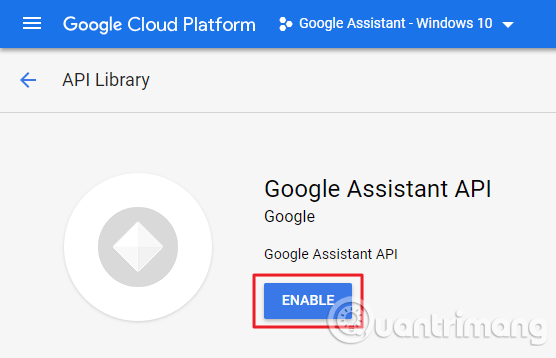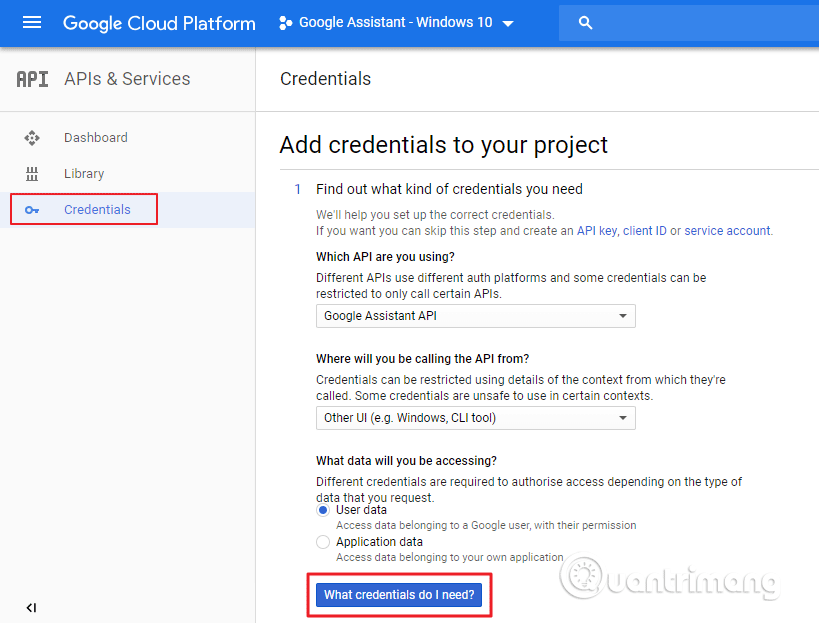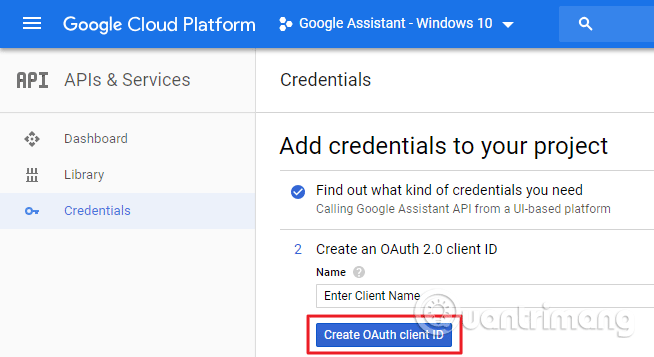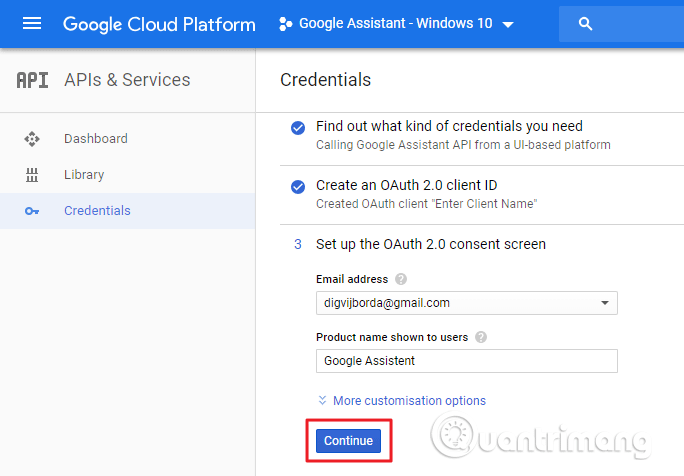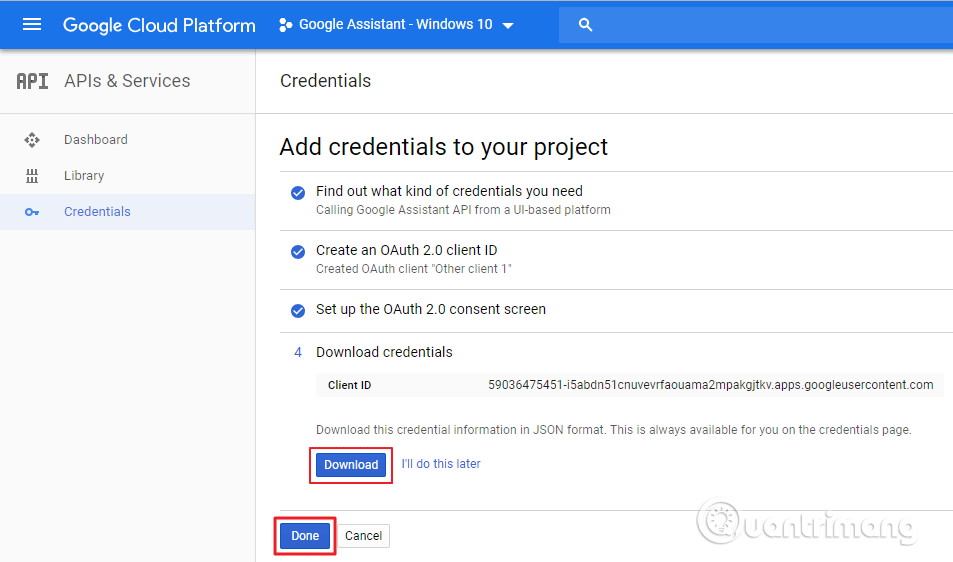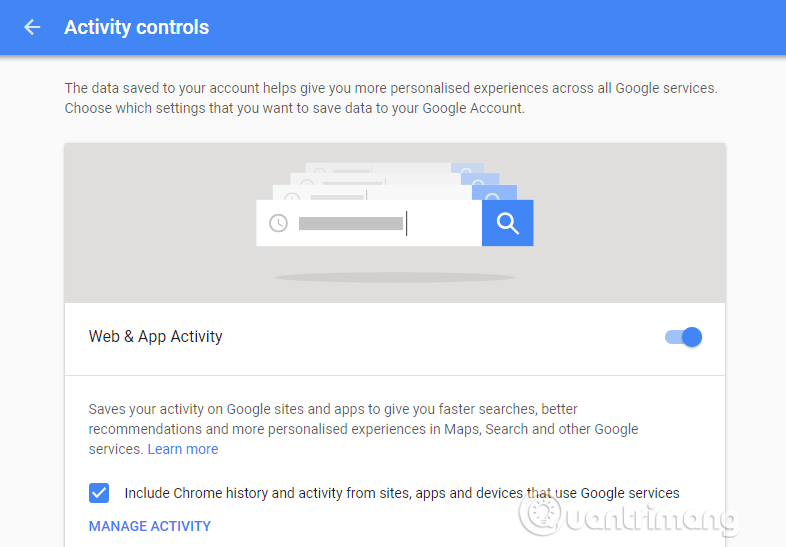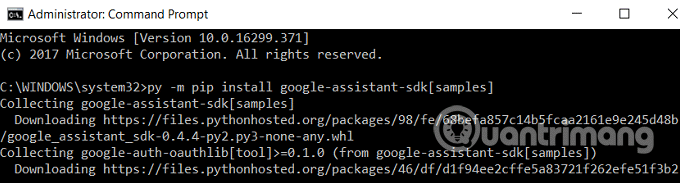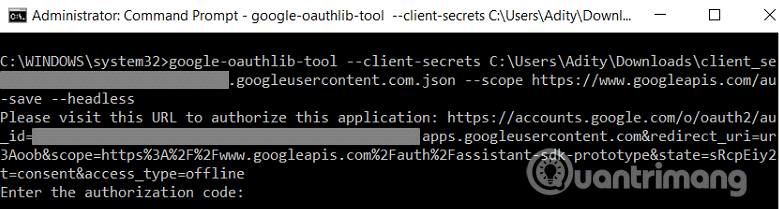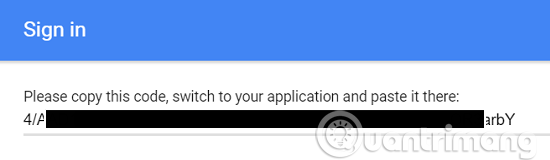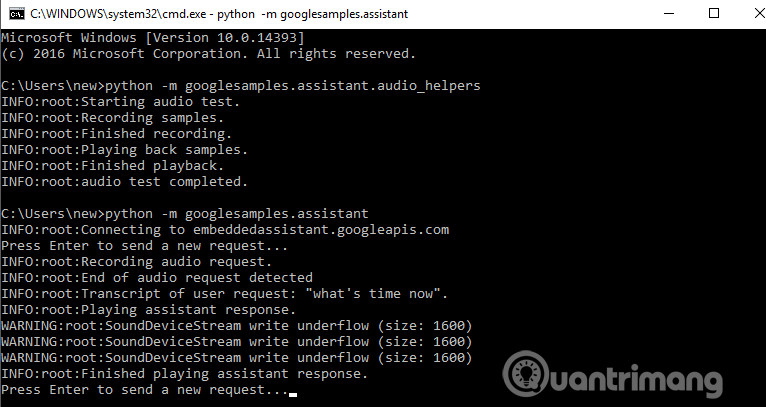Google Assistant ist der sprachgesteuerte intelligente virtuelle Assistent von Google, der künstliche Intelligenz nutzt. Heutzutage gibt es viele Assistenten für künstliche Intelligenz wie Amazon Alexa , Siri , Cortana usw., aber Google Assistant ist einer der besten.
Google Assistant ist auf den meisten Android-Telefonen mit Android 6.0 oder höher verfügbar. Sie können Google Assistant sogar auf dem iPhone installieren . Aber Google Assistant hat keine Desktop-Version. Dank des Google Assistant SDK können Sie diesen virtuellen Assistenten jedoch auf jeder Plattform wie Windows, Mac und Linux ausführen.
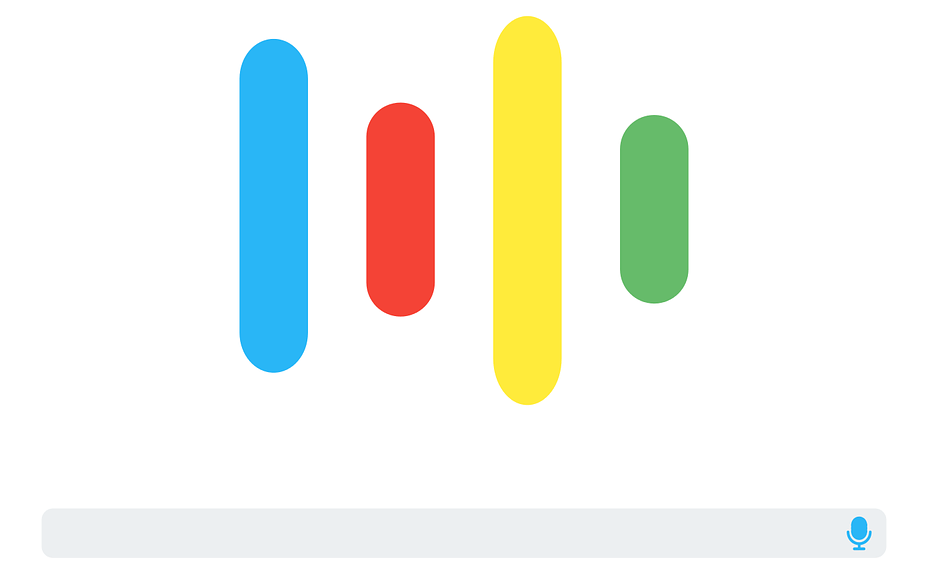
Um Google Assistant auf Ihrem Computer auszuführen, müssen Sie den Befehlszeilenanweisungen folgen. Im Folgenden sind einige notwendige Bedingungen aufgeführt, um Google Assistant auf Ihrem Computer zu installieren:
- Verwenden Sie die Eingabeaufforderung auf Windows-Computern und Terminal auf macOS.
- Installieren Sie Python 3 auf dem System. Auf Mac und Linux ist Python vorinstalliert. Wenn Sie also ein Windows-Benutzer sind, müssen Sie Python 3 auf diesem System installieren.
Installieren Sie Python 3.x unter Windows
Zuerst müssen Sie Python 3.x auf Ihren Computer herunterladen. Doppelklicken Sie nach dem Herunterladen auf die Datei python.exe, um das Setup auszuführen. Wählen Sie „Python 3.7 zu PATH hinzufügen“ und klicken Sie auf „Installation anpassen“ .
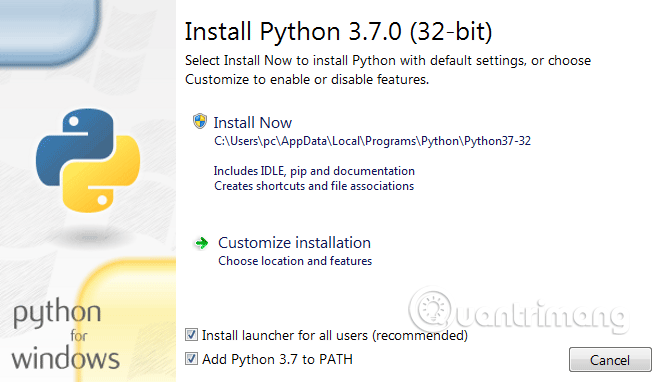
Wählen Sie auf der nächsten Seite alle Optionen aus und klicken Sie auf die Schaltfläche Weiter .
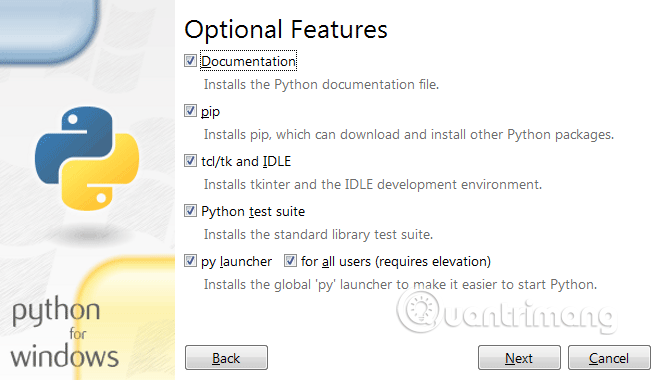
Wählen Sie im nächsten Bildschirm die Option „Python zu Umgebungsvariablen hinzufügen“ aus.
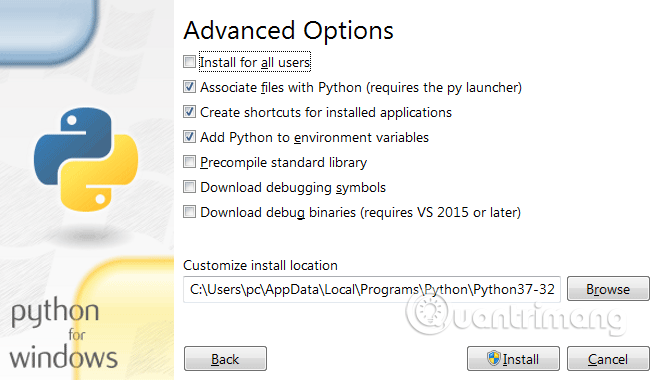
Klicken Sie abschließend auf die Schaltfläche „Installieren“ und warten Sie einige Sekunden, bis Python auf Ihrem Computer installiert ist. Nach erfolgreicher Installation starten Sie den Computer neu.
Überprüfen Sie die Python-Installation
Öffnen Sie die Eingabeaufforderung als Administrator , geben Sie den folgenden Befehl ein und drücken Sie die Eingabetaste .
Python
Wenn Python bereits installiert ist, führt der obige Befehl die aktuelle Python-Version auf dem Computer aus.
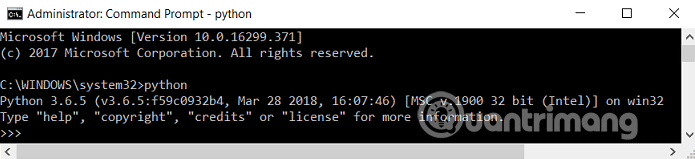
So installieren Sie den virtuellen Assistenten Google Assistant unter Windows 10.
Schritt 1. Konfigurieren Sie Google Assistant
Zunächst müssen Sie über den untenstehenden Link auf Ihrem Windows-Computer auf die Google Cloud Platform Console zugreifen.
https://console.cloud.google.com/?hl=vi&pli=1
Klicken Sie anschließend auf die Schaltfläche „Projekt erstellen“ .
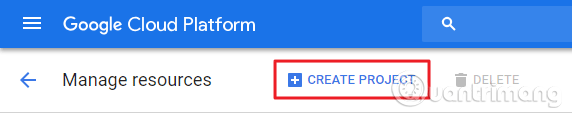
Benennen Sie Ihr Projekt und klicken Sie auf Erstellen .
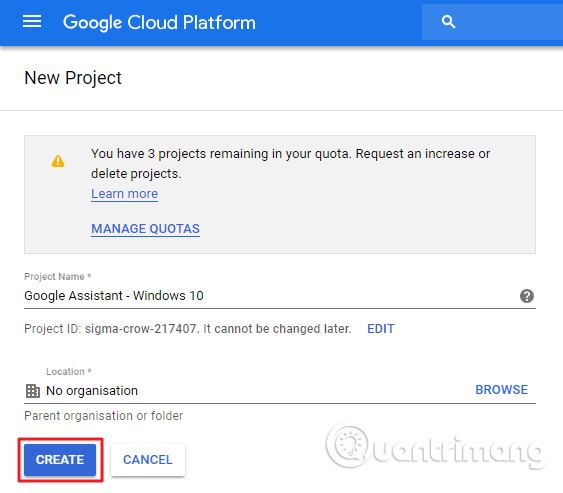
Warten Sie, bis das Projekt erstellt wurde. Klicken Sie nach der Erstellung auf das Glockensymbol und wählen Sie Ihr Projekt aus.
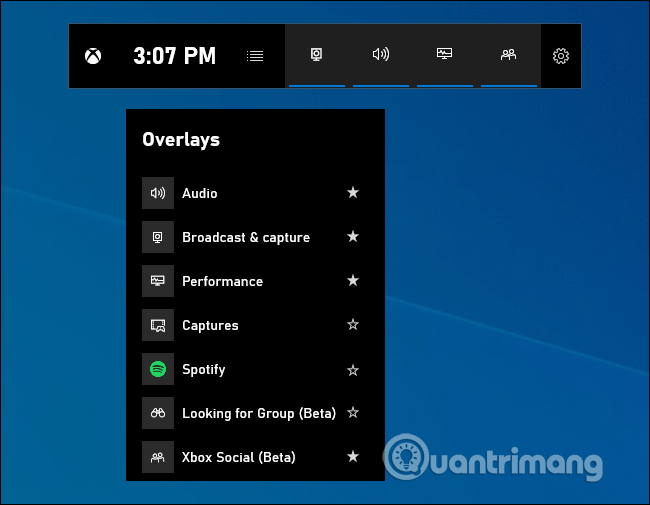
Klicken Sie auf der Projektseite auf APIs & Services > Bibliothek .
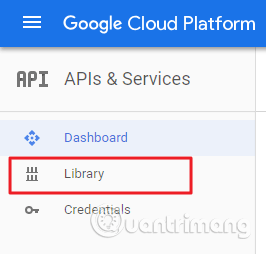
Geben Sie hier Google Assistant in die Suchleiste ein.
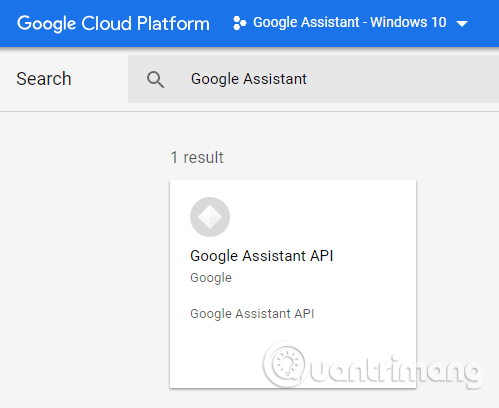
Wählen Sie die Google Assistant-API aus und klicken Sie auf die Schaltfläche „Aktivieren“ .
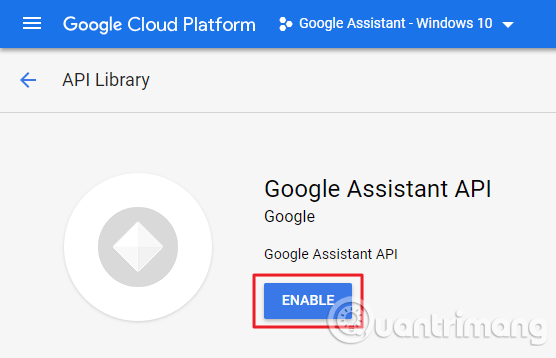
Wählen Sie rechts „Anmeldeinformationen“ aus und klicken Sie auf die Schaltfläche „Anmeldeinformationen erstellen“ .
Wählen Sie die Antworten wie unten unter Anmeldeinformationen hinzufügen im Projektbildschirm aus.
- Welche API verwenden Sie?
Antwort: Google Assistant API
- Von wo aus rufen Sie die API auf?
Antwort: Andere Benutzeroberfläche (z. B. Windows, CLI-Tools)
- Auf welche Daten werden Sie zugreifen?
Antwort: Benutzerdaten
Nachdem Sie alle Fragen beantwortet haben, klicken Sie auf Welche Anmeldeinformationen benötige ich? .
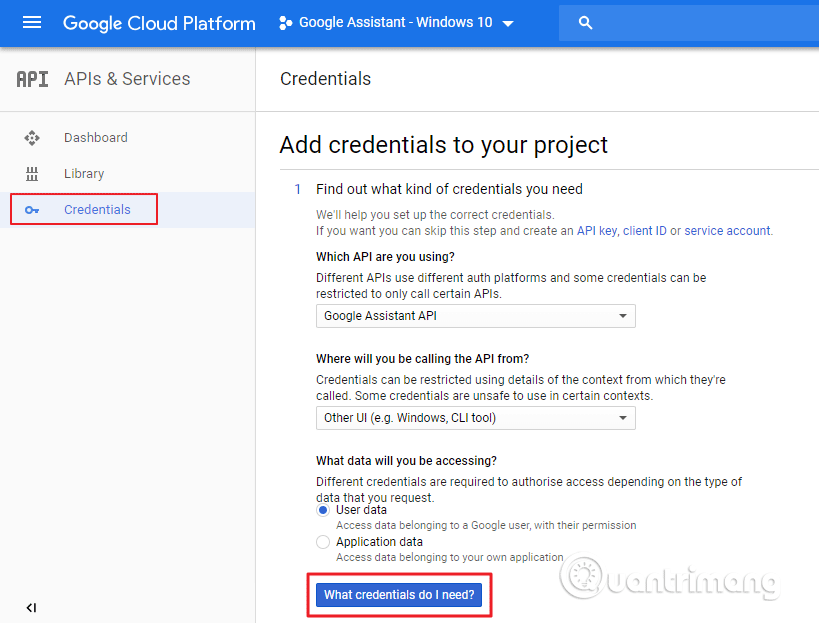
Geben Sie im nächsten Bildschirm den Namen der Client-ID ein und klicken Sie auf OAuth-Client-ID erstellen .
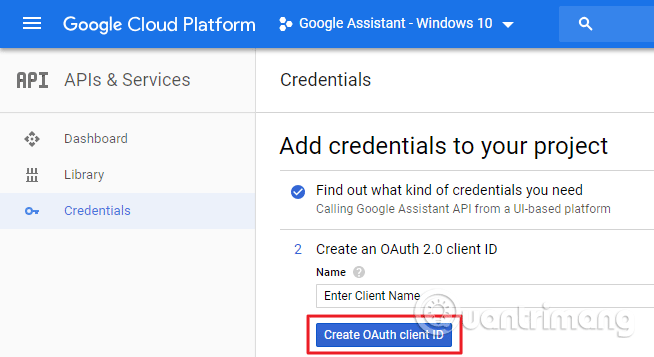
Wählen Sie Ihre E-Mail-Adresse aus, geben Sie einen Produktnamen für den Benutzer ein und klicken Sie dann auf Weiter .
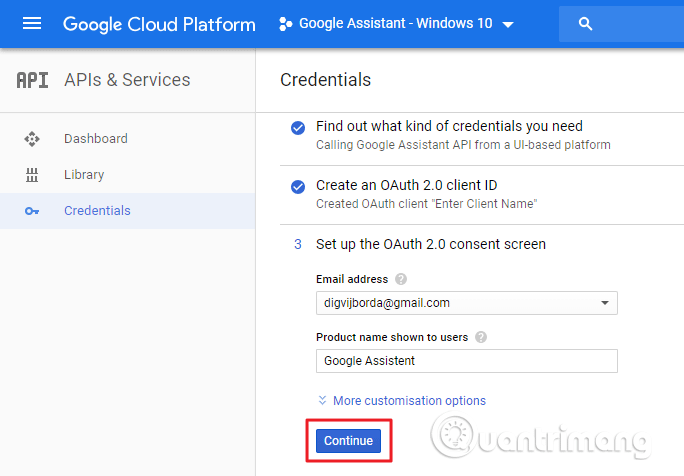
Sie sehen die Option zum Herunterladen der Anmeldeinformationen. Klicken Sie einfach darauf, um sie herunterzuladen, oder speichern Sie sie für später, wenn Sie möchten. Die JSON-Datei wird automatisch auf Ihr System heruntergeladen und an einem leicht zugänglichen Ort gespeichert.
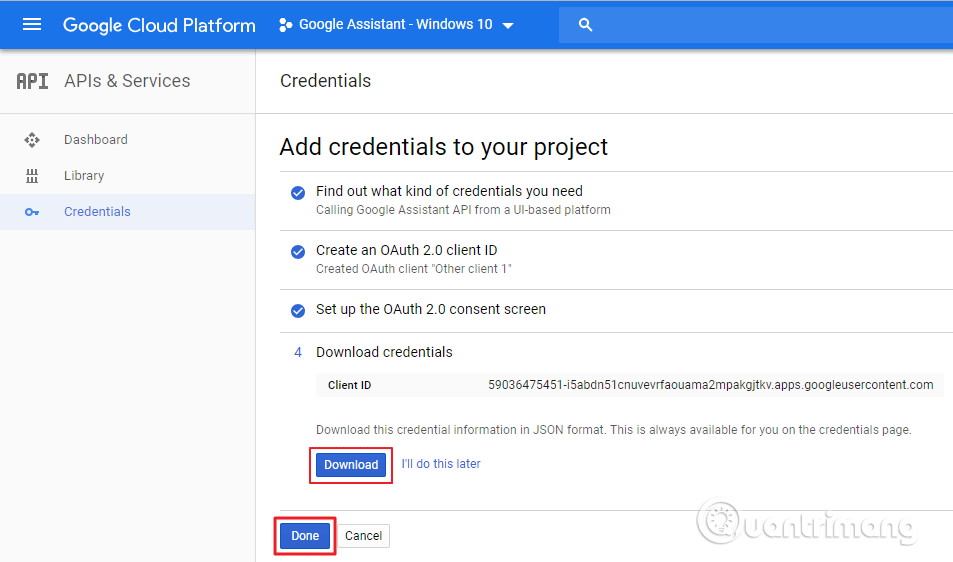
Klicken Sie nach dem Herunterladen auf „Fertig“ und öffnen Sie die Aktivitätssteuerung . Aktivieren Sie alle Aktionskontrollen und kehren Sie zur Seite „Anmeldeinformationen“ zurück .
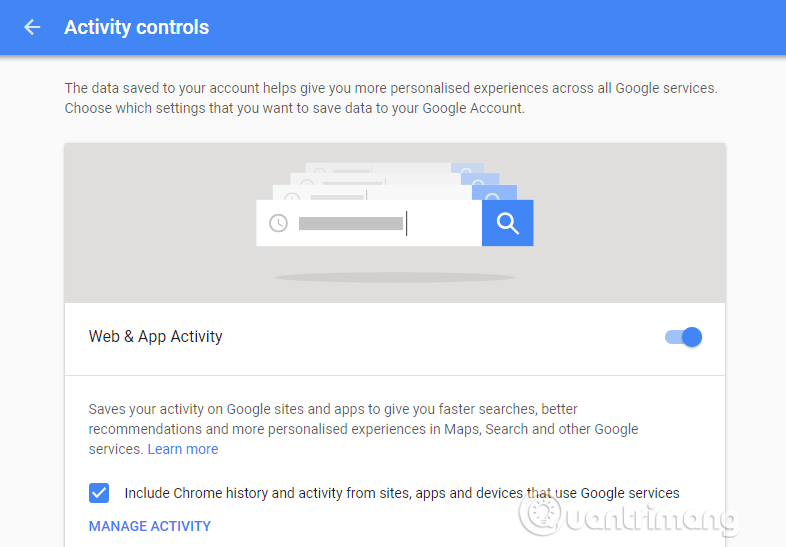
Schritt 2. Installieren Sie den virtuellen Assistenten Google Assistant auf einem Windows-Computer
Öffnen Sie die Eingabeaufforderung als Administrator, geben Sie die folgenden Befehle ein und drücken Sie dann für jeden Befehl die Eingabetaste .
py -m pip install google-assistant-sdk[samples] pip install –upgrade google-auth-oauthlib[tool]
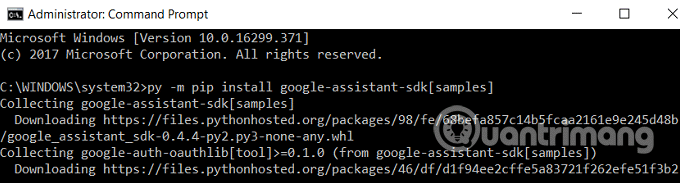
Der obige Befehl lädt die erforderlichen Abhängigkeiten herunter, um das Google Cloud-Projekt auszuführen. Dieser Vorgang dauert je nach Internetgeschwindigkeit länger.
google-oauthlib-tool – –client-secrets path/to/XXXXX.json – –scope https://www.googleapis.com/auth/assistant-sdk-prototype –save –headless
Ändern Sie path/to/XXXXX.json durch den tatsächlichen Pfad und Namen der JSON-Datei, die Sie zuvor heruntergeladen haben.
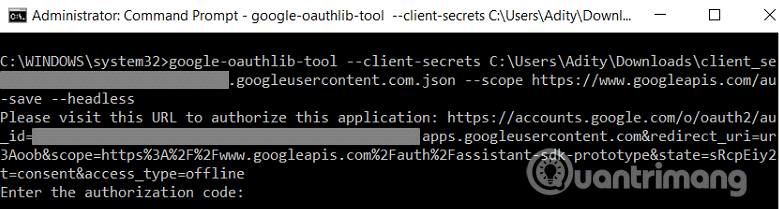
Wenn Sie den obigen Befehl ausführen, erhalten Sie die URL, kopieren Sie sie und fügen Sie sie in den Browser ein. Wählen Sie ein Google-Konto aus und Sie erhalten einen Authentifizierungscode.
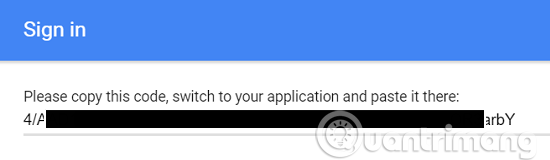
Kopieren Sie den Authentifizierungscode, fügen Sie ihn in die Eingabeaufforderung ein und drücken Sie dann die Eingabetaste .
Schritt 3. Testen Sie Google Assistant
Um Google Assistant zu testen, schalten Sie die Lautsprecher Ihres Systems ein. Nach der Installation von Google Assistant müssen Sie zunächst prüfen, ob Assistant Audio vom Mikrofon aufnehmen kann.
Führen Sie zur Überprüfung den folgenden Befehl in der Eingabeaufforderung aus. Es nimmt 10 Sekunden Audio auf und spielt es für Sie ab.
python -m googlesamples.assistant.audio_helpers
Nachdem Sie die Audioaufnahme getestet haben, können Sie mit dem nächsten Schritt fortfahren.
python -m googlesamples.assistant
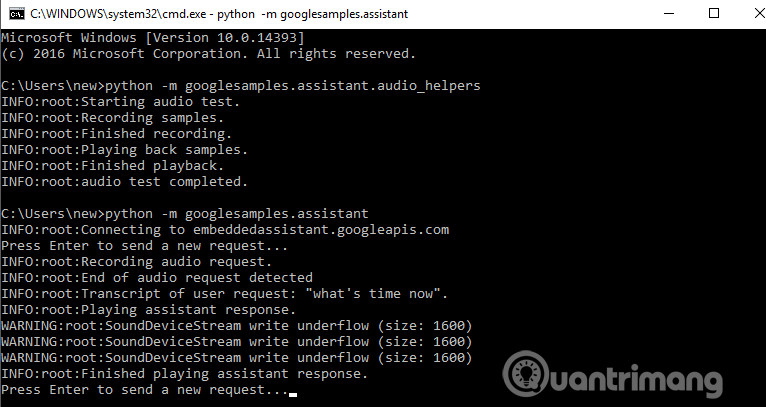
Nachdem Sie den obigen Befehl ausgeführt haben, warten Sie einige Sekunden, bis die Eingabeaufforderung mit den Worten „ Drücken Sie die Eingabetaste, um eine neue Anfrage zu senden“ angezeigt wird . Drücken Sie dann die Eingabetaste . Wenn Sie eine Warnung sehen, ignorieren Sie diese einfach.
Google Assistant wurde also erfolgreich auf Ihrem Windows-Computer installiert. Diese Google Assistant-API unterstützt alle Befehle, die Google Assistant auf Google Home- und Android-Geräten unterstützt.
Ich wünsche Ihnen viel Erfolg!