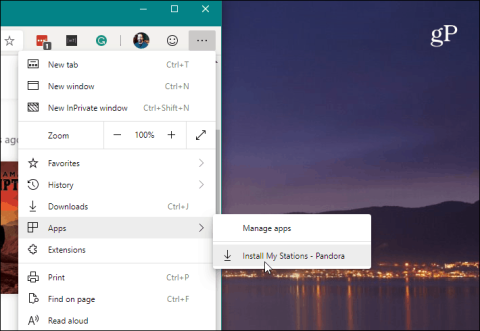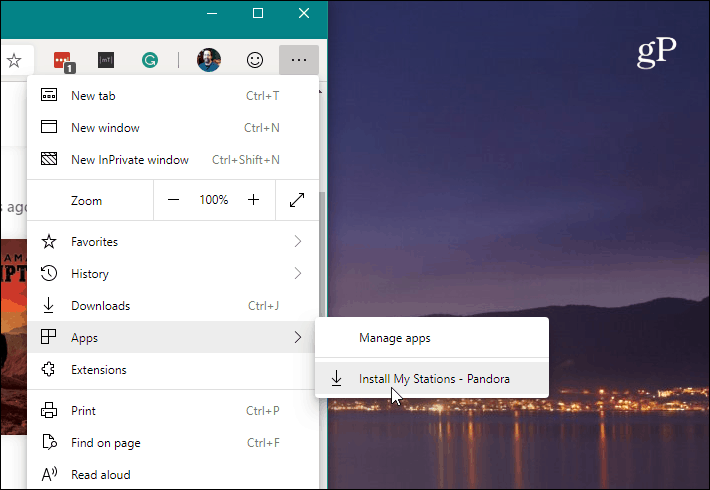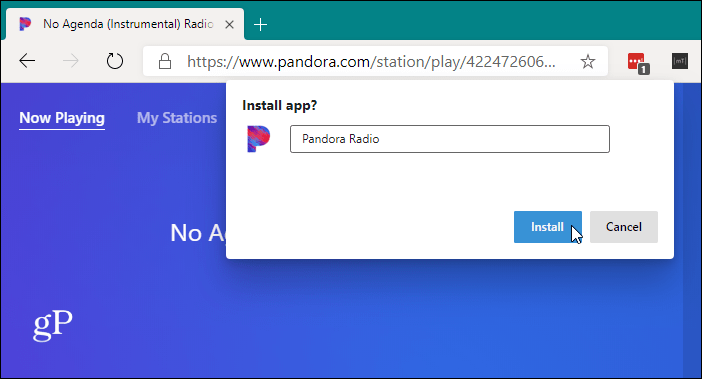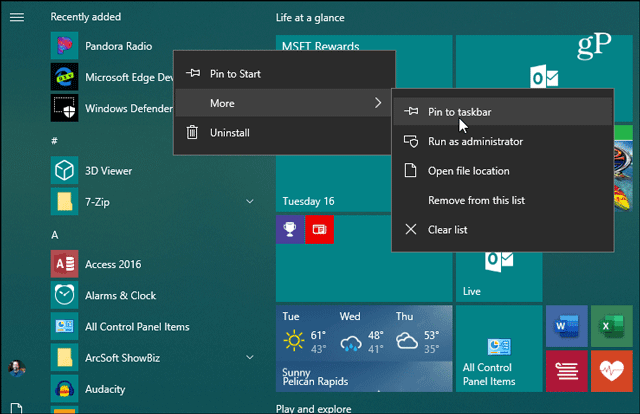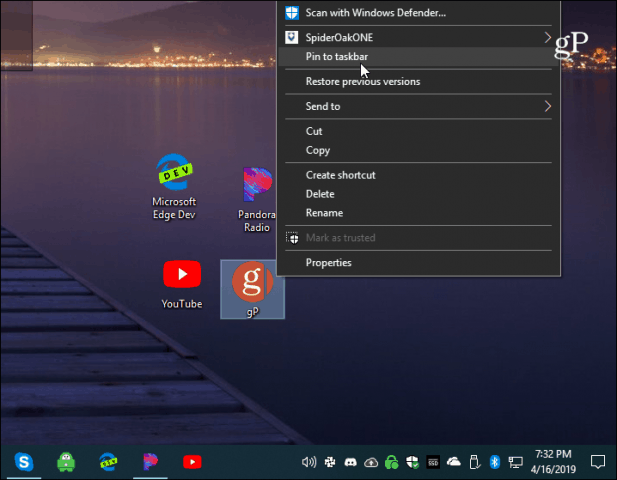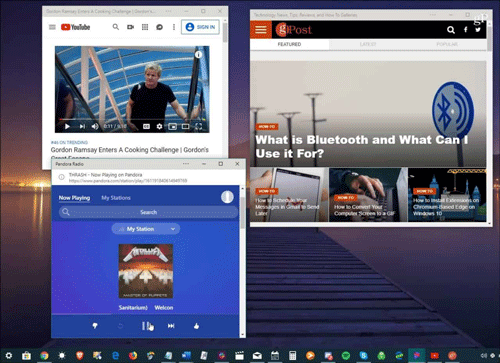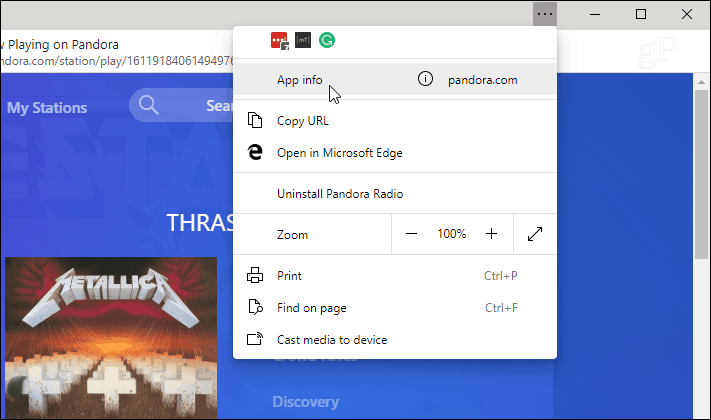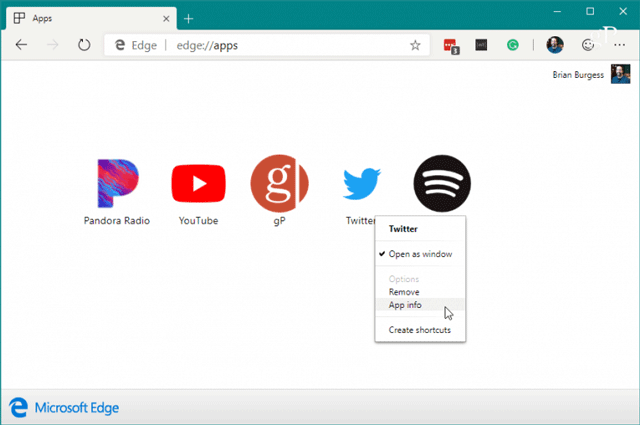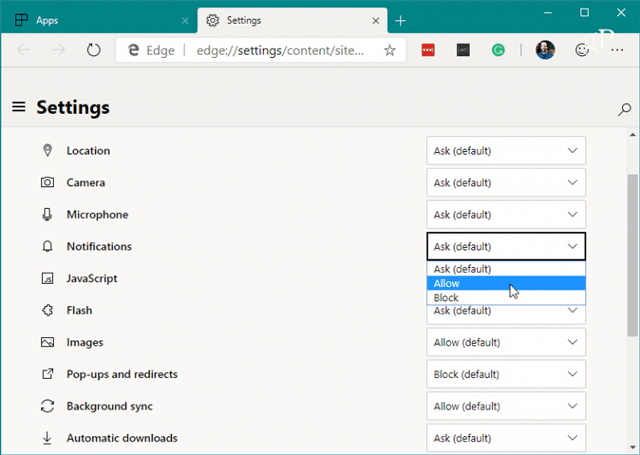Microsoft baut seinen Edge-Browser auf dem Chromium-Kern neu auf und verfügt über einige einzigartige neue Funktionen wie die Erstellung von Web-Apps. In diesem Artikel erfahren Sie, wie Sie Webanwendungen im Chromium Edge-Browser verwenden.
Nach der Installation des Chromium Edge-Browsers können Sie seine neuen Funktionen erkunden, z. B. die Installation von Chrome- und Microsoft Edge-Erweiterungen. Eine der neuen Funktionen ist die Erstellung von Webanwendungen, bei denen eine Website als Anwendung verwendet wird.
Sie können von Edge aus jede beliebige Website als Webanwendung erstellen. Einige Beispielwebsites, die Sie verwenden können, sind YouTube, Pandora, Outlook.com usw.
Verwenden Sie Web-Apps auf Chromium Edge
Öffnen Sie Chromium Edge und gehen Sie zu der Website, die Sie als App verwenden möchten. Klicken Sie dann auf die Schaltfläche „Einstellungen“ (drei Punkte in der oberen rechten Ecke) und gehen Sie zu „Apps“ > „Installieren“ .
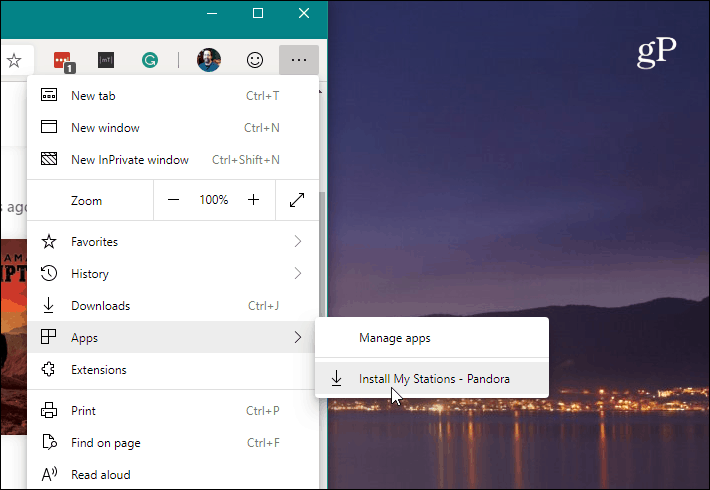
Benennen Sie als Nächstes die Webanwendungsverknüpfung und klicken Sie auf die Schaltfläche „Installieren“ .
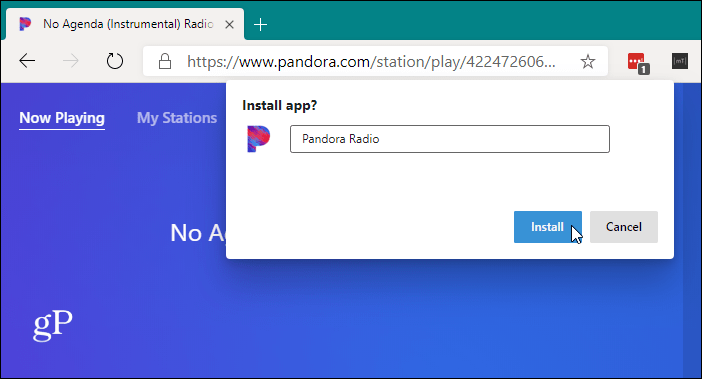
Auf dem Desktop und im Startmenü wird eine Verknüpfung für die Anwendung erstellt. Wenn Sie eine Webanwendungsverknüpfung in der Taskleiste erstellen möchten , öffnen Sie das Startmenü, suchen Sie die Anwendung, klicken Sie mit der rechten Maustaste darauf und wählen Sie Mehr > An Taskleiste anheften .
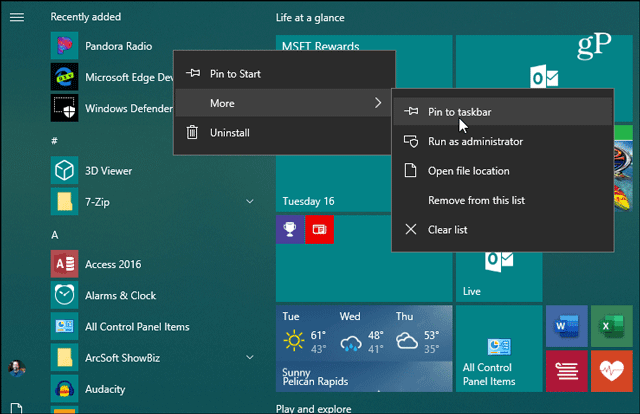
Sie können das Gleiche über das Desktop-Symbol tun, indem Sie mit der rechten Maustaste darauf klicken und im Menü die Option „An Taskleiste anheften“ auswählen.
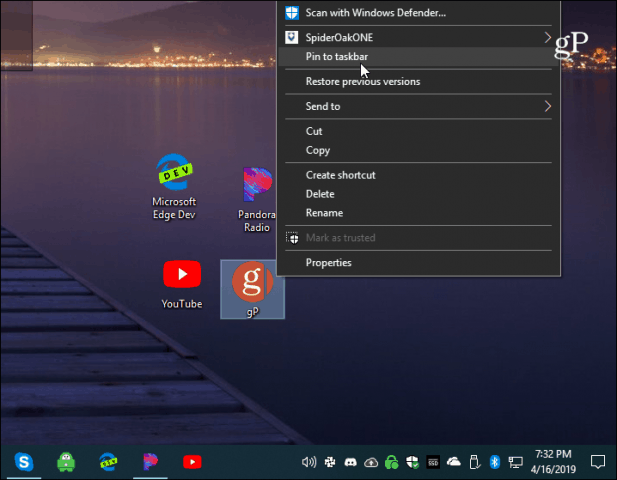
Ihre App wird in einem minimalen Browserbereich geöffnet, ohne Navigation, Optionen oder gar eine Adressleiste. Es funktioniert wie eine native App.
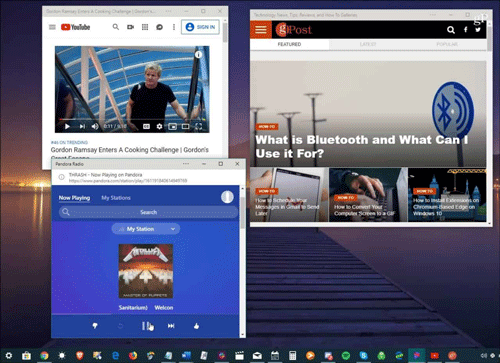
Webanwendungsfunktionen im Chromium Edge-Browser
In der Titelleiste der App gibt es eine Optionsschaltfläche, die Zugriff auf installierte Erweiterungen bietet. Es enthält auch Optionen wie Drucken, Zoomen, Informationen zur Website, Auf Gerät übertragen und andere Optionen.
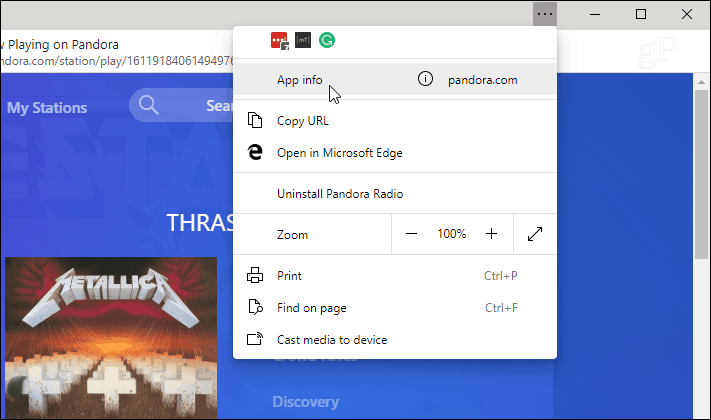
Sobald Sie einige Webanwendungen installiert haben, können Sie diese verwalten, indem Sie „ edge://apps“ in die Adressleiste eingeben. Hier sehen Sie jede installierte Webanwendung. Dieser Abschnitt enthält auch Anwendungsverwaltungsoptionen wie „Entfernen“, „App-Info“, „Als Fenster öffnen“ und „Verknüpfung erstellen“.
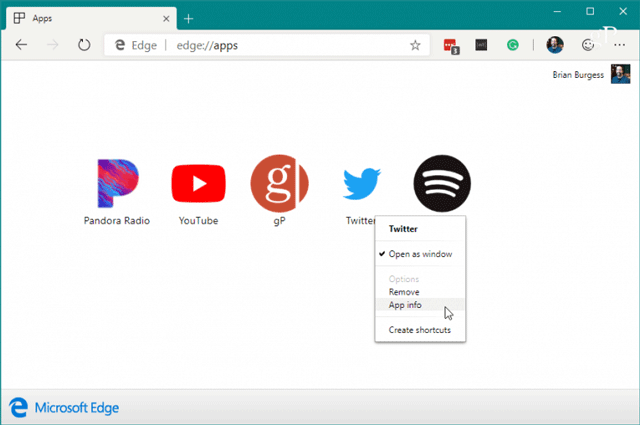
Mit den App-Info-Optionen können Benutzer andere App-Berechtigungen wie Standort, Hardware, Webtechnologie und vieles mehr verwalten.
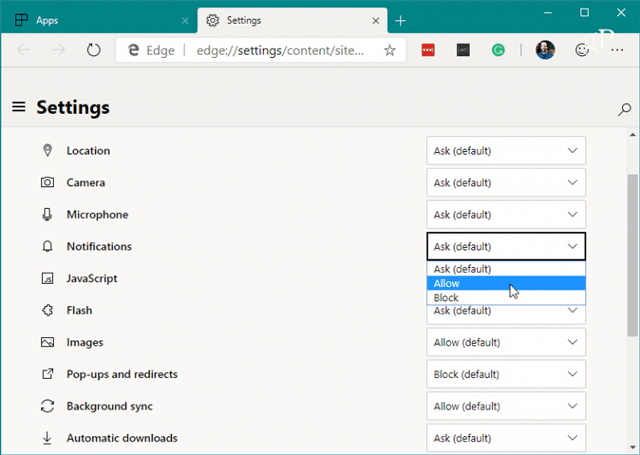
Ich wünsche Ihnen viel Erfolg!