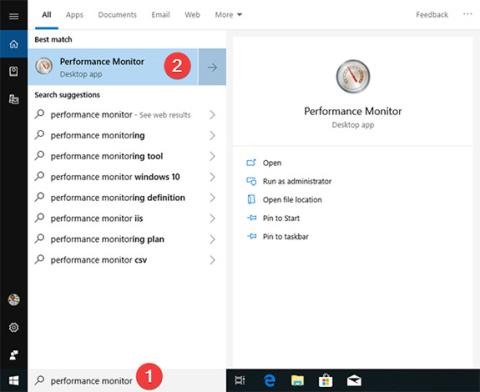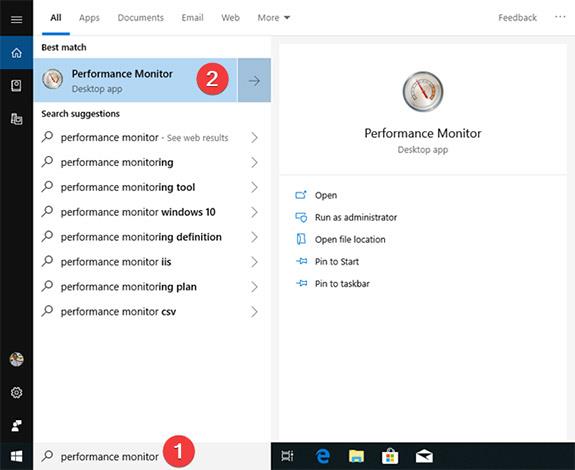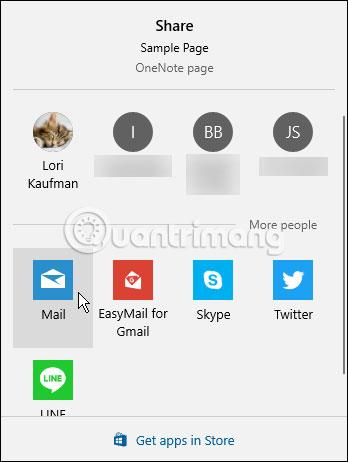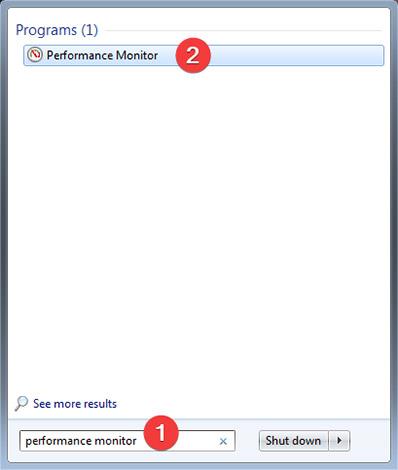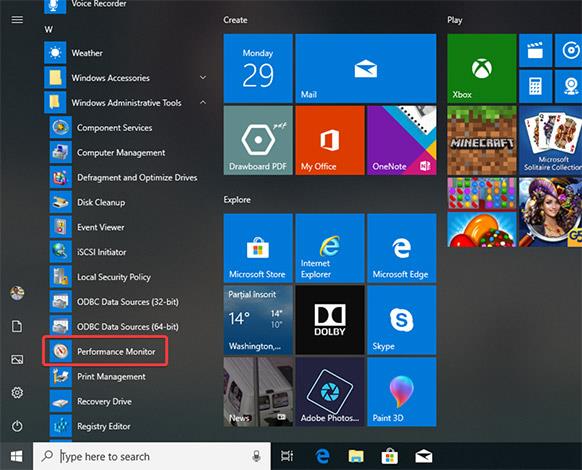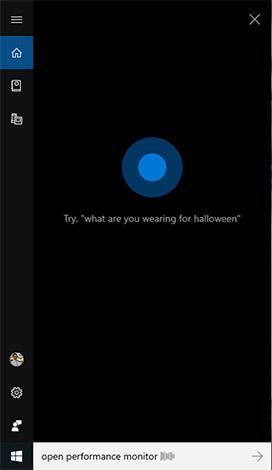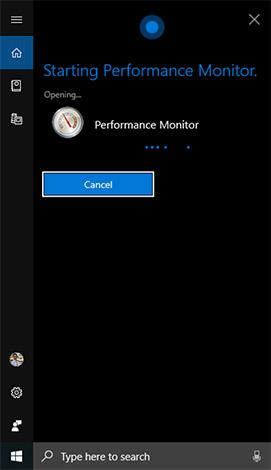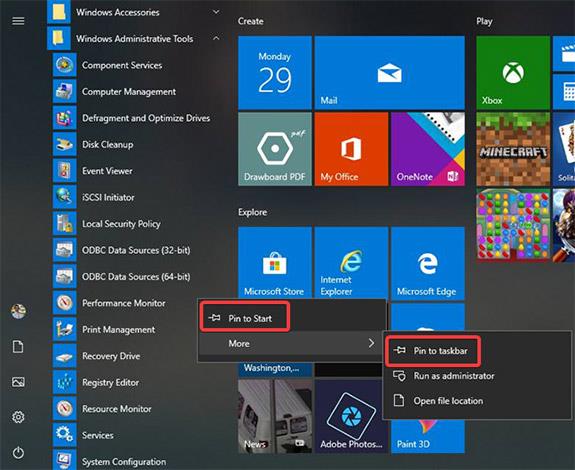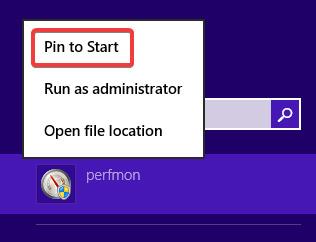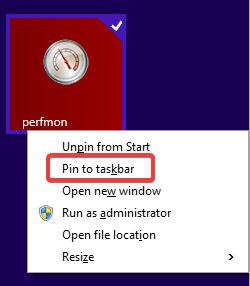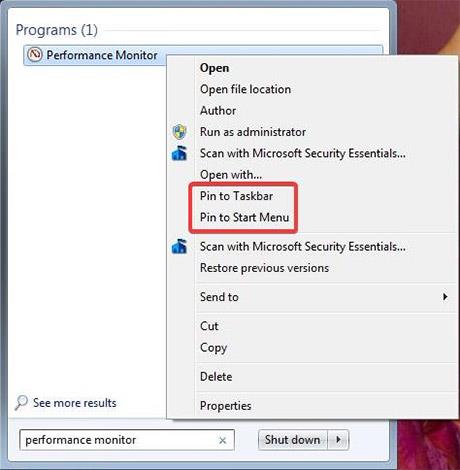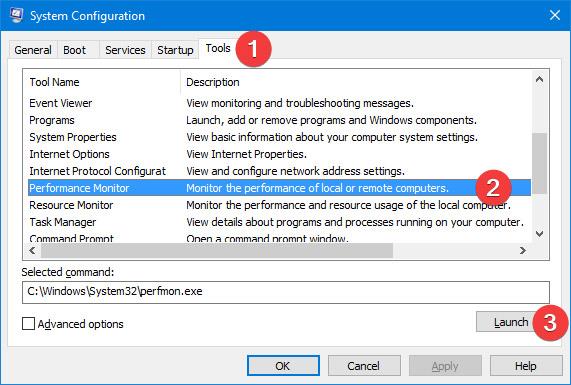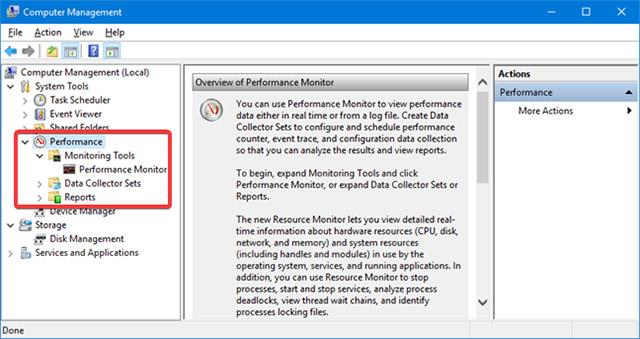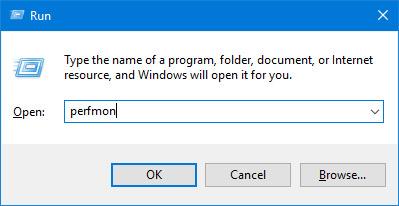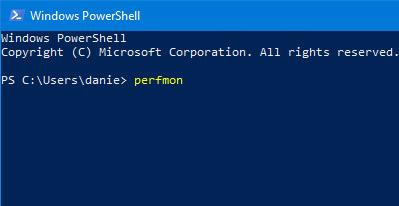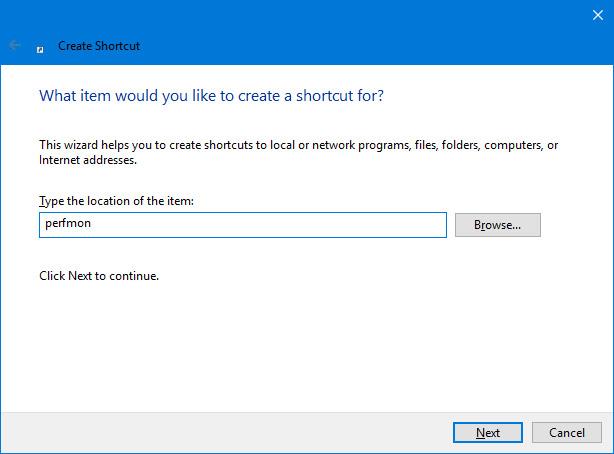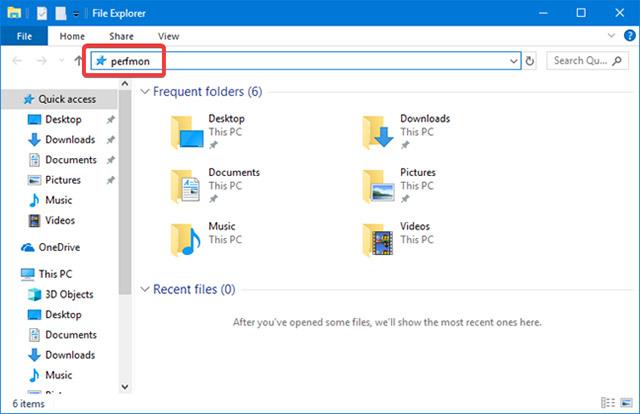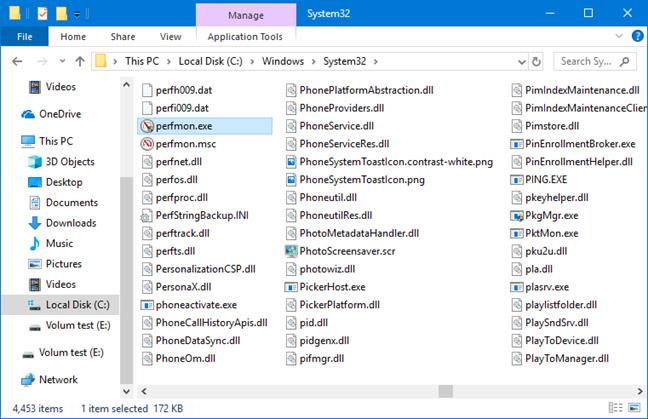Performance Monitor ist ein hochentwickeltes Tool, mit dem Sie die Leistung Ihres Windows-Computers oder -Geräts überwachen können . Mit Performance Monitor können Sie überwachen, analysieren und Feedback dazu geben, wie Ihr Computer die Systemressourcen verwaltet. Performance Monitor kann Ergebnisse als Diagramme, Grafiken oder als numerische Werte anzeigen. Anhand dieser Ergebnisse können Sie ermitteln, welche Systemkomponenten aktualisiert oder ersetzt werden müssen. In unserem Artikel „ Arbeiten mit Performance Monitor unter Windows “ finden Sie die notwendigen Informationen. Im Rahmen dieses Artikels erfahren Sie gemeinsam, wie Sie Performance Monitor unter Windows starten.
HINWEIS: Diese Anweisungen gelten nur für Windows 10 , Windows 7 und Windows 8.1 . Einige Methoden können in allen drei oben genannten Windows-Versionen angewendet werden, andere können jedoch nur in einer oder zwei bestimmten Versionen verwendet werden. Für jede Methode geben wir die Windows-Version an, unter der sie funktioniert. Wenn Sie nicht wissen, welche Windows-Version Sie verwenden, lesen Sie diese Anleitung: 4 einfache Möglichkeiten, die Konfigurations- und Hardwareinformationen Ihres Computers und Laptops zu überprüfen
Starten Sie den Leistungsmonitor
Starten Sie den Performance Monitor über die Suchfunktion (gilt für alle Windows-Versionen)
Eine der schnellsten Möglichkeiten, in Windows auf alles zuzugreifen, ist die Verwendung der Suchfunktion des Systems.
Klicken oder tippen Sie in Windows 10 einfach in das Suchfeld in der Taskleiste (mit einem Lupensymbol), geben Sie dann das Schlüsselwort „Performance Monitor“ oder „perfmon“ ein und klicken Sie auf das angezeigte Suchergebnis. .
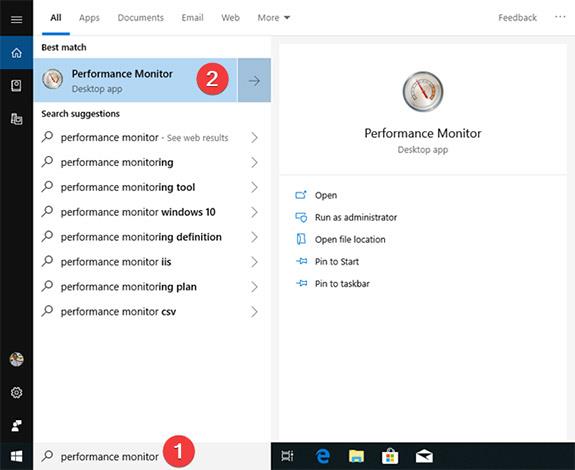
In Windows 8.1 gehen Sie zum Startbildschirm und geben auch das Schlüsselwort „Performance Monitor“ oder „perfmon“ ein. Bevor Sie mit der Eingabe des ersten Wortes fertig sind, werden die Suchergebnisse für Performance Monitor angezeigt. Sie klicken oder tippen auf das Ergebnis.
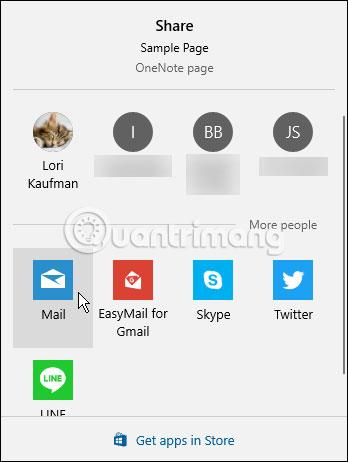
Unter Windows 7 müssen Sie das Startmenü öffnen und das Schlüsselwort „Performance Monitor“ oder „perfmon“ in das Suchfeld eingeben. Klicken Sie dann in der Liste der zurückgegebenen Programmergebnisse auf die Verknüpfung „Performance Monitor“ .
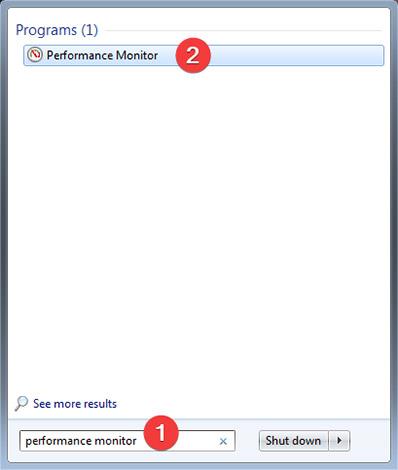
Öffnen Sie den Leistungsmonitor über das Startmenü (gilt nur für Windows 10).
Sie können Performance Monitor in Windows 10 direkt über das Startmenü suchen und starten. Klicken Sie zunächst auf das Startmenü, scrollen Sie in der Anwendungsliste nach unten und öffnen Sie den Ordner „Windows-Verwaltungstools“ . Hier finden Sie die Verknüpfung „Leistungsmonitor“.
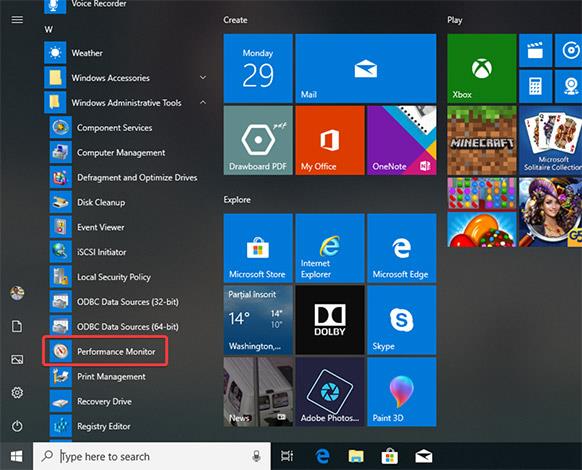
Öffnen Sie den Leistungsmonitor mit Cortana (nur Windows 10)
In Windows 10 können Sie Cortana sprechen und befehlen , den Leistungsmonitor zu öffnen. Gehen Sie dazu wie folgt vor:
Klicken oder tippen Sie in der Taskleiste rechts neben dem Suchfeld auf das Mikrofonsymbol, um die virtuelle Assistentin Cortana zu aktivieren. Wenn Cortana bereits auf dem System aktiviert ist, müssen Sie außerdem nur „Hey Cortana“ sagen, um diesen virtuellen Assistenten zu aktivieren, und dann laut „Open Performance Monitor“ sagen! Cortana bestätigt Ihren Befehl wie folgt:
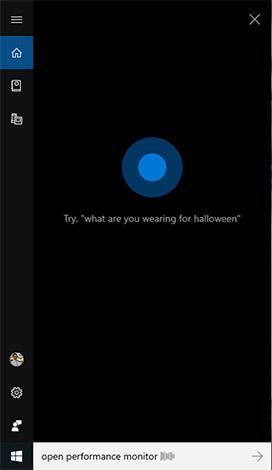
Während der Ausführung des Befehls zeigt Cortana die Meldung „Starting Performance Monitor“ an:
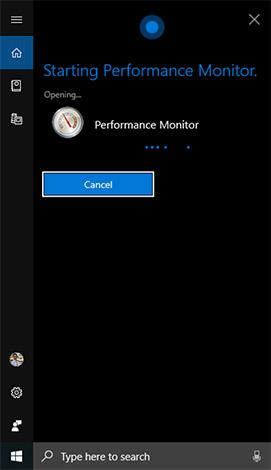
Anheften des Leistungsmonitors an die Taskleiste, das Startmenü (Windows 10 und Windows 7) oder den Startbildschirm (gilt für Windows 8.1)
Wenn Sie häufig auf den Leistungsmonitor zugreifen müssen, platzieren Sie ihn an einer gut sichtbaren Stelle, damit Sie schnell darauf zugreifen können. Sie können den Leistungsmonitor zur bequemen täglichen Verwendung an die Taskleiste und das Startmenü (Windows 10 und Windows 7) oder den Startbildschirm (Windows 8.1) anheften.
Suchen Sie zunächst im Startmenü von Windows 10 nach „Leistungsmonitor“. Klicken Sie dann mit der rechten Maustaste oder halten Sie die Verknüpfung „Leistungsmonitor“ gedrückt. Es erscheint ein Optionsmenü. In diesem Menü sehen Sie zwei Optionen „An Start anheften“ (für das Startmenü und „Mehr“). In der Option „ Mehr“ sehen Sie eine weitere Unteroption „ An Taskleiste anheften “ (für die Taskleiste).
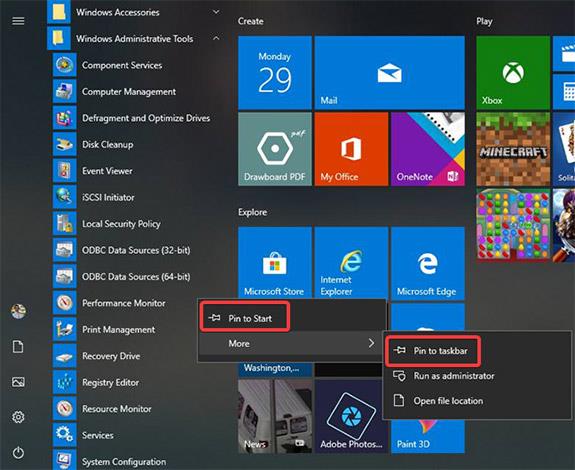
In Windows 8.1 suchen Sie gemäß der oben beschriebenen Methode auch auf dem Startbildschirm nach „Leistungsmonitor“. Klicken Sie dann mit der rechten Maustaste oder halten Sie die Verknüpfung „Leistungsmonitor“ (perfmon) gedrückt und wählen Sie „ An Start anheften“.
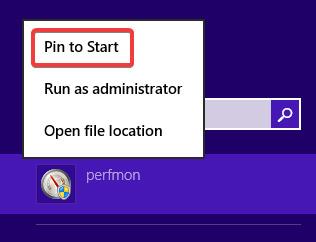
Um den Leistungsmonitor an die Taskleiste anzuheften, klicken Sie mit der rechten Maustaste oder halten Sie das Feld „Leistungsmonitor“ im Startbildschirm gedrückt. Daraufhin wird ein weiteres Menü angezeigt. Wählen Sie in diesem Menü die Option „Dieses Programm an die Taskleiste anheften“ aus .
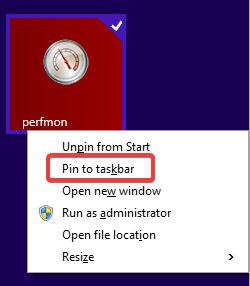
Öffnen Sie in Windows 7 das Startmenü und geben Sie „Leistungsmonitor“ in das Suchfeld ein. Klicken Sie mit der rechten Maustaste oder halten Sie das Element „Leistungsmonitor“ in den zurückgegebenen Ergebnissen gedrückt. Es erscheint ein Menü. Klicken Sie in diesem Menü sowohl auf „ An Startmenü anheften“ als auch auf „An Taskleiste anheften“ .
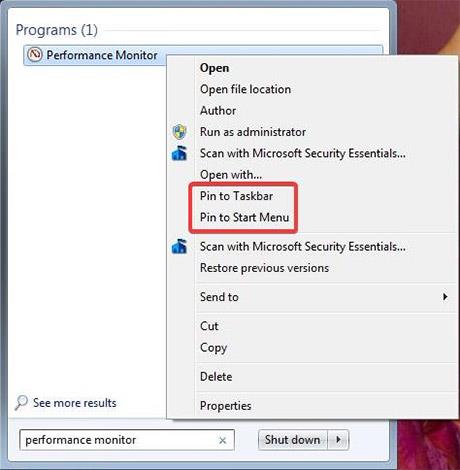
Öffnen Sie den Leistungsmonitor über die Systemkonfiguration (gilt für alle Windows-Versionen).
Sie können das Performance Monitor-Tool auch über die Systemkonfiguration starten. Navigieren Sie zunächst zur Registerkarte „Extras“ in der Systemkonfiguration. Wählen Sie als Nächstes „Leistungsmonitor“ und klicken Sie auf „Starten“ .
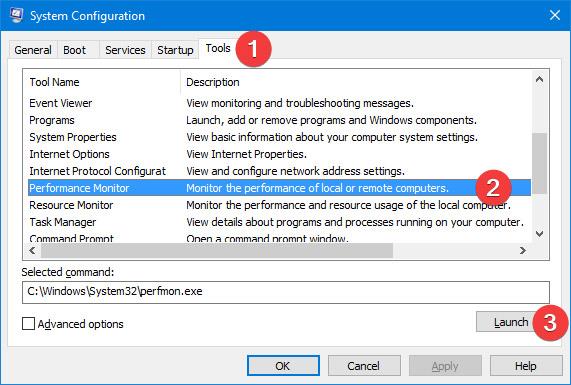
Starten Sie den Leistungsmonitor über die Computerverwaltung (gilt für alle Windows-Versionen).
Der Leistungsmonitor „Leistungsmonitor“ wird von Windows zusammen mit anderen Komponenten wie der Ereignisanzeige (Ereignisanzeige) und dem Gerätemanager (Gerätemanager) im Abschnitt „Computerverwaltung“ platziert. Sie finden das Leistungsmonitor-Tool in der Menüstruktur auf der linken Seite des Computerverwaltungsfensters. Klicken Sie einfach auf den Abschnitt „Leistung“ , um auf den Leistungsmonitor zuzugreifen.
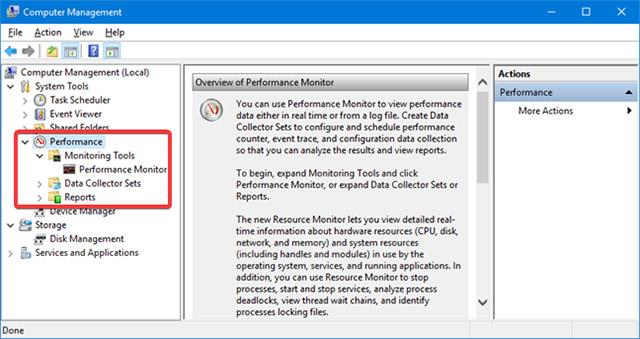
Verwenden Sie das Fenster „Suche ausführen“ (gilt für alle Windows-Versionen).
Drücken Sie zunächst die Tastenkombination Win + R auf der Tastatur, um das Ausführungsfenster zu öffnen. Geben Sie dann das Schlüsselwort „perfmon“ in das Suchfeld ein und drücken Sie die Eingabetaste oder klicken Sie auf „OK“. Performance Monitor wird automatisch gestartet.
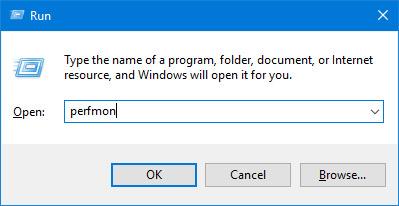
Starten Sie den Leistungsmonitor über die Eingabeaufforderung oder PowerShell (gilt für alle Windows-Versionen).
Wenn Sie es gewohnt sind, die Eingabeaufforderung oder PowerShell zum Arbeiten mit Aufgaben auf Ihrem Computer zu verwenden, sollten Sie wissen, dass der Befehl zum Starten des Leistungsmonitors „perfmon“ lautet. Ganz einfach: Starten Sie zunächst die Eingabeaufforderung oder PowerShell, geben Sie dann diesen Befehl ein und drücken Sie die Eingabetaste auf der Tastatur. Der Leistungsmonitor wird sofort gestartet.
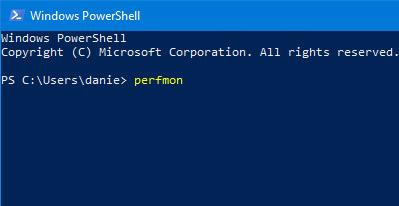
Ausführlichere Informationen finden Sie im Artikel „ Perfmon-Befehl in Windows “.
Erstellen Sie eine Verknüpfung für Performance Monitor (gilt für alle Windows-Versionen)
Sie können auch eine Verknüpfung für Performance Monitor erstellen und diese für einen einfachen Zugriff auf Ihrem Desktop anheften. Weitere Informationen dazu finden Sie in den Artikeln „ Tipps zu Verknüpfungen in Windows XP “ und „ Anwendungsverknüpfungen unter Windows 10 erstellen und anpassen “.
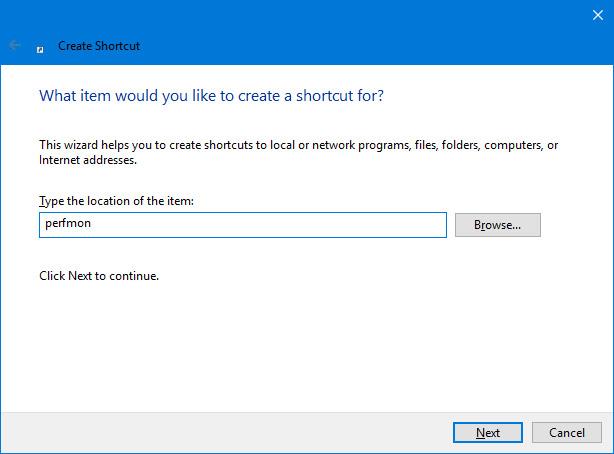
Öffnen Sie den Leistungsmonitor mit dem Windows Explorer (Windows 7) oder dem Datei-Explorer (Windows 8.1 und Windows 10).
Der Windows Explorer in Windows 7 und der Datei-Explorer in Windows 8.1 und Windows 10 sind sehr nützliche Tools zum Öffnen von Programmen unter Windows im Allgemeinen, nicht nur im Leistungsmonitor.
Zuerst greifen Sie auf den Windows Explorer oder den Datei-Explorer zu, geben das Schlüsselwort „perfmon“ in die Adressleiste ein und drücken die Eingabetaste. Der Leistungsmonitor wird geöffnet.
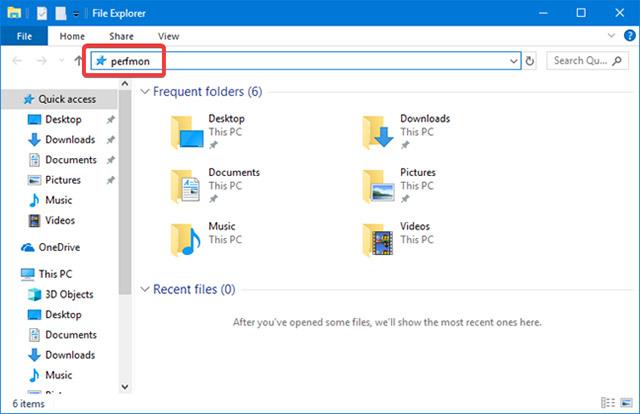
Öffnen Sie Performance Monitor, indem Sie die ausführbare Datei ausführen (gilt für alle Windows-Versionen).
Die ausführbare Datei des Leistungsmonitors befindet sich im Unterordner „Windows\System32“. Diese Datei heißt perfmon.exe. Sie müssen sie nur richtig finden und auf die Datei doppelklicken, um den Leistungsmonitor zu starten.
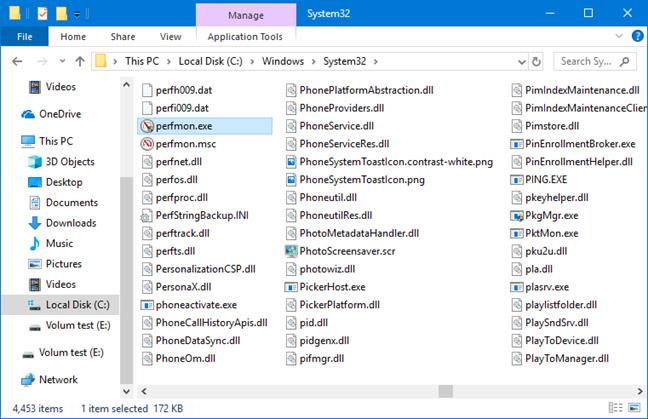
HINWEIS: In der Dateiliste in der Abbildung oben bemerken Sie möglicherweise zwei „perfmon“-Dateien. Sowohl die Dateien perfmon.exe als auch perfmon.msc starten dieselbe Anwendung, wenn Sie darauf doppelklicken. Abgesehen von den technischen Details ihrer Implementierung besteht der einzige praktische Unterschied darin, dass die Befehlszeilenparameter nur funktionieren, wenn Sie die Datei perfmon.exe verwenden.
Oben sind alle Methoden von einfach bis komplex aufgeführt, die uns beim Starten von Performance Monitor in Windows-Versionen helfen können. Ich hoffe, dieser Artikel wird für Sie nützlich sein. Wenn Sie andere Methoden kennen, teilen Sie uns diese bitte im Kommentarbereich unten mit, damit wir diesen Artikel weiter aktualisieren können!
Mehr sehen: