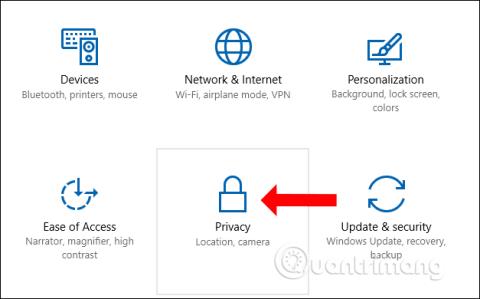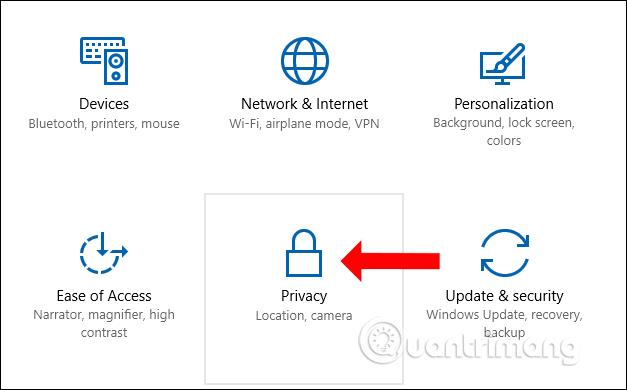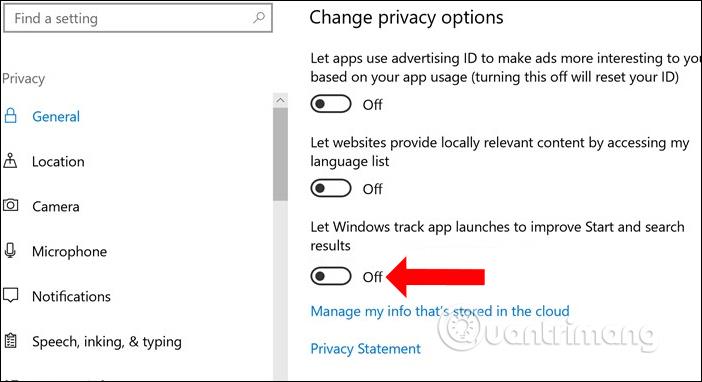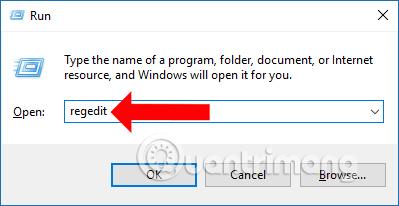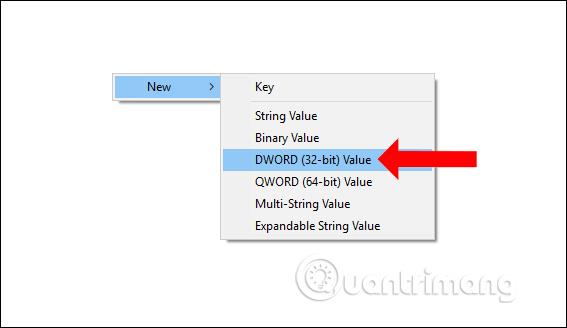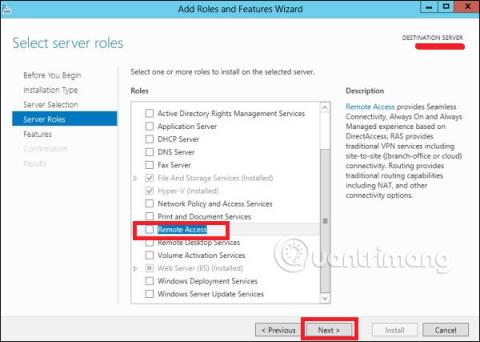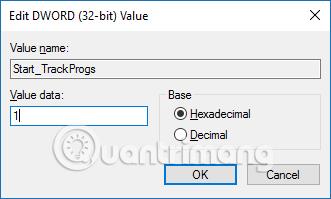Beim Öffnen des Startmenüs unter Windows 10 sehen Benutzer, dass das System die Anwendungen auflistet, die sie häufig verwenden. Dies ist sehr nützlich, da wir unsere bevorzugten und häufig verwendeten Anwendungen schnell starten können. Um diese Liste zu erhalten, verfolgt Windows während der gesamten Zeit, in der Sie den Computer verwenden, die Aktivitäten beim Öffnen von Anwendungen, um entsprechende Vorschläge zu unterbreiten.
Viele Benutzer möchten jedoch nicht, dass Windows die täglichen Aktionen zum Öffnen von Anwendungen verfolgt. Oder wenn Sie einen Computer gemeinsam nutzen, möchten Sie nicht, dass alle Ihre Aktivitäten von anderen verfolgt werden. Im folgenden Artikel erfahren Sie, wie Sie den Anwendungsstartverlauf in Windows 10 entfernen.
Methode 1: Deaktivieren Sie die App-Öffnungsverfolgung über die Windows-Einstellungen
Schritt 1:
Drücken Sie die Tastenkombination Windows + I , um die Windows-Einstellungsoberfläche zu öffnen. Klicken Sie in der Benutzeroberfläche auf die Gruppe Datenschutzverwaltung .
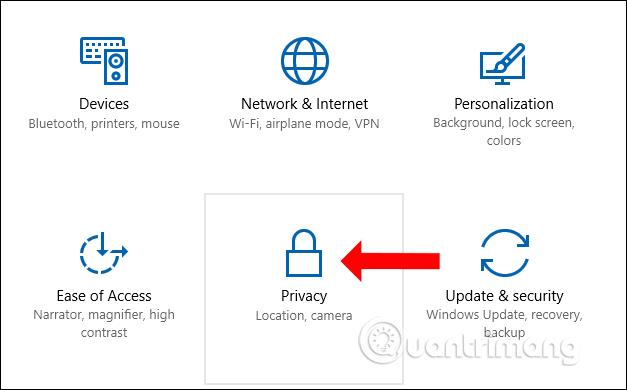
Schritt 2:
Schauen Sie im Abschnitt „Allgemein“ nach rechts und suchen Sie nach „ App-Starts von Windows verfolgen lassen, um den Start und die Suchergebnisse zu verbessern“ . Wechseln Sie vom Ein-Modus in den Aus-Modus , um die Verfolgung geöffneter Anwendungen auf Ihrem Computer zu deaktivieren.
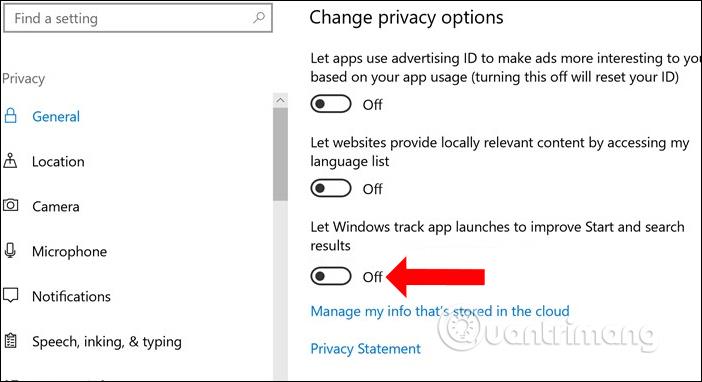
Methode 2: Entfernen Sie den Anwendungsöffnungsverlauf über die Windows-Registrierung
Schritt 1:
Drücken Sie die Kombination Windows + R , um das Dialogfeld „Ausführen“ zu öffnen, und geben Sie dann das Schlüsselwort regedit ein , um darauf zuzugreifen.
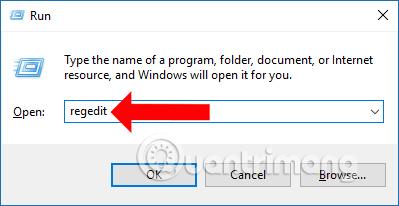
Schritt 2:
Als nächstes greifen Benutzer in der Benutzeroberfläche des Registrierungseditors auf den untenstehenden Link zu.
HKEY_CURRENT_USER\SOFTWARE\Microsoft\Windows\CurrentVersion\Explorer\Advanced
Schritt 3:
Wenn Sie auf „Erweitert“ klicken und nach rechts schauen, sehen Sie eine Liste mit Werten. Suchen Sie den Wert Start_TrackProgs .
Wenn dieser Wert nicht verfügbar ist, klicken Sie mit der rechten Maustaste auf einen leeren Bereich in der rechten Benutzeroberfläche , wählen Sie „Neu“ und klicken Sie dann auf „DWORD-Wert (32 Bit)“ .
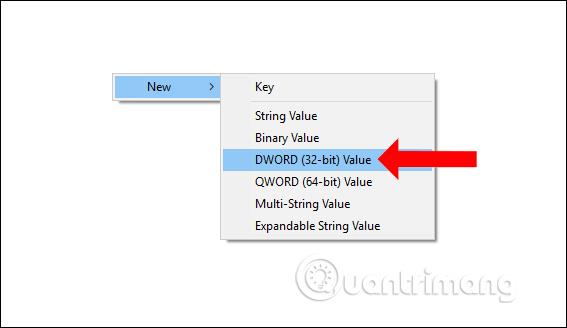
Nennen Sie diesen neuen Wert Start_TrackProgs.
Schritt 4:
Doppelklicken Sie auf den Wert „Start_TrackProgs“ in der Benutzeroberfläche und setzen Sie den Wert in „Wertdaten“ auf 0 . Klicken Sie zum Ändern auf OK. Sie haben den Anwendungsstart-Tracking-Modus unter Windows 10 deaktiviert.
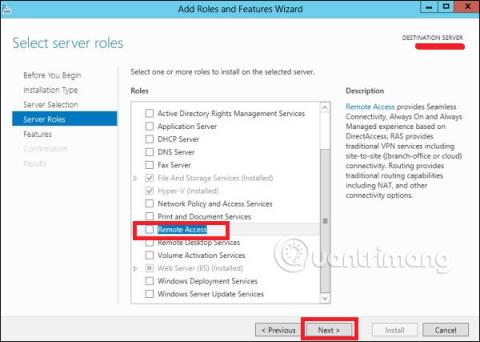
Wenn Sie die Anwendungsverfolgung wieder aktivieren möchten, ändern Sie einfach den Wert von 0 auf 1 und klicken Sie zum Speichern auf OK.
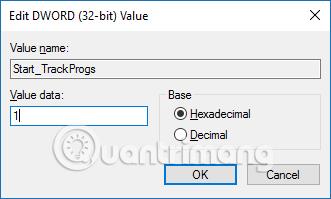
Oben finden Sie zwei Möglichkeiten, den Tracking-Modus für den Anwendungsstartverlauf in Windows 10 zu deaktivieren. Es ist eigentlich nicht notwendig, den Tracking-Modus für häufig geöffnete Anwendungen unter Windows 10 beizubehalten. Manchmal werden sogar Ihre persönlichen Aktivitäten angezeigt, wenn Sie einen Computer mit anderen teilen.
Mehr sehen:
Ich wünsche Ihnen viel Erfolg!