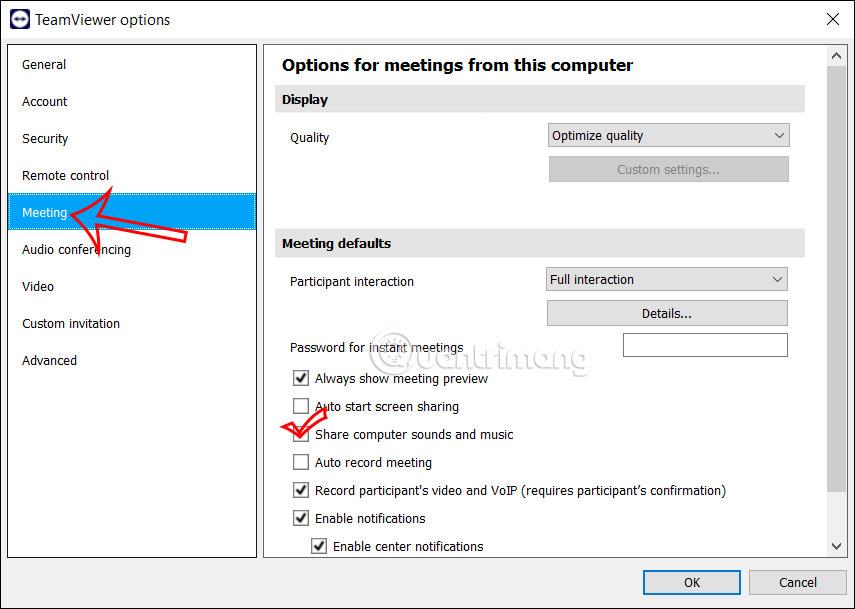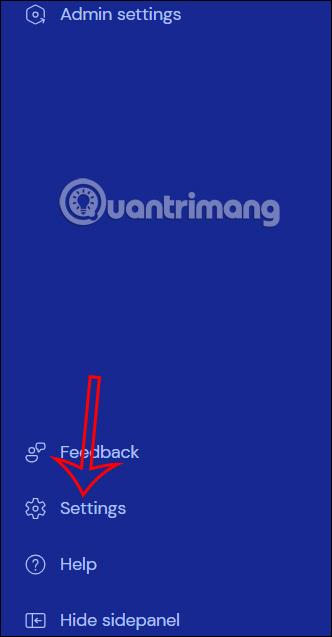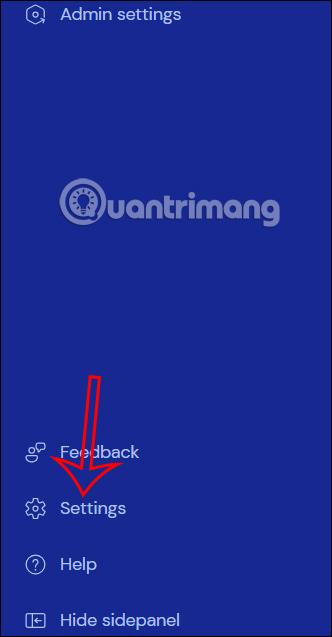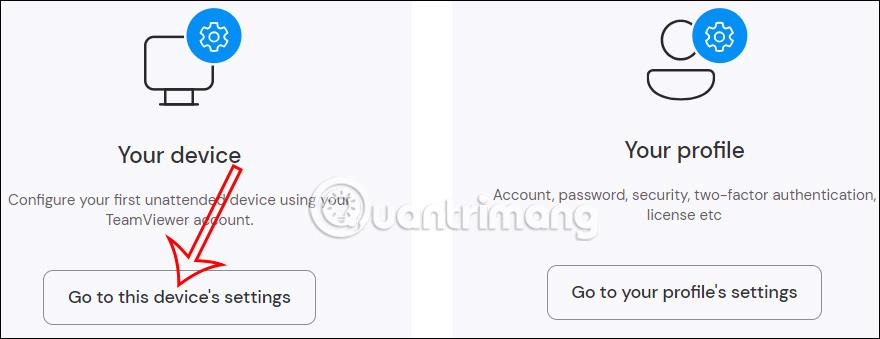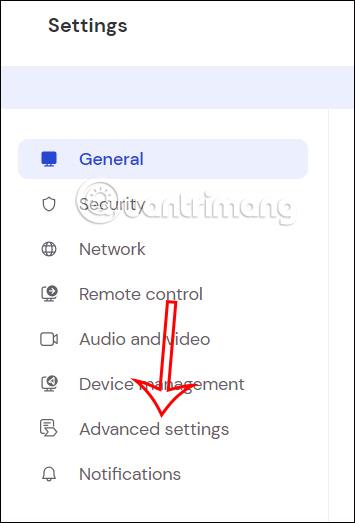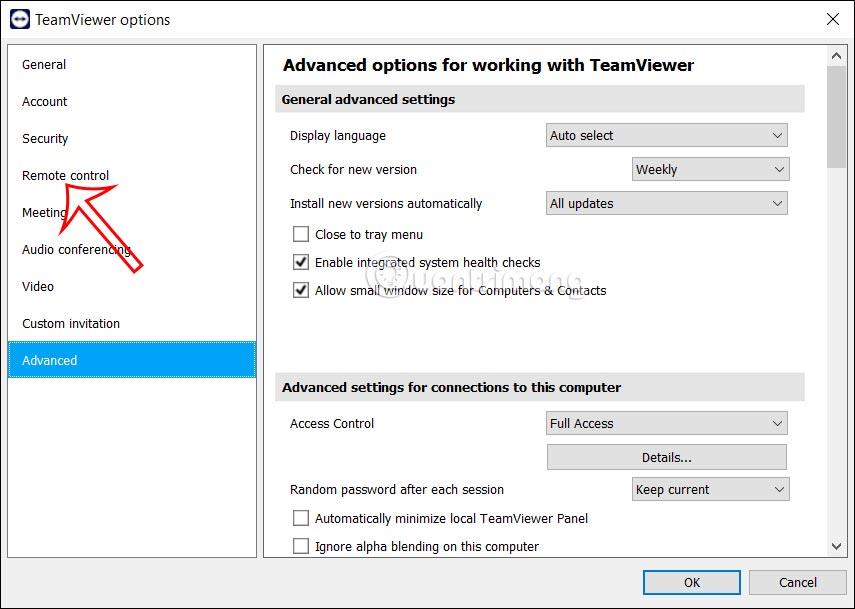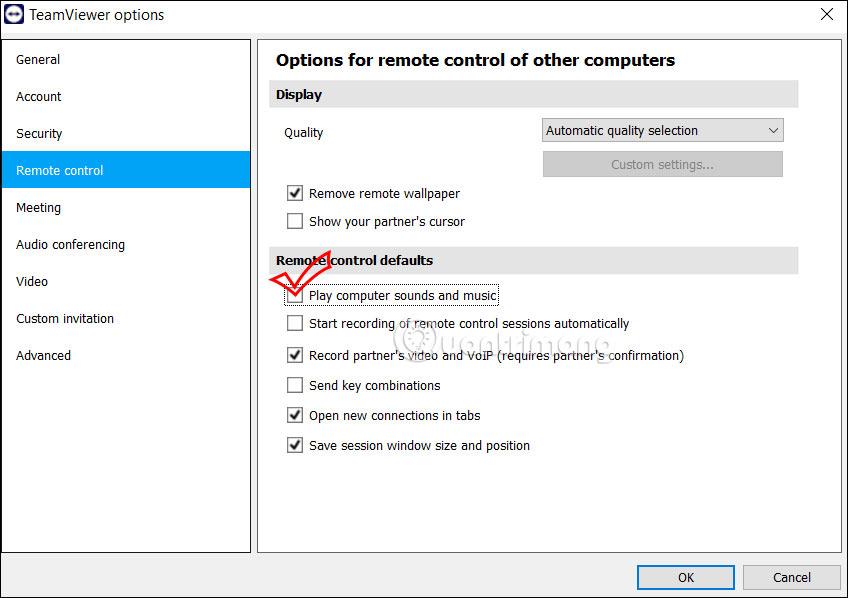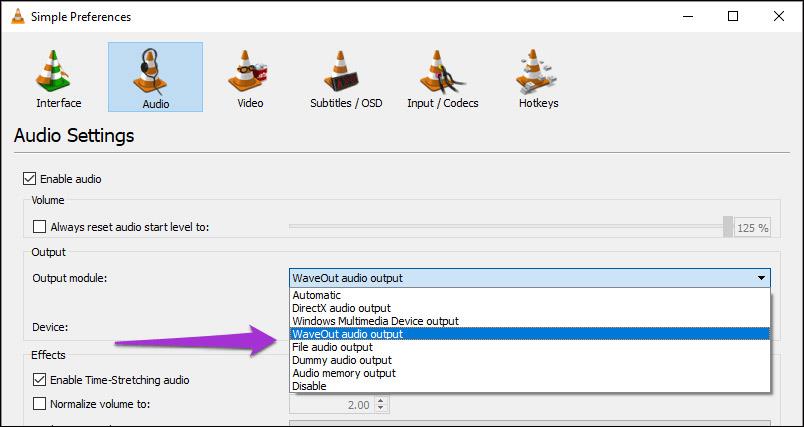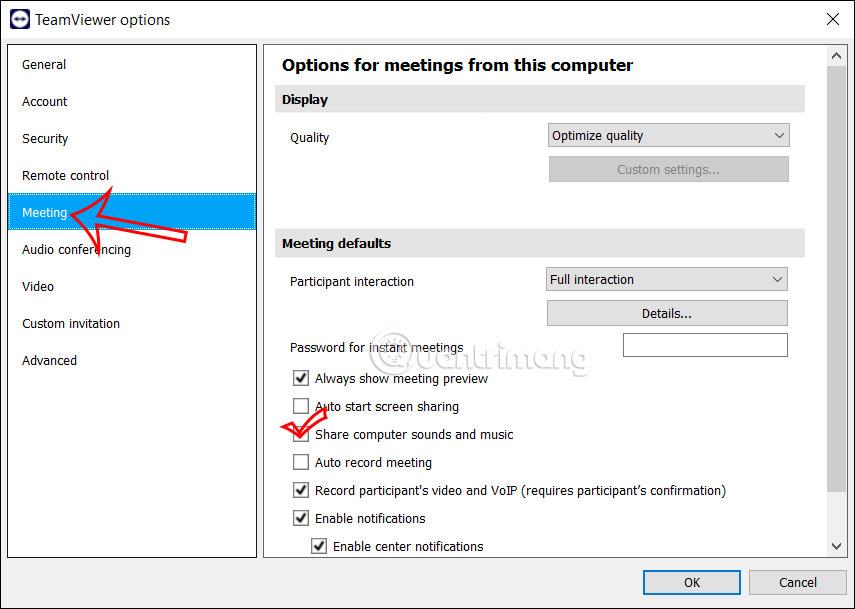Wenn zwei Computer über TeamViewer verbunden werden , können Benutzer Dateien und andere Daten teilen und übertragen, beispielsweise Audio über TeamViewer teilen. Mit diesem Audio-Sharing-Setup auf TeamViewer kann Ihr Partner Sie bei der Korrektur von Audiofehlern auf dem Computer unterstützen, wenn Sie Probleme haben, den Ton vom Computer klar zu hören. Oder Sie können einfach einige interessante Geräusche mit Ihrem Partner teilen. Im folgenden Artikel erfahren Sie, wie Sie Audio auf TeamViewer teilen.
Anleitung zum Teilen von Audio auf TeamViewer
Schritt 1:
Auf der Benutzeroberfläche von TeamViewer klicken Benutzer am linken Rand der Benutzeroberfläche auf Einstellungen .
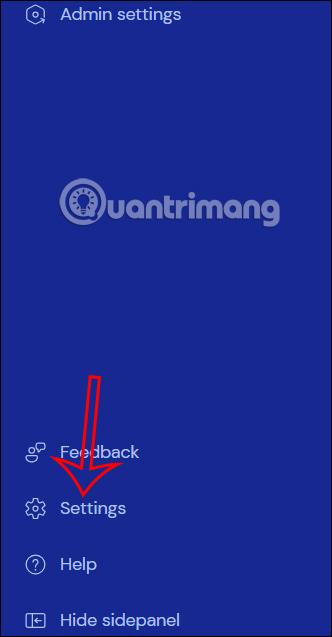
Zeigen Sie als Nächstes die neue Benutzeroberfläche an und klicken Sie auf „Zu den Einstellungen dieses Geräts wechseln, um es auf Ihrem Computer zu installieren“.
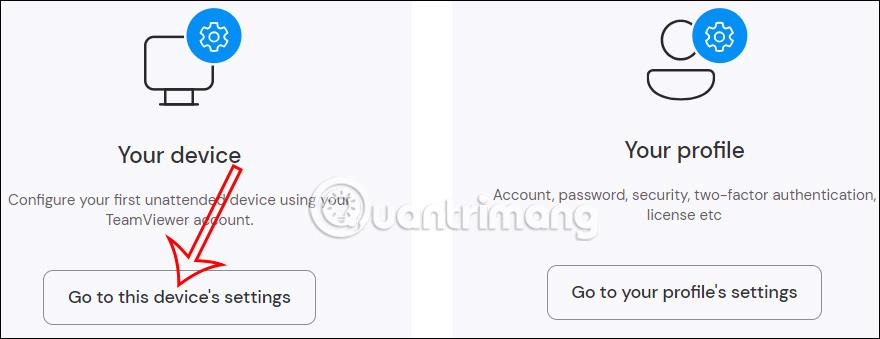
Schritt 2:
Zeigen Sie nun die Benutzeroberfläche mit den Einrichtungselementen für das Gerät an. Klicken Sie zum Anpassen auf „Erweiterte Einstellungen“ .
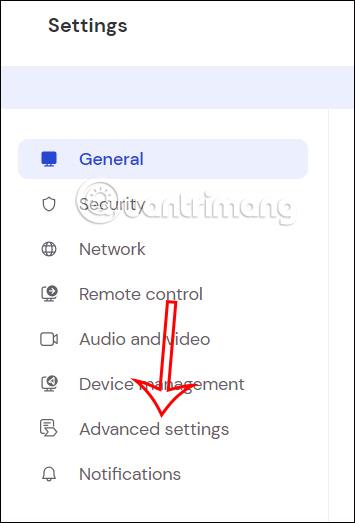
Wenn wir uns die nächste Schnittstelle ansehen, klicken wir auf „ Erweiterte Einstellungen öffnen“ .

Schritt 3:
Zeigen Sie sofort die Benutzeroberfläche mit den erweiterten Einrichtungselementen an und klicken Sie auf „Fernbedienung“ .
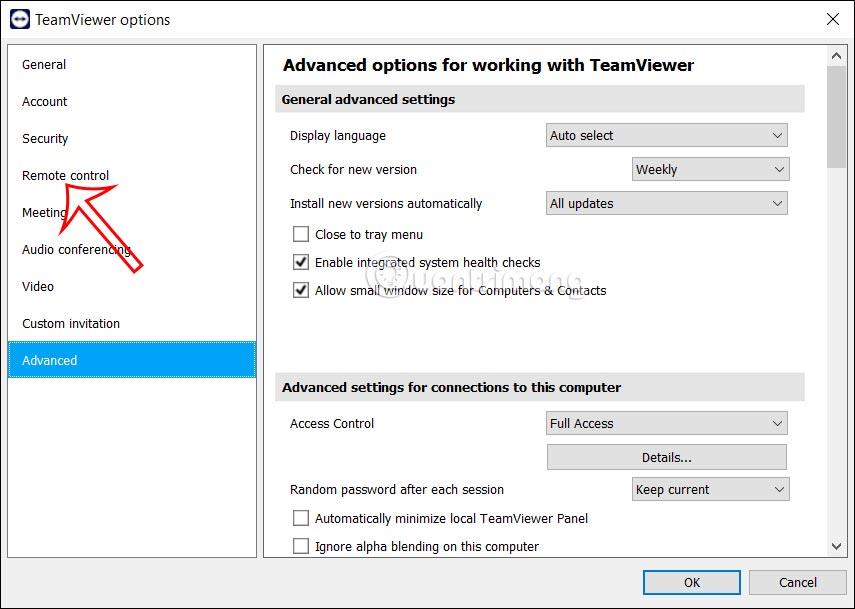
Schritt 4:
Zeigen Sie die Einstellungen wie gezeigt an. Sie müssen lediglich „ Computersounds und Musik abspielen“ aktivieren, um beim Übertragen von Daten auf TeamViewer Musik und Sounds auf Ihrem Computer anzuzeigen.
Klicken Sie auf OK, um diese neue Einstellung zu speichern.
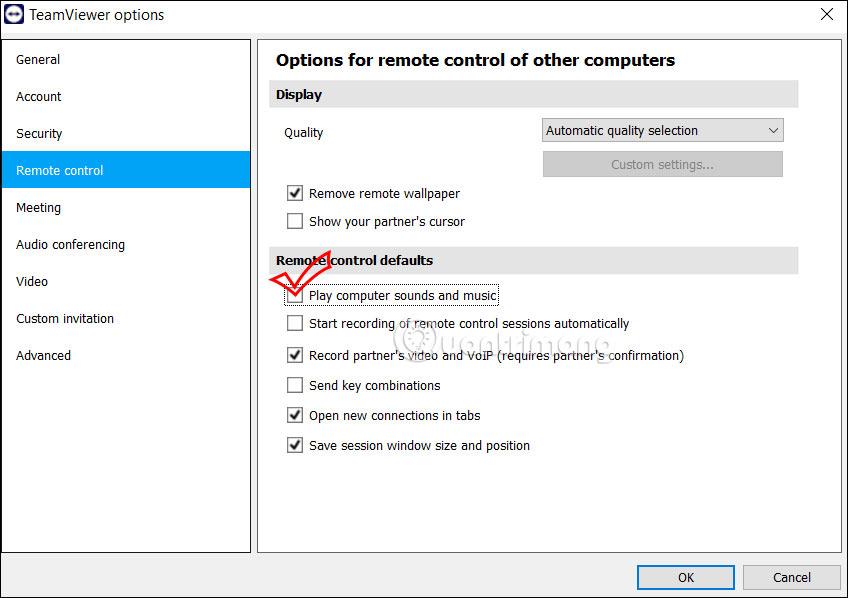
Beachten Sie, dass bei der Verbindung beider Geräte Ton und Musik auf dem Computer in TeamViewer aktiviert sein müssen, um Audio teilen zu können.
Falls Sie Musik- oder Video-Player-Software auf Ihrem Computer aktivieren und Audio von dieser Software streamen möchten, müssen Sie die Audioeinstellungen dieser Software überprüfen.
Klicken Sie beispielsweise bei der VLC-Software auf „Extras“, wählen Sie „Einstellungen“ und klicken Sie dann zum Anpassen auf „Audio“. Jetzt müssen Sie den WaveOut-Audioausgabemodus auswählen.
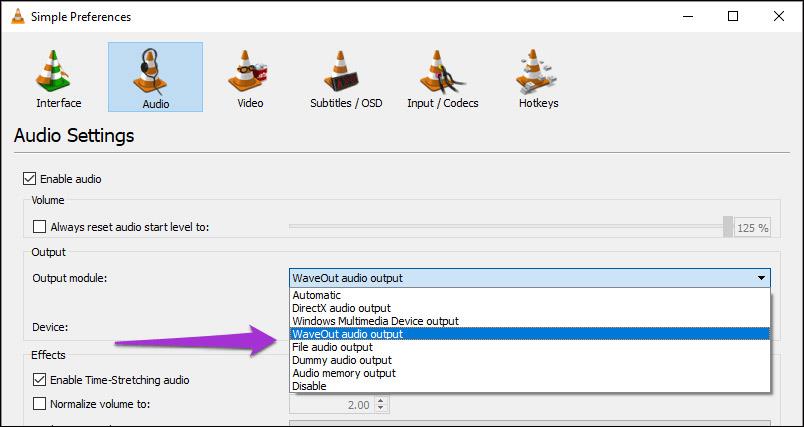
Schritt 5:
Wenn Sie sich online in TeamViewer treffen , dann klicken Sie auf Meeting , um den Ton während des Online-Meetings anzupassen.
Dann wählen wir „Computersounds teilen“ und „Teilen“ , um Sounds und Musik bei Online-Meetings auf TeamViewer zu teilen.