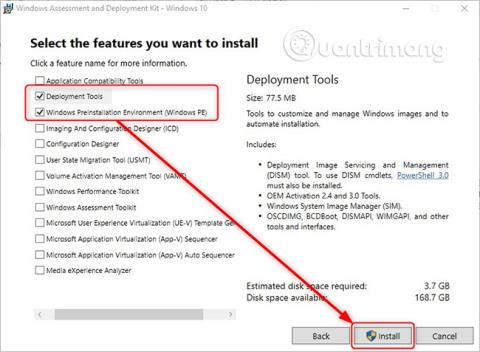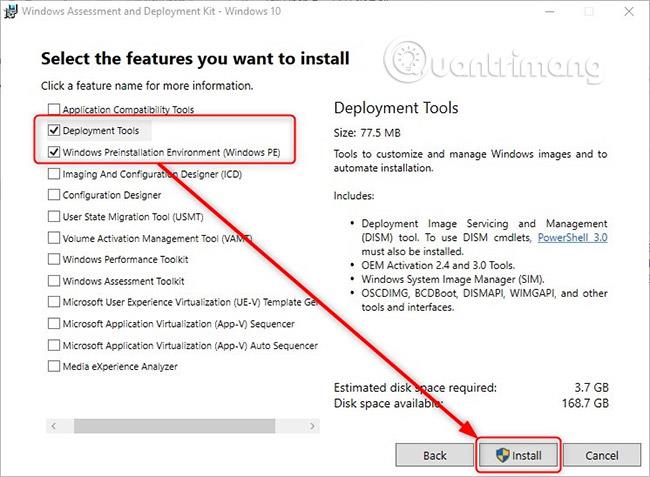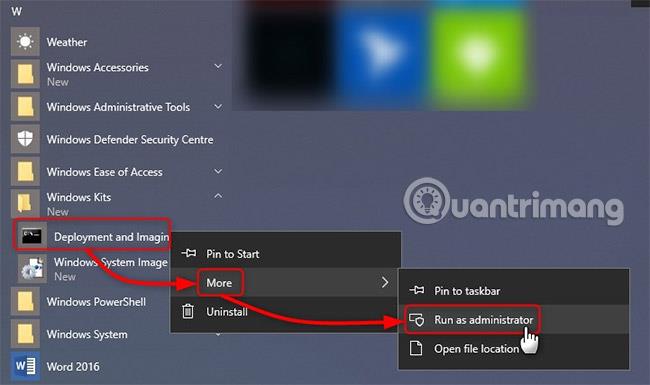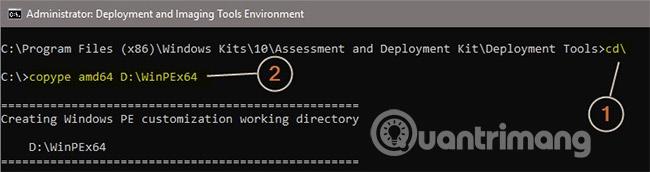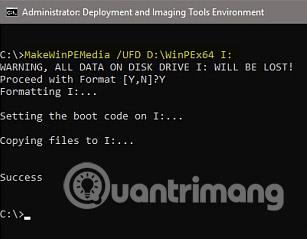Das Windows Preinstallation Environment (WinPE)-Startgerät hängt von der Toolbox jedes Computerfreaks ab. In einem Wikipedia-Zitat heißt es: „WinPE war ursprünglich nur als Vorinstallationsplattform für die Bereitstellung von Microsoft Windows-Betriebssystemen gedacht, insbesondere als Ersatz für DOS in dieser Hinsicht.“ WinPE hat die folgenden Verwendungszwecke:
Erstellen Sie eine WinPE-Datei unter iOS und booten Sie WinPE über USB
Das Erstellen einer WinPE-Datei unter iOS und USB-Booten von WinPE ist sehr schnell und einfach. In diesem Artikel erfahren Sie im Detail, wie Sie eine WinPE-Datei für iOS und einen USB-Boot-WinPE erstellen.
1) Laden Sie die neueste Version von Windows 10 ADK (Assessment and Deployment Kit) oder Windows Insider Preview ADK herunter.
2) Sie können die 7-GB-ADK-Version vollständig installieren, für diesen Artikel benötigen Sie jedoch nur die Komponenten „Bereitstellungstools“ und „Windows-Vorinstallationsumgebung“ .
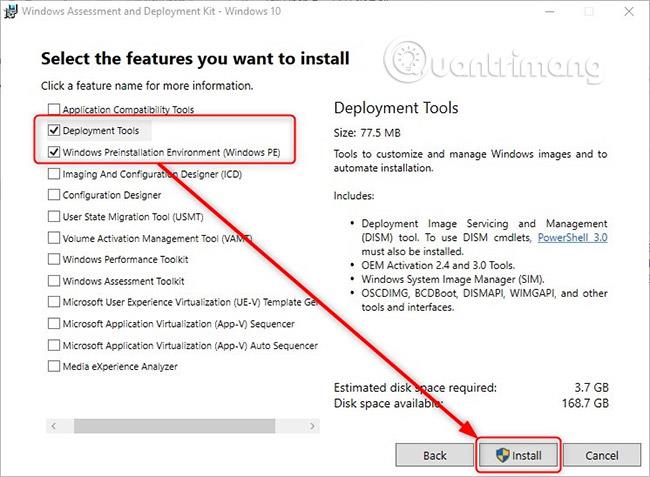
3) Öffnen Sie nach der Installation die Benutzeroberfläche der Bereitstellungs- und Imaging-Tools, indem Sie mit der rechten Maustaste auf Start > W > Windows Kits klicken und Mehr > Als Administrator ausführen auswählen .
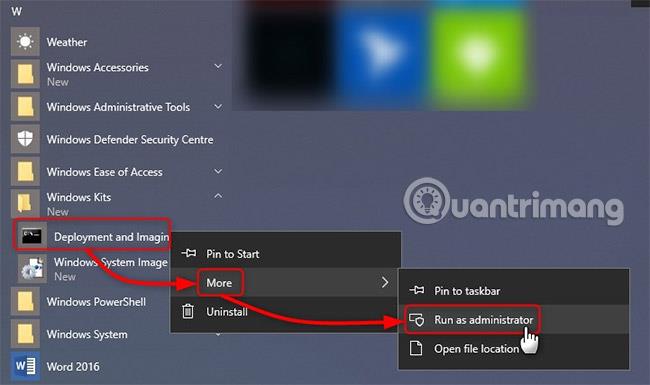
4) Die Eingabeaufforderung ist ziemlich lang. Verkürzen Sie es, indem Sie mit dem Befehl cd\ zum Stammverzeichnis des Laufwerks C: gehen (#1 im nächsten Screenshot).
5) Erstellen Sie WinPE-Dateien mit dem folgenden Befehl (#2):
copype amd64 D:\WinPEx64
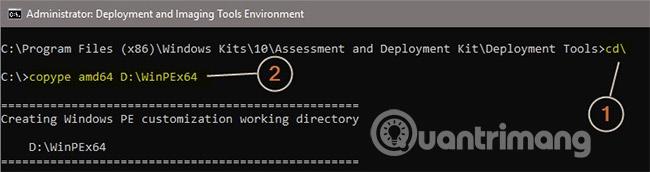
Ersetzen Sie den Pfad D:\WinPEx64 durch Ihren bevorzugten Laufwerksbuchstaben und Ordnernamen. Der obige Befehl erstellt PE-Dateien, die zum Booten von 64-Bit-Maschinen verwendet werden. Wenn Sie ein PE für eine 32-Bit-Maschine erstellen, ersetzen Sie amd64 durch x86 :
Kopieren Sie x86 D:\WinPEx86
6) Stecken Sie den USB-Stick ein und notieren Sie sich den Laufwerksbuchstaben. Geben Sie den folgenden Befehl ein und ersetzen Sie dabei den Pfad D:\WinPEx64 durch den tatsächlichen Pfad zu dem Ordner, in dem Sie die PE-Datei erstellt haben, und den Laufwerksbuchstaben I: durch den tatsächlichen Laufwerksbuchstaben des USB-Laufwerks:
MakeWinPEMedia /UFD D:\WinPEx64 I:
Wenn Sie eine WinPE-ISO-Datei erstellen möchten, ändern Sie /UFD in /ISO und fügen Sie dann den Pfad und Dateinamen hinzu, unter dem Sie die ISO-Datei erstellen möchten:
MakeWinPEMedia /ISO D:\WinPEx64 F:\WPE64.iso
Sie werden gewarnt, dass das USB-Flash-Laufwerk neu formatiert wird. Akzeptieren Sie mit Y:
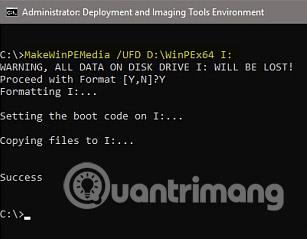
Mehr sehen: