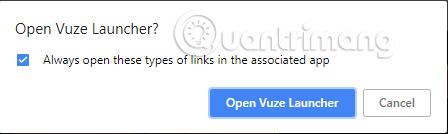Magnet-Links wurden lange Zeit für alle gängigen Browser wichtig und erleichterten das Herunterladen von Torrent-Dateien . Aber was genau ist ein Magnetlink? Wie richtet man es ein und öffnet es? Und wie ändert man das Programm, auf das sie verlinken? Dieser Artikel beantwortet Ihre Fragen.
Hinweis : Sie benötigen eine Bittorrent-Plattform wie Vuze, Utorrent oder Transmission, um Magnet-Links verwenden zu können
Was sind Magnet-Links?
Magnet-Links und Torrent-Dateien gehen oft Hand in Hand, sind aber nicht genau dasselbe. Wenn Sie Magnet-Links verwenden, müssen Sie zum Herunterladen von Inhalten nicht einmal Torrent-Dateien herunterladen. Seine wichtigsten Identifizierungsinformationen werden auf einer bestimmten Website und nicht in der Torrent-Software berechnet und direkt an Ihr Bittorrent-Programm gesendet.
Dies hat den Vorteil, dass die Website nicht die ursprüngliche Torrent-Datei hosten muss, sondern nur den Link bereitstellen muss. Für Benutzer verringert sich dadurch auch der Komfort, da sie nicht die Torrent-Datei herunterladen müssen, bevor sie den Inhalt herunterladen, und für die Website wird Bandbreite gespart, da sie keine Dateien mehr auf ihrem Server speichern muss. Die meisten Torrent-Sites verwenden heute Magnet-Links.
So öffnen Sie Magnet-Links im Browser
Öffnen Sie den Magnet-Link in Chrome
Zunächst müssen Sie sicherstellen, dass Chrome die Erstellung von Magnetlinks zulässt. Gehen Sie dazu zu „ Einstellungen“ , klicken Sie dann auf das Menüsymbol oben links und wählen Sie „ Erweitert“ > „Datenschutz und Sicherheit“ aus .

Klicken Sie anschließend auf „ Inhaltseinstellungen“ -> „Handler“ und aktivieren Sie „ Websites erlauben, nach Standard-Handlern für Protokolle zu fragen (empfohlen)“ .

Jetzt müssen Sie nur noch eine Torrent-Download-Site finden , die Magnet-Links enthält, eine Datei auswählen, die Sie herunterladen möchten, und auf die Option „Magnet-Download“ klicken , falls verfügbar. Wenn diese Option nicht verfügbar ist, wählen Sie die Standard-Download-Option aus. Möglicherweise handelt es sich dabei um einen Magnet-Link.
Wenn es sich um einen Magnet-Link handelt, erhalten Sie eine Benachrichtigung, um den Magnet-Link mit der Bittorrent-Plattform Ihrer Wahl (in diesem Beispiel Vuze) zu öffnen. Wenn Chrome fragt, ob Sie die Bittorrent-App öffnen möchten, aktivieren Sie das Kontrollkästchen „ Diese Art von Links immer in der zugehörigen App öffnen“ .
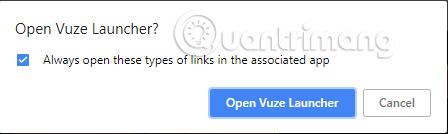
Öffnen Sie Magnet-Links in anderen Browsern
Wenn Sie bereits über die Bittorrent-App verfügen, ist der Magnet-Link-Prozess in anderen Browsern weitgehend derselbe wie in Chrome. Sie müssen nur die Datei finden, die Sie herunterladen möchten, darauf klicken und wenn es sich um einen Magnet-Link handelt, wird Ihre Torrent-Anwendung automatisch geöffnet oder Sie erhalten eine Benachrichtigung, in der Sie gefragt werden, ob Sie die Magnet-Datei mit der Bittorrent-Anwendung öffnen möchten. Das Bild unten zeigt die Benachrichtigung im Microsoft Edge-Browser.

Wenn nach dem Klicken auf den Magnet-Link nichts passiert oder die Meldung „ Dieser Datei ist keine App zugeordnet “ angezeigt wird, müssen Sie den Dateilink manuell erstellen.
Greifen Sie auf den Windows-Registrierungseditor zu , indem Sie Win + R drücken , regedit in das Feld eingeben und zum folgenden Speicherort navigieren
\Computer\HKEY_CLASSES_ROOT\Magnet\shell\open\command
Im Registrierungsfenster rechts unter „Daten“ wird Ihr Bittorrent-Anwendungsordner gefolgt von einem anderen Text angezeigt. Für Utorrent im Standardverzeichnis sieht es also so aus:
„C:\Benutzer\UserAppData\Roaming\uTorrent\uTorrent.exe“ „%1“ /SHELLASSOC

Wenn die Informationen in „Daten“ nicht mit Ihrem Bittorrent-Anwendungsverzeichnis übereinstimmen, klicken Sie mit der rechten Maustaste (Standard) , drücken Sie „ Ändern“ und geben Sie das richtige Verzeichnis für Ihre Bittorrent-Anwendung ein. Stellen Sie sicher, dass darauf „%1“ / SHELLASSOC folgt . Nachdem Sie diese Vorgänge ausgeführt haben, verknüpfen alle Ihre Browser den Magnet-Link mit Ihrer Bittorrent-Anwendung.
Wie Sie sehen, wird der Großteil der Arbeit beim Erstellen von Magnet-Links im Browser unter Windows und nicht über den Browser erledigt. Sobald Sie eine Bittorrent-Anwendung haben und in der Registrierung alles in Ordnung ist, wissen die meisten Browser, was mit Magnet-Links zu tun ist, wenn Sie diese verwenden.
Ich wünsche Ihnen viel Erfolg!
Mehr sehen: