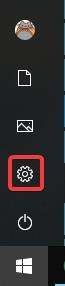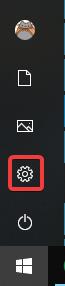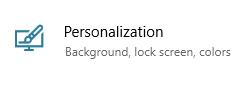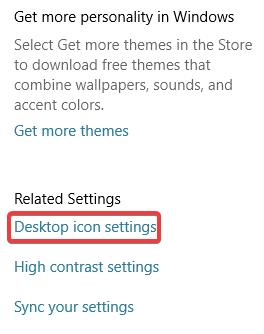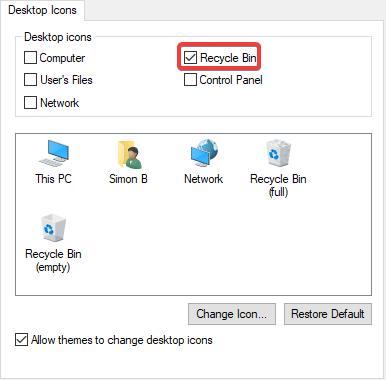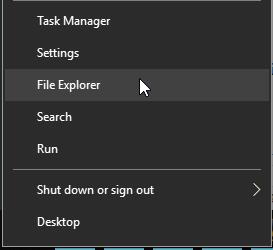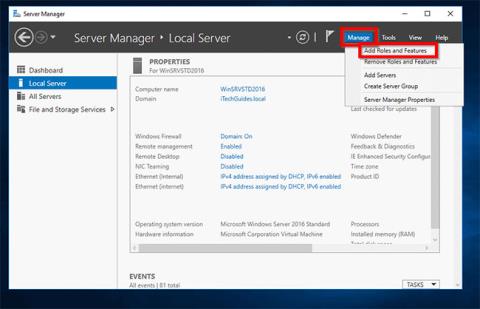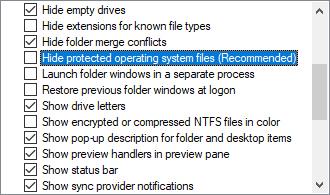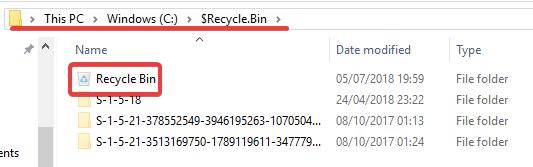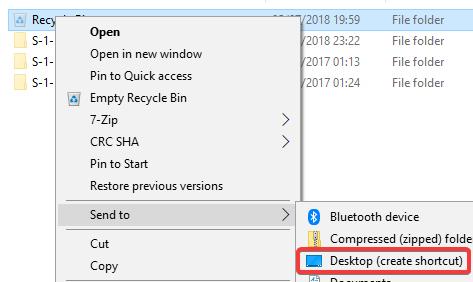Im Papierkorb werden vom Benutzer gelöschte Elemente gespeichert. Wenn Sie diese Dateien jedoch wiederherstellen möchten, können Sie sie manchmal nicht auf dem Desktop finden. Möglicherweise wurde er ausgeblendet oder Sie haben den Papierkorb versehentlich gelöscht . Sie müssen sich keine Sorgen machen, denn es gibt mehrere Möglichkeiten, Ihren Papierkorb zurückzubekommen.
So stellen Sie das verlorene Papierkorbsymbol in Windows 10 wieder her
Aktivieren Sie den Papierkorb erneut
Wenn Sie den Papierkorb versehentlich deaktiviert haben, verschwindet er vom Desktop. Bevor Sie etwas anderes ausprobieren, sollten Sie sicherstellen, dass Sie es nicht versehentlich ausschalten.
Schritt 1: Klicken Sie auf die Schaltfläche „Start“ und dann links auf die Schaltfläche „Einstellungen“.
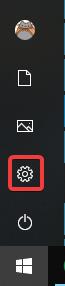
Schritt 2 : Klicken Sie auf Personalisierung .
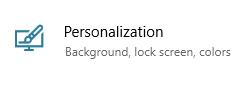
Schritt 3 : Klicken Sie im linken Bereich auf Themen .

Schritt 4 : Klicken Sie rechts unter „Zugehörige Einstellungen“ auf „Desktop-Symboleinstellungen“ .
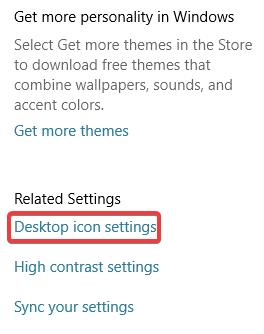
Oben in diesem Fenster wird eine Liste mit Symbolen angezeigt. Überprüfen Sie noch einmal, ob das Kontrollkästchen „Papierkorb“ aktiviert ist. Wenn nicht, überprüfen Sie es und klicken Sie auf OK .
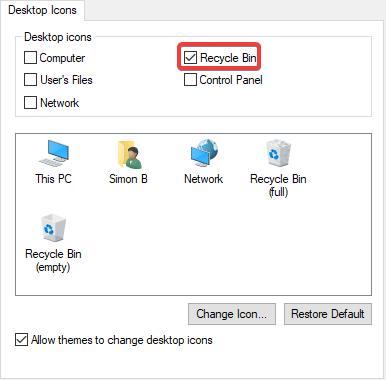
Wie Sie sehen, befinden sich hier auch die anderen Symbole auf dem Desktop. Wenn Sie häufig die Systemsteuerung oder ein bestimmtes Programm verwenden, können Sie in diesem Fenster ein Symbol hinzufügen, um den Zugriff zu erleichtern.
Erstellen Sie einen neuen Papierkorb
Wenn das Kontrollkästchen „Papierkorb“ nach dem Aktivieren immer noch nicht angezeigt wird, können Sie einen neuen Papierkorb erstellen. Für diesen Vorgang müssen Sie die versteckte Datei anzeigen und einige Einstellungen ändern, um sie anzuzeigen.
Schritt 1 : Um versteckte Dateien anzuzeigen, klicken Sie zunächst mit der rechten Maustaste auf die Schaltfläche „ Start“ und dann auf „Datei-Explorer“ .
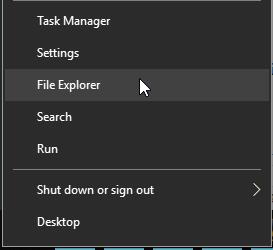
Schritt 2 : Klicken Sie oben auf „Ansicht“ und klicken Sie im sich öffnenden Menüband auf die Schaltfläche „Optionen“ auf der rechten Seite.

Schritt 3 : Klicken Sie im sich öffnenden Fenster auf die Registerkarte „Ansicht“ .
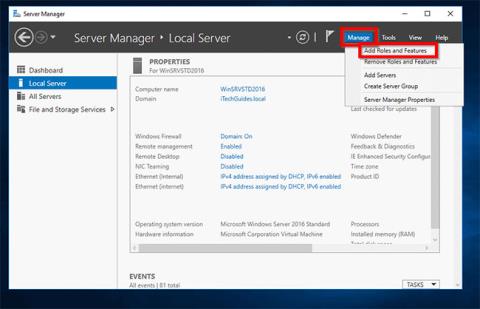
Schritt 4 : Suchen Sie im Bildlauffeld unten die Kategorie „Versteckte Dateien und Ordner“ . Aktivieren Sie unterhalb dieser Kategorie den Kreis neben „ Versteckte Dateien, Ordner und Laufwerke anzeigen“, um die Bereiche anzuzeigen, die Windows standardmäßig ausblendet, einschließlich des Ordners „Papierkorb“ .

Schritt 5 : Suchen Sie außerdem nach „ Geschützte Betriebssystemdateien ausblenden“ und deaktivieren Sie die Option. Sie erhalten eine Warnung, nichts Wichtiges zu löschen, aber keine Sorge, wir löschen nichts.
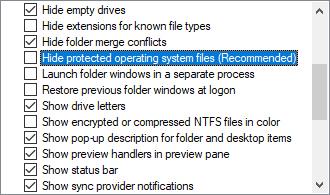
Schritt 6 : Gehen Sie zurück zum Datei-Explorer und klicken Sie in der linken Seitenleiste auf „Dieser PC “. Greifen Sie dann auf das Laufwerk C: zu . Ganz oben finden Sie eine Datei mit dem Namen „ $Recycle.Bin “, greifen Sie auf diesen Ordner zu und Sie sehen den Papierkorb Hier.
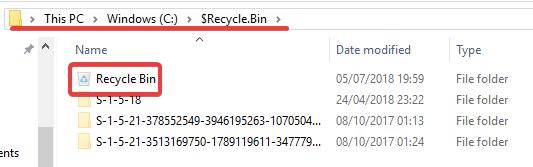
Schritt 7 . Klicken Sie mit der rechten Maustaste auf „ Papierkorb“ , bewegen Sie den Mauszeiger über „Senden an“ und klicken Sie auf „ Desktop (Verknüpfung erstellen)“ .
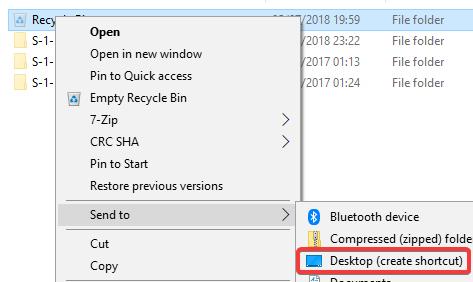
Auf Ihrem Desktop wird ein neuer Papierkorb angezeigt. Es sieht nicht genau wie der Standard-Papierkorb aus, da der Papierkorb beim Hinzufügen der gelöschten Dateien nicht voll ist und Sie den Papierkorb nicht durch Klicken mit der rechten Maustaste auf die Verknüpfung leeren können. Sie können Dateien jedoch weiterhin wie einen normalen Papierkorb dorthin ziehen. Wenn Sie den Papierkorb leeren möchten, können Sie auf die Verknüpfung doppelklicken, im angezeigten Fenster mit der rechten Maustaste auf „Papierkorb“ klicken und „Papierkorb leeren“ auswählen .
- Den Papierkorb unter Windows 10 automatisch „leeren“.

Sobald Sie die Verknüpfung eingerichtet haben, aktivieren Sie die Option „ Geschützte Betriebssystemdateien ausblenden“ erneut , um wichtige Dateien und Ordner auszublenden und ein versehentliches Löschen zu verhindern.
Ich wünsche Ihnen viel Erfolg!
Mehr sehen: