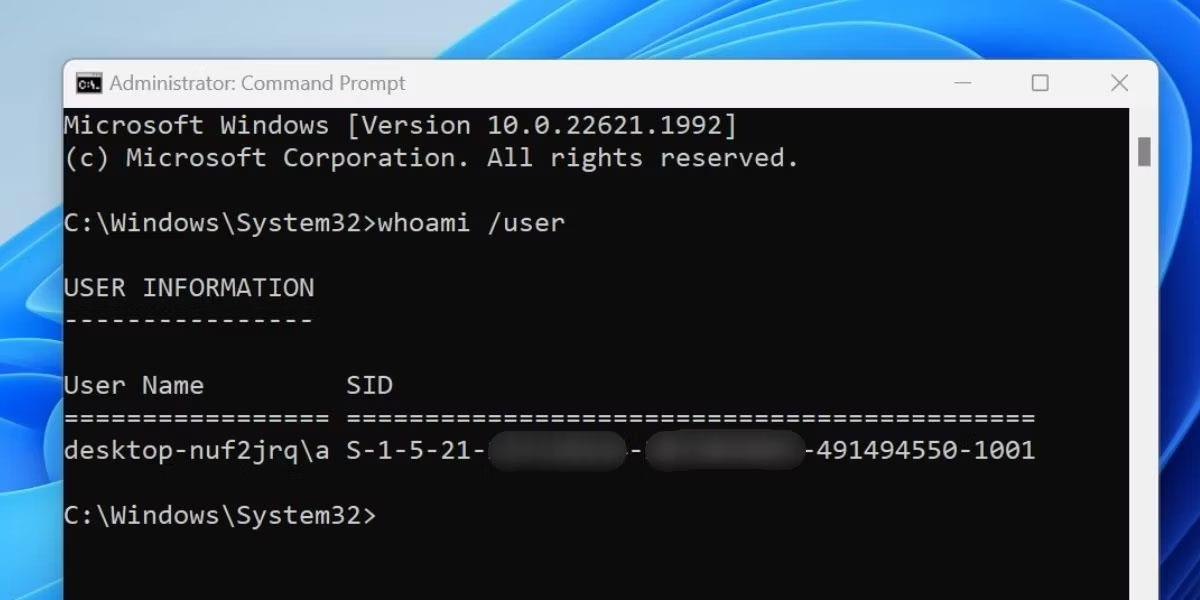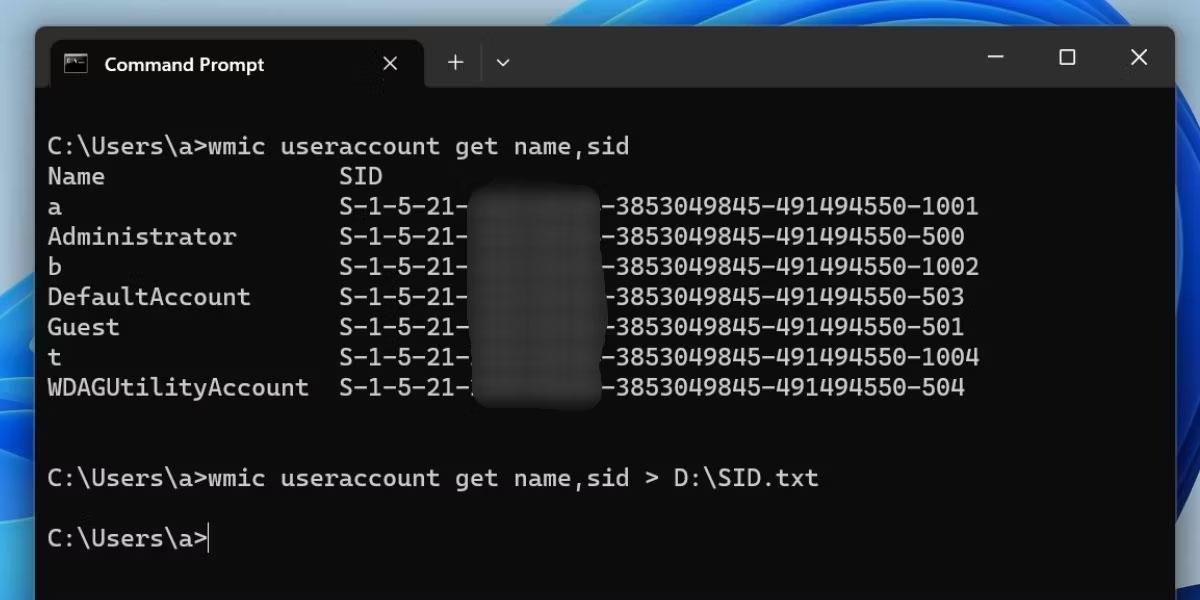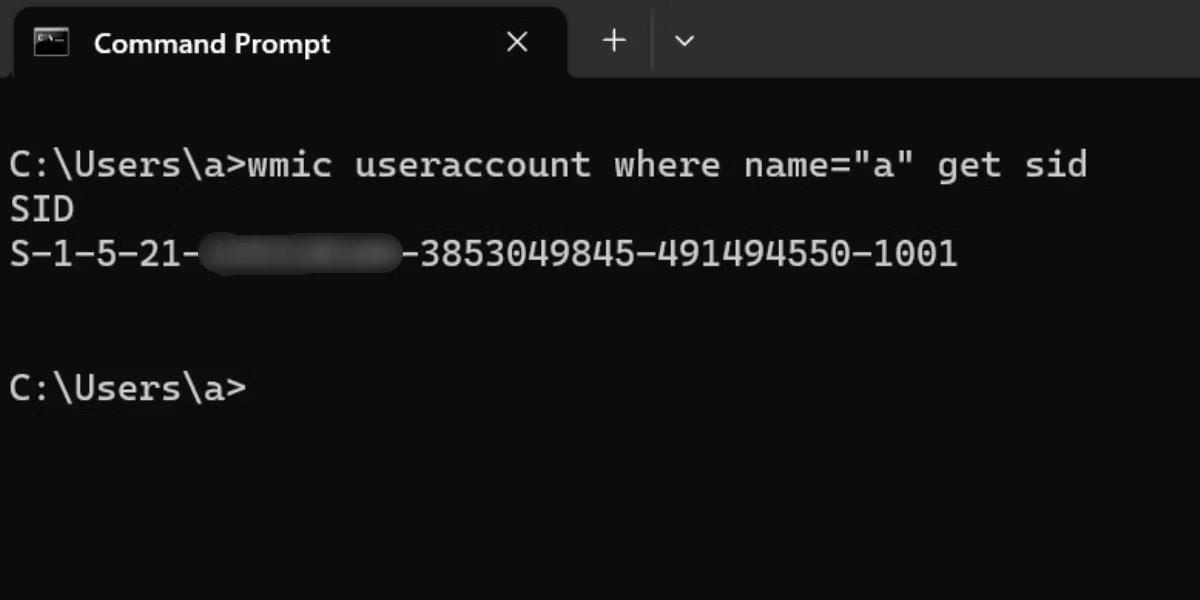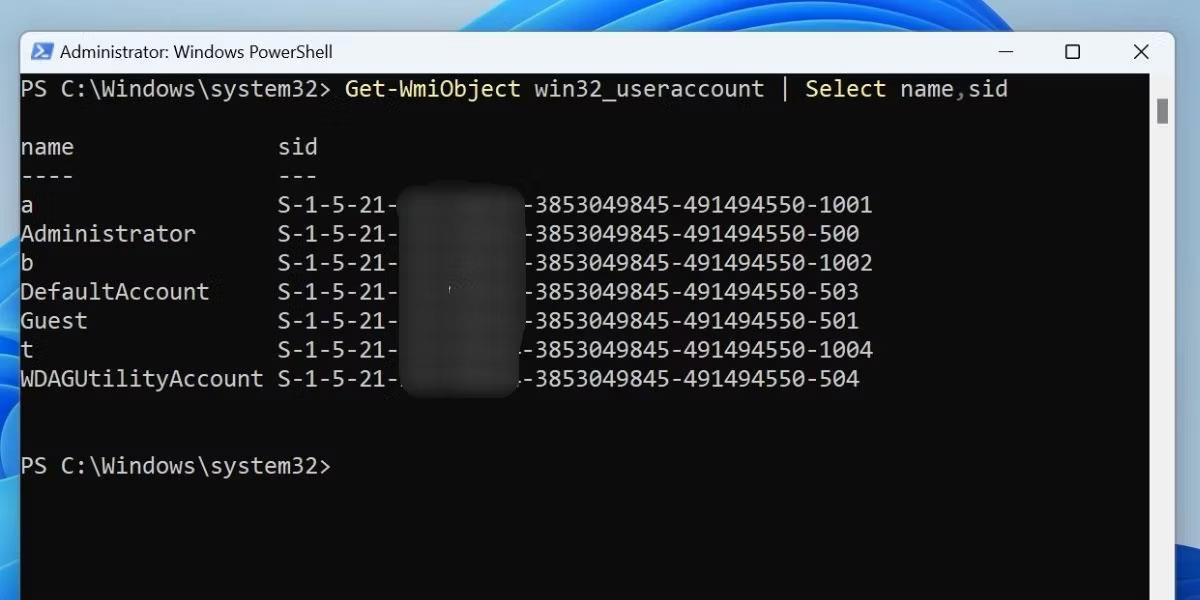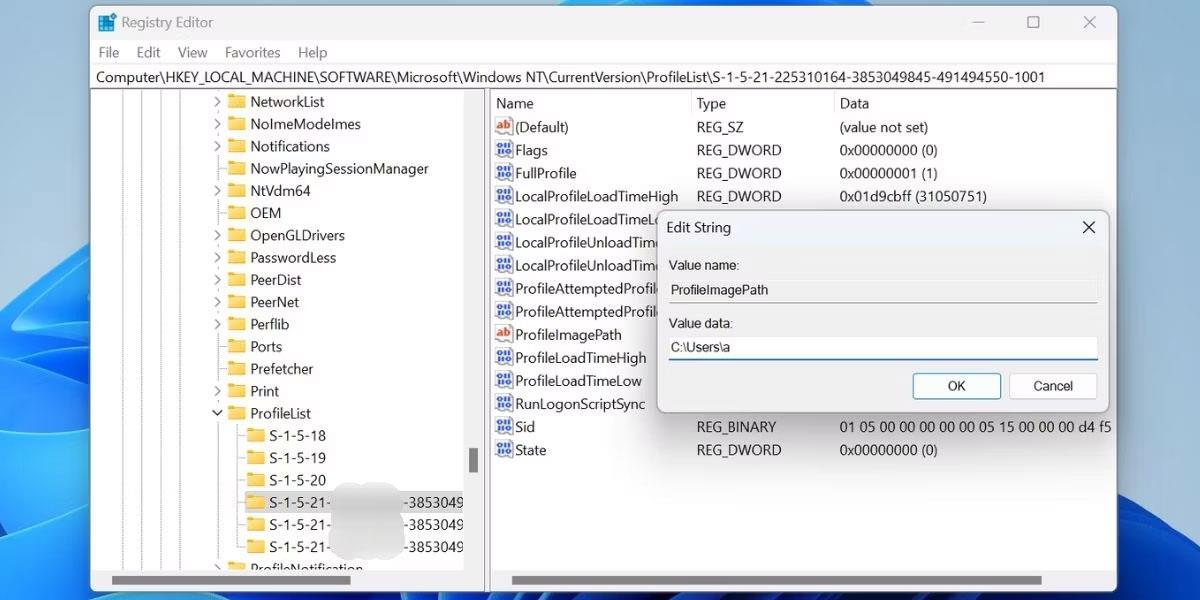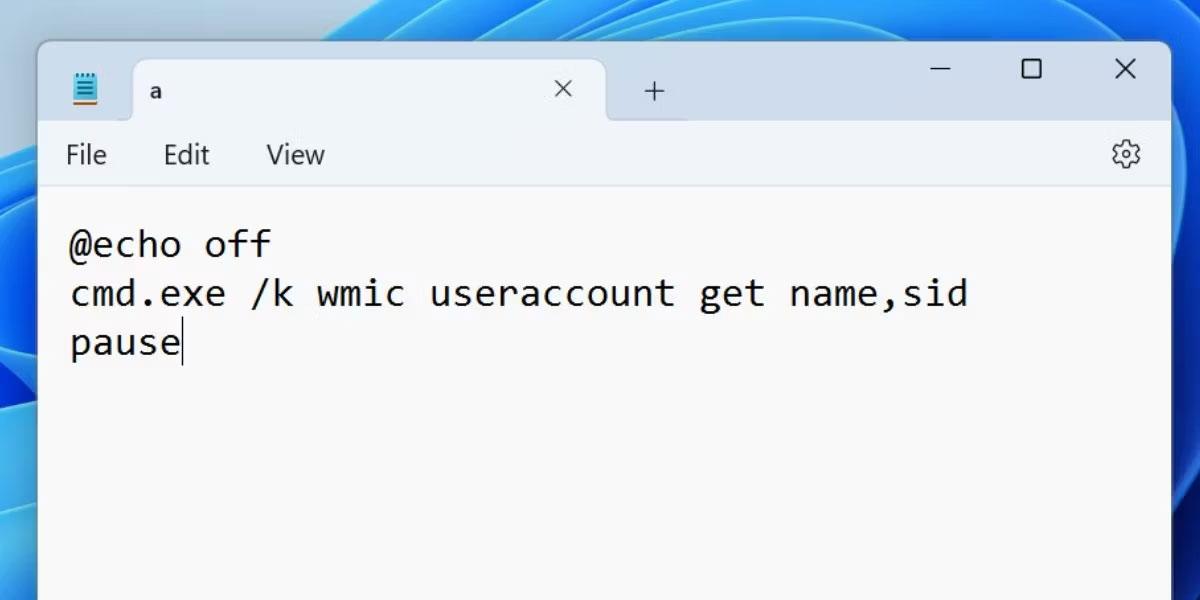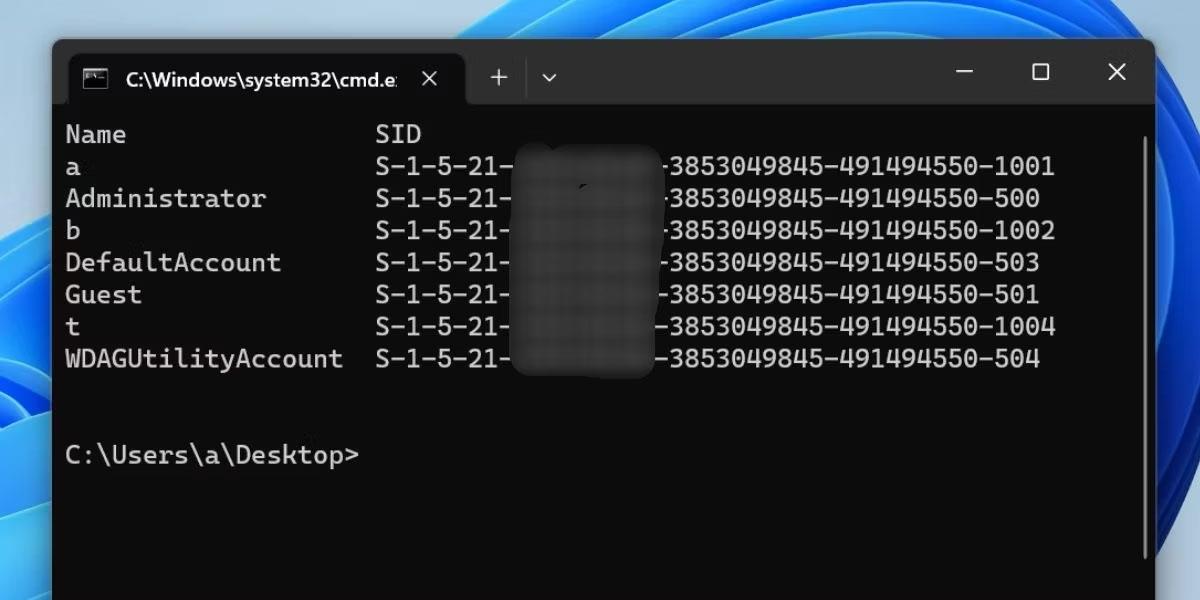Wenn Sie jemals Datei- und Ordnerberechtigungen verwaltet oder die Registrierung durchsucht haben, ist Ihnen möglicherweise eine lange Zeichenfolge mit Werten wie „S-1-5-21-3011698416-3634052959-2884390752-500“ aufgefallen. Diese Zeichenfolge wird als Sicherheitskennung oder SID-Code bezeichnet. Jeder Benutzer verfügt über einen eindeutigen SID-Wert. In diesem Artikel erfahren Sie, wie Sie die SID für Windows-Benutzerkonten finden.
Was ist SID?
Eine Sicherheitskennung ist ein eindeutiger Zeichenfolgenwert , der allen Sicherheits- und Sicherheitsgruppen von einer Autorität wie dem Windows- Domänencontroller zugewiesen wird. Diese Sicherheitskennung wird automatisch generiert, wenn eine Sicherheitsgruppe erstellt wird. Sobald der SID-Code generiert ist, wird er in der Datenbank gespeichert und bei Bedarf abgerufen.
Bei der Kombination von SID und Benutzerrechten stellt Windows dem Benutzer bei jeder Anmeldung am System ein Zugriffstoken zur Verfügung. Dieses Zugriffstoken stellt wiederum den entsprechenden Sicherheitskontext und die entsprechenden Berechtigungen zur Verwaltung des Windows-Systems bereit. Einfach ausgedrückt ist SID einer der wichtigen Teile des Windows-Sicherheitsmodells.
Neben automatisch generierten SIDs verfügt Windows auch über einige bekannte allgemeine SIDs wie „Jeder“, „Lokale Behörde“, „Welt“, „NT-Autorität“ und „Alle Dienste“. Es gibt viele Möglichkeiten, den SID-Code eines bestimmten Benutzers oder aller Windows-Benutzer zu finden. Im Folgenden finden Sie einige Möglichkeiten, die Benutzer-ID zu finden. Verwenden Sie diejenige, die für Sie am besten geeignet ist.
So finden Sie die SID eines beliebigen Benutzers unter Windows
1. Verwenden Sie die Eingabeaufforderung
Der einfachste Weg, die SID des aktuell angemeldeten Benutzers auf Ihrem PC zu überprüfen, ist die Verwendung des Befehls whoami. Die SID wird mit Hilfe des „user“-Arguments des Befehls angezeigt. Die einzige Einschränkung besteht darin, dass nicht mehrere SIDs eines einzelnen Benutzers angezeigt werden können.
Hier ist wie:
1. Drücken Sie Win + R , um das Dialogfeld „Ausführen“ zu starten . Geben Sie cmd in das Textfeld ein und drücken Sie Strg + Umschalt + Eingabetaste, um die Eingabeaufforderung zu öffnen .
2. Das Fenster zur Benutzerkontensteuerung wird angezeigt. Klicken Sie auf die Schaltfläche „Ja“ , um die Anwendung mit Administratorrechten zu öffnen, wenn Sie dazu aufgefordert werden.
3. Geben Sie nun den folgenden Befehl ein, um die SID des aktuell angemeldeten Benutzerkontos anzuzeigen:
whoami /user
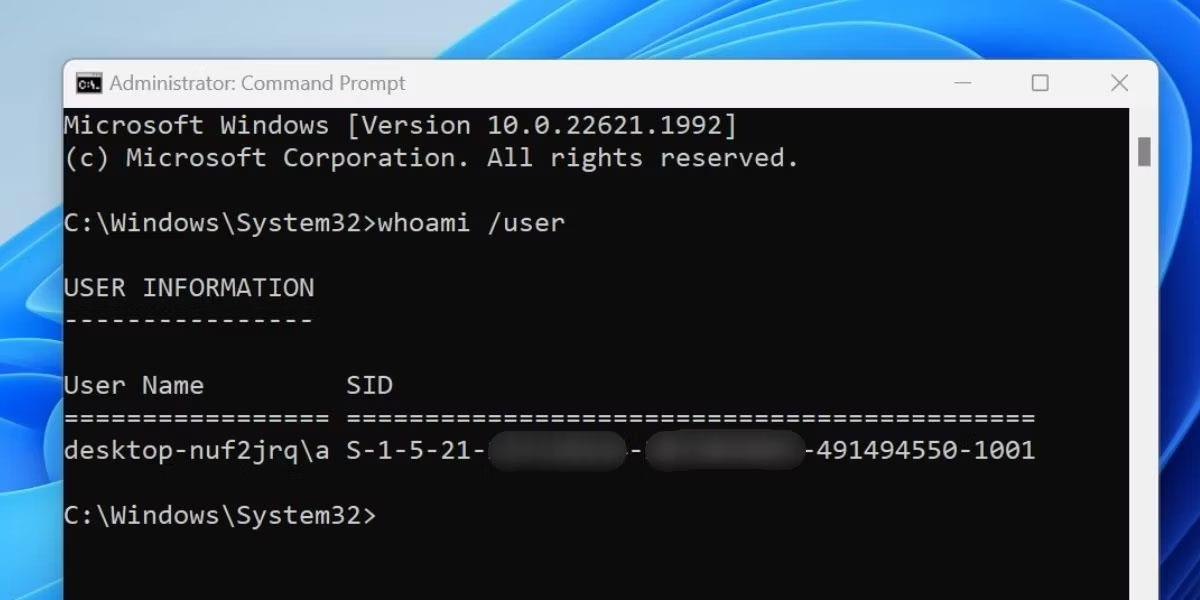
Überprüfen Sie die SID mithilfe der Eingabeaufforderung
4. Sie sehen den aktuell angemeldeten Benutzernamen und die entsprechende SID. Sie können Text direkt im Eingabeaufforderungsfenster auswählen und kopieren. Wenn Sie jedoch detaillierte Informationen zur späteren Verwendung in eine Textdatei exportieren möchten, können Sie dies tun, indem Sie den folgenden Befehl eingeben:
whoami /user > C:\SID.txt
5. Der obige Befehl erstellt eine Textdatei mit dem Namen SID in Laufwerk C. Sie können sie mit Notepad oder einer anderen Textbearbeitungsanwendung öffnen.
6. Schließen Sie das Eingabeaufforderungsfenster.
2. Verwenden Sie WMIC
Mit dem WMIC-Befehlszeilentool können Sie ganz einfach die SID aller Benutzer oder eines einzelnen Benutzers auf Ihrem PC anzeigen. Sie müssen kein Eingabeaufforderungsfenster mit Administratorrechten öffnen, um WMIC zu verwenden und die SID anzuzeigen.
Befolgen Sie dazu diese Schritte:
1. Klicken Sie mit der rechten Maustaste auf die Schaltfläche „Start“, um das Hauptbenutzermenü zu öffnen . Klicken Sie auf die Option Terminal.
2. Geben Sie den folgenden Befehl ein und drücken Sie die Eingabetaste , um ihn auszuführen:
wmic useraccount get name,sid
3. Der obige Befehl zeigt den Benutzernamen und die entsprechende SID aller Benutzerkonten an. Der Beispielfall zeigt drei lokale Konten (a, b und t) sowie die Konten Admin, Guest, Default und WDAGUtility.
4. Sie können alle diese Daten in eine Textdatei auf Laufwerk D exportieren, indem Sie den folgenden Befehl ausführen:
wmic useraccount get name,sid > D:\SID.txt
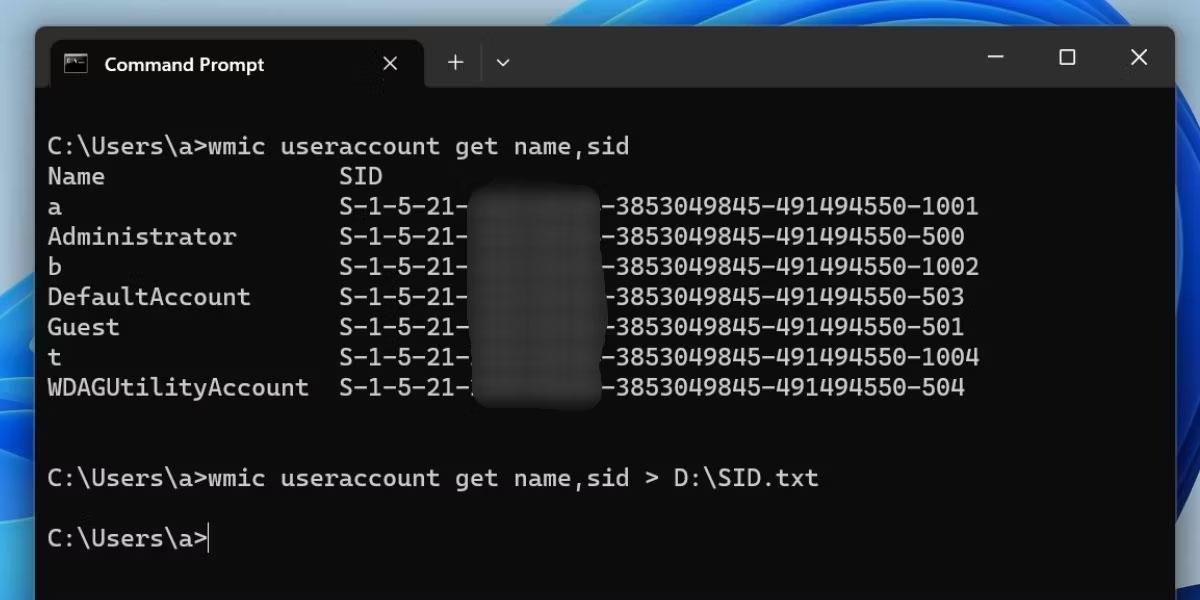
Überprüfen Sie die SID mit WMIC
5. Wenn Sie detaillierte Informationen zu einem bestimmten Benutzerkonto auf Ihrem PC erhalten möchten, lautet die Befehlssyntax:
wmic useraccount where name="USER" get sid
6. Ersetzen Sie den USER- Teil des Befehls durch den tatsächlichen Benutzernamen. Im Beispielfall wäre der Befehl:
wmic useraccount where name="a" get sid
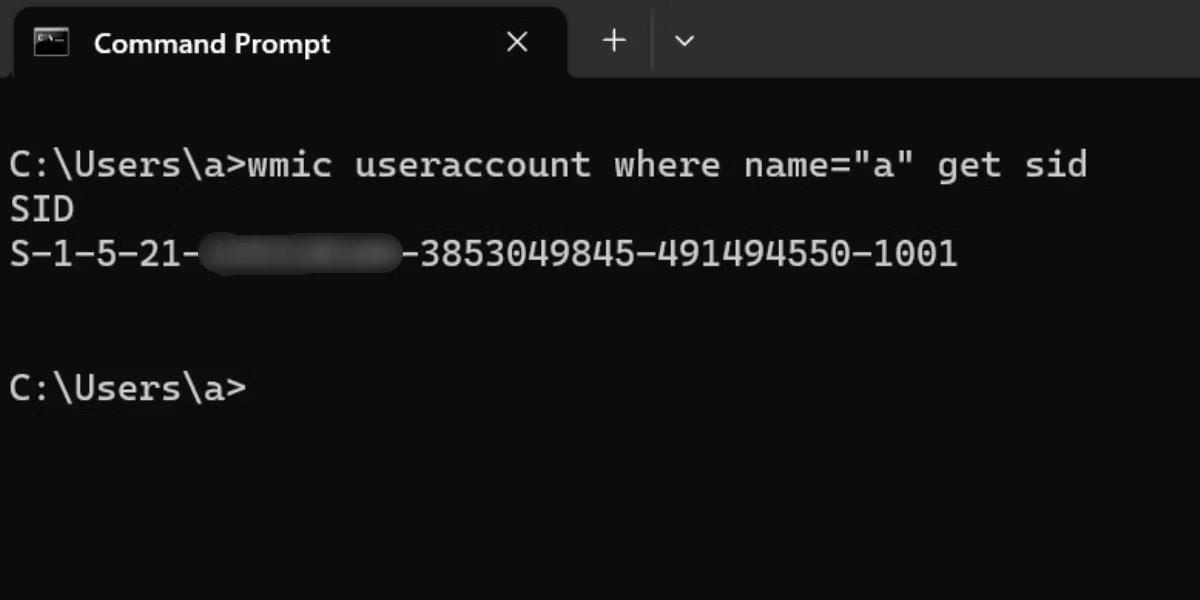
Überprüfen Sie die SID mit WMIC
7. Schließen Sie das Eingabeaufforderungsfenster.
3. Verwenden Sie PowerShell-Cmdlets
PowerShell stellt das Cmdlet Get-WmiObject bereit, damit Sie die SIDs aller Benutzerkonten auf Ihrem Windows-PC sehen können. Wie bei der WMIC-Methode können Sie die SIDs aller Benutzer mit einem einzigen Befehl anzeigen.
Folge diesen Schritten:
1. Drücken Sie Win + R , um das Dialogfeld „Ausführen“ zu öffnen. Geben Sie Powershell in das Textfeld ein und drücken Sie die Tasten Strg + Umschalt + Eingabetaste, um PowerShell zu öffnen.
2. Das Fenster zur Benutzerkontensteuerung wird angezeigt. Klicken Sie auf die Schaltfläche „Ja“ , um die Anwendung mit Administratorrechten zu öffnen, wenn Sie dazu aufgefordert werden.
3. Geben Sie den folgenden Befehl ein und drücken Sie die Eingabetaste :
Get-WmiObject win32_useraccount | Select name,sid
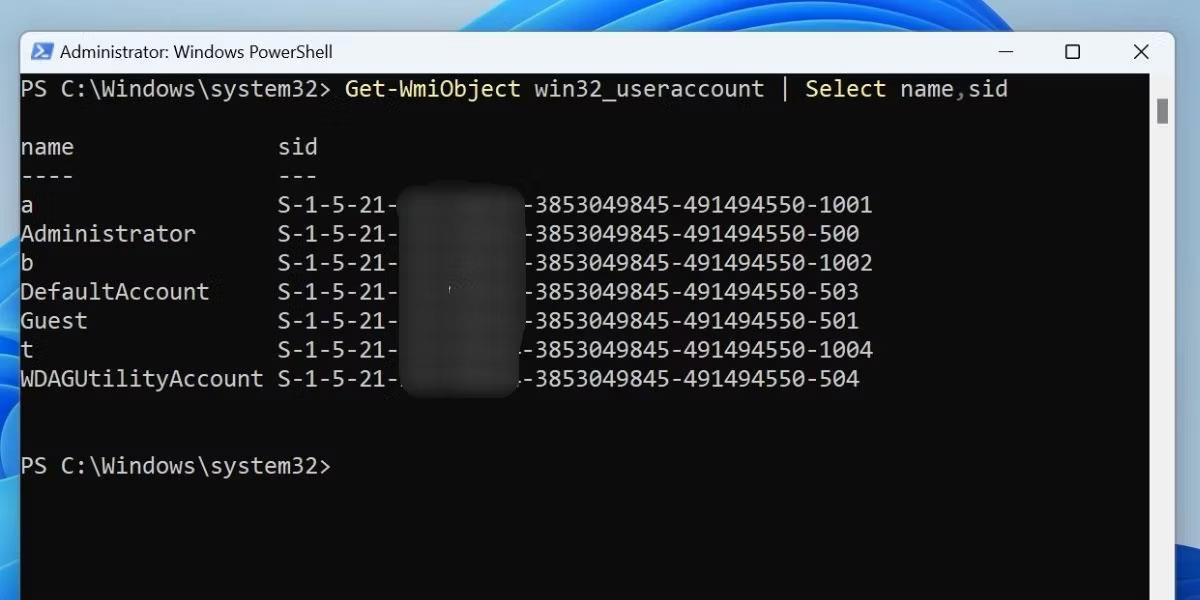
Überprüfen Sie die SID mit Powershell
4. Der obige Befehl zeigt alle Benutzerkonten und ihre jeweiligen SIDs an. Um die Ergebnisse als Textdatei zu exportieren, führen Sie den folgenden Befehl aus:
Get-WmiObject win32_useraccount | Select name,sid > C:\SID.txt
5. Der Befehl speichert die Datei auf Laufwerk C. Greifen Sie mit dem Datei-Explorer auf den Speicherort zu und öffnen Sie die Datei in einer Texteditoranwendung.
6. Schließen Sie das PowerShell-Fenster.
4. Verwenden Sie den Registrierungseditor
Wenn die Eingabeaufforderung oder PowerShell auf Ihrem PC nicht funktioniert, können Sie den Registrierungseditor verwenden, um alle SIDs auf Ihrem PC anzuzeigen. Diese Methode ist nicht so praktisch wie die Anzeige der vollständigen SID-Liste im Terminal oder in einer Textdatei. Sie müssen etwas manuelle Arbeit leisten, um ihre SID und ihren Benutzernamen zu finden.
Hier ist wie:
1. Drücken Sie Win + R , um das Dialogfeld „Ausführen“ zu öffnen. Geben Sie regedit in das Textfeld ein und drücken Sie gleichzeitig die Tasten Strg + Umschalt + Eingabetaste .
2. Das Fenster zur Benutzerkontensteuerung wird angezeigt. Klicken Sie auf die Schaltfläche „Ja“.
3. Gehen Sie zur Adressleiste oben, fügen Sie den folgenden Pfad ein und drücken Sie die Eingabetaste :
HKEY_LOCAL_MACHINE\SOFTWARE\Microsoft\Windows NT\CurrentVersion\ProfileList
4. Klicken Sie auf einen beliebigen SID- Unterschlüssel , um ihn auszuwählen und zum rechten Abschnitt zu wechseln.
5. Suchen Sie nun den Wert „ProfileImagePath“ und doppelklicken Sie darauf, um das Bearbeitungsfenster zu öffnen. Sie sehen den Benutzernamen der SID im Feld „Wertdaten“ .
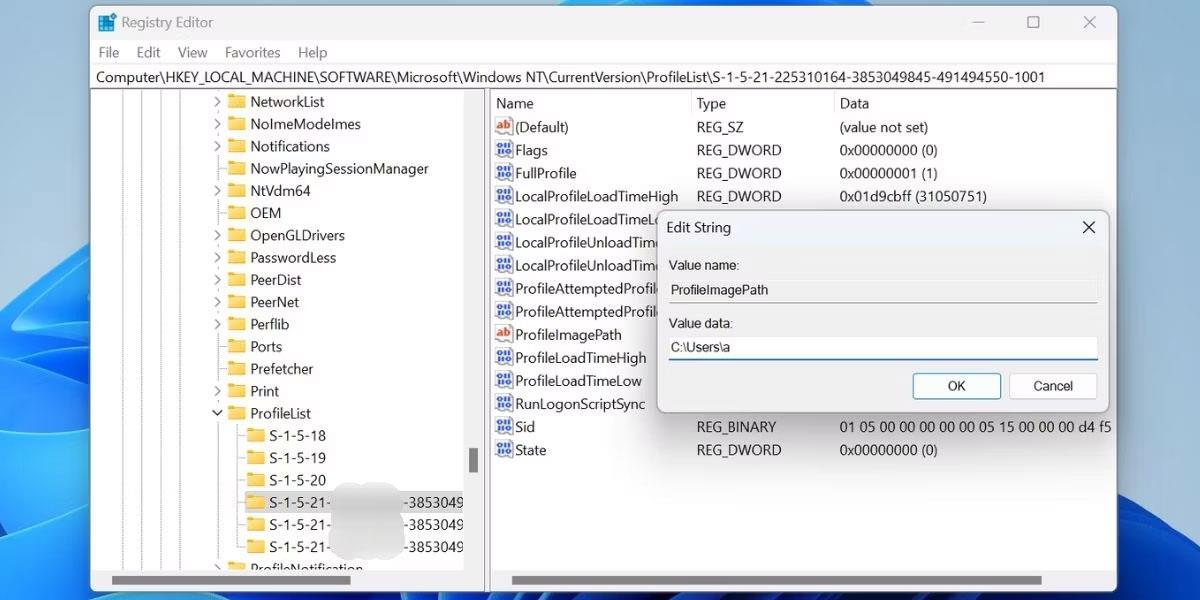
Überprüfen Sie die SID mit Regedit
6. Ebenso können Sie andere SID-Schlüssel überprüfen und deren ProfileImagePath- Wert öffnen , um den entsprechenden Benutzernamen zu finden.
7. Schließen Sie dann die Anwendung „Registrierungseditor“.
5. Verwenden Sie Batch-Dateien
Wenn Sie die Terminalroute als umständlich empfinden, können Sie eine Batchdatei erstellen, um die SIDs aller Benutzer gleichzeitig anzuzeigen. Befolgen Sie diese Schritte, um eine Batchdatei zu erstellen:
1. Drücken Sie Win + D , um zum Desktop zu wechseln .
2. Klicken Sie mit der rechten Maustaste auf eine leere Stelle auf dem Desktop und klicken Sie auf die Option Neu > Textdokument .
3. Eine neue Textdatei wird auf dem Desktop angezeigt. Doppelklicken Sie auf die Datei, um sie in einem Notepad-Fenster zu öffnen.
4. Fügen Sie nun den folgenden Code in die Notepad-Datei ein:
@echo off
cmd.exe /k wmic useraccount get name,sid
pause
5. Drücken Sie Strg + Umschalt + S, um das Fenster „Speichern unter“ zu öffnen . Behalten Sie den Dateinamen SID.bat und das Feld „Speichern unter Typ“ als „Alle Dateien“ bei .
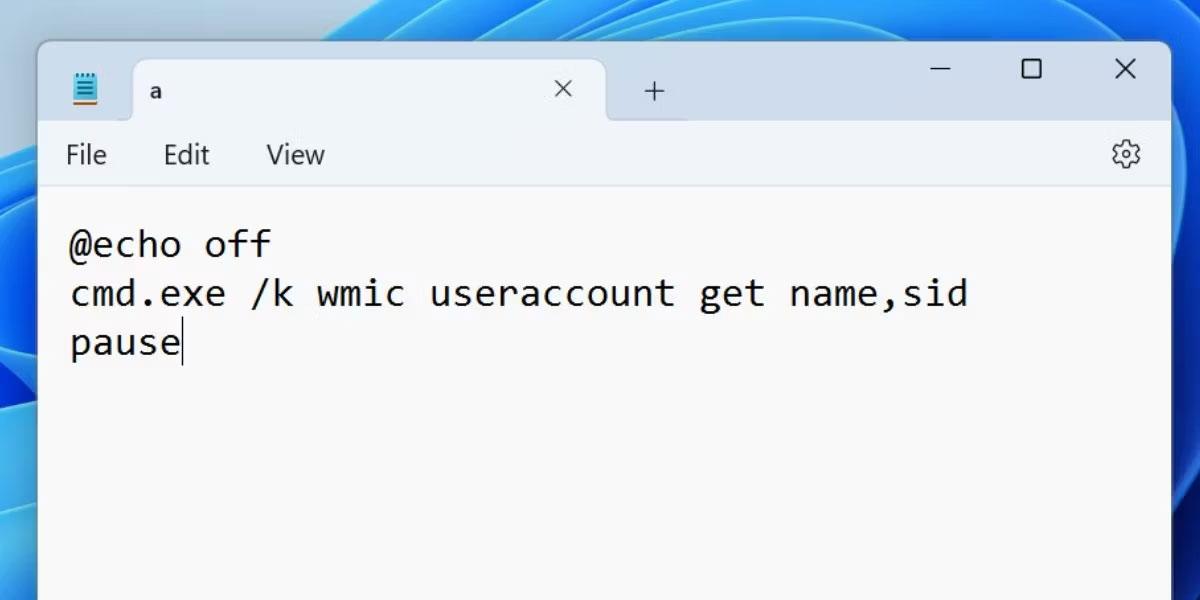
Überprüfen Sie die SID mithilfe der Batchdatei
6. Navigieren Sie zu dem Ordner, in dem Sie die Batchdatei gespeichert haben. Doppelklicken Sie darauf, um die Datei auszuführen.
7. Das Terminalfenster wird geöffnet und zeigt alle Benutzer auf Ihrem PC und ihre jeweiligen SIDs an.
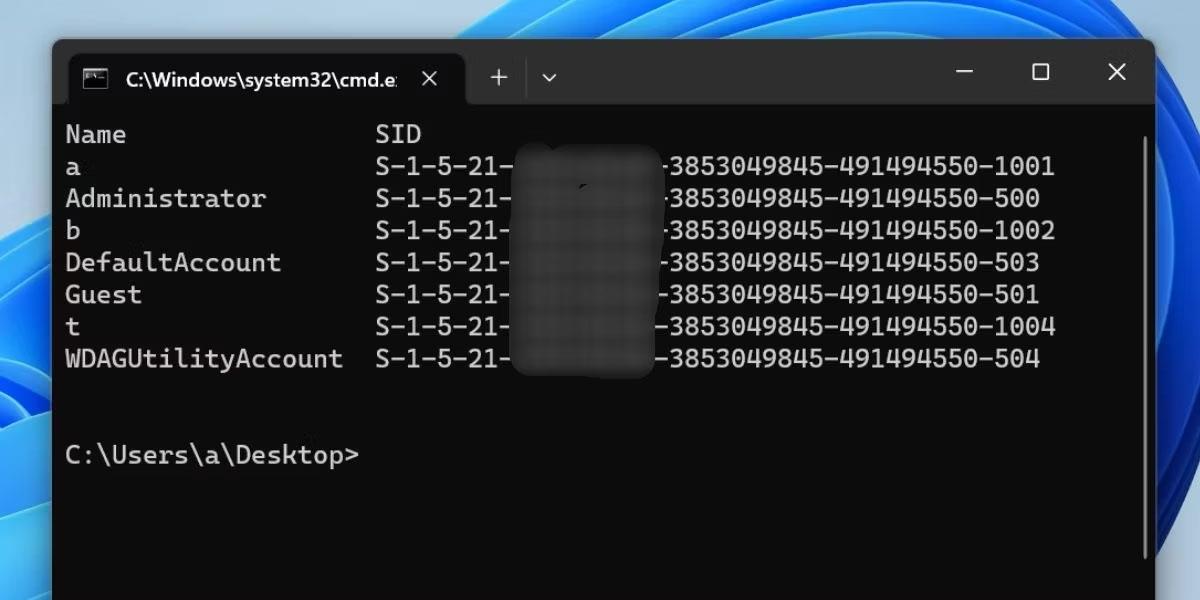
Überprüfen Sie die SID mithilfe der Batchdatei
Ich wünsche Ihnen viel Erfolg!
Mehr sehen: