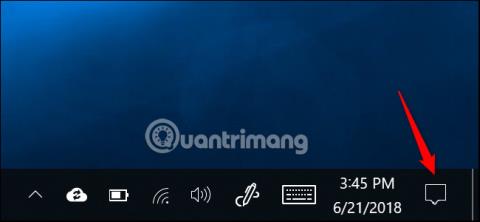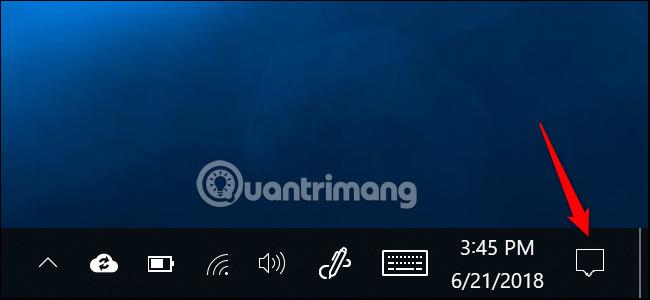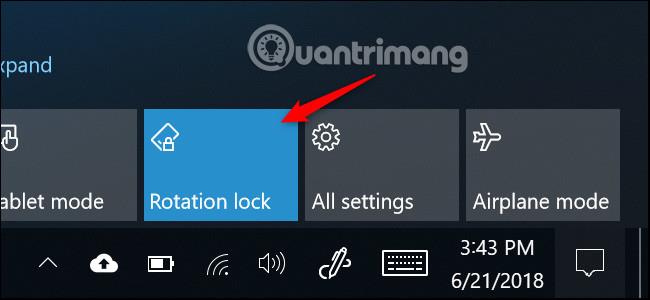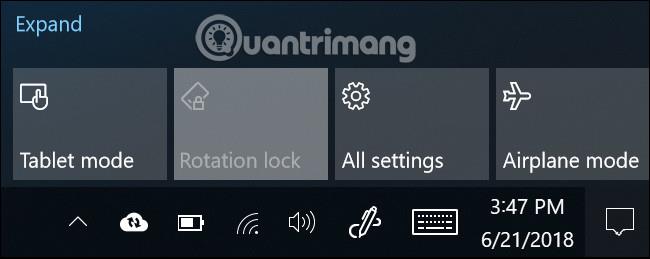Windows 10 kann den Bildschirm automatisch drehen, wenn Sie ein Tablet oder einen Convertible-Computer wie ein Smartphone verwenden. Sie können diese Funktion zum automatischen Drehen des Bildschirms bei Bedarf deaktivieren.
Die Funktion zum automatischen Drehen des Bildschirms ist nur auf Geräten mit integriertem Beschleunigungsmesser verfügbar. Windows verwendet diese Hardware, um die aktuelle physische Ausrichtung des Bildschirms zu bestimmen.
So aktivieren oder deaktivieren Sie die automatische Bildschirmdrehung unter Windows 10
Im Action Center gibt es ein Feld, mit dem Sie diese Funktion zum automatischen Drehen schnell aktivieren oder deaktivieren können. Um es zu öffnen, klicken Sie auf das Benachrichtigungssymbol in der Taskleiste in der unteren rechten Ecke des Bildschirms oder drücken Sie Windows + A.
Weitere Informationen: So können Sie das Action Center unter Windows 10 anpassen und deaktivieren (deaktivieren).
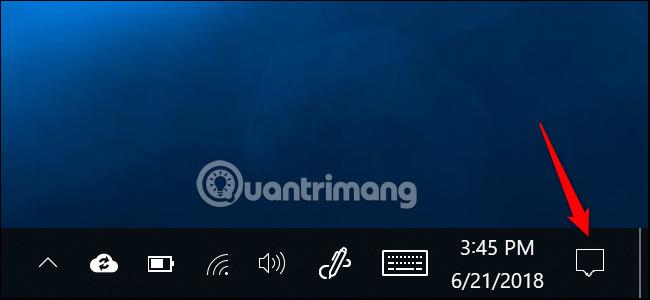
Klicken oder tippen Sie auf das Feld „Rotationssperre“ unten im Action Center, um die Rotationssperre zu aktivieren. Dadurch wird verhindert, dass sich der Bildschirm automatisch dreht, und er wird in seiner aktuellen Ausrichtung fixiert. Sie erkennen, dass diese Option aktiviert ist, wenn die Zelle blau ist, und deaktiviert, wenn sie grau ist.
Wenn dieses Feld nicht angezeigt wird, unterstützt Ihr Gerät möglicherweise keine automatische Bildschirmdrehung oder Sie haben diese Option möglicherweise gelöscht und müssen sie erneut hinzufügen.
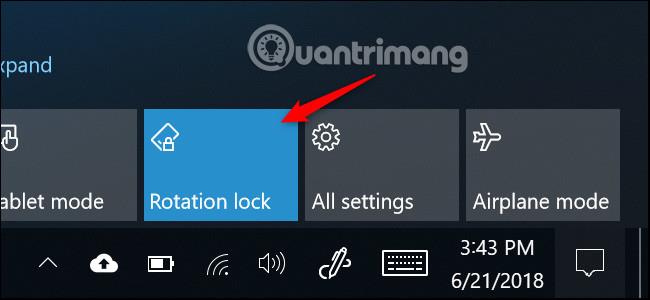
Sie können die Rotationssperre auch über die Einstellungen- App aktivieren . Gehen Sie dazu zu Einstellungen > System > Anzeige , scrollen Sie nach unten, um die Rotationssperre zu finden , und aktivieren Sie sie. Wenn Sie die Funktion zum automatischen Drehen aktivieren möchten, schalten Sie diese Option einfach aus.

Warum ist die Rotationssperre ausgegraut?
In einigen Fällen sind das Feld „Rotationssperre“ und der Schieberegler „Rotationssperre“ in der App „ Einstellungen“ ausgegraut. Bei Verwendung eines Convertible-Computers geschieht dies, wenn sich das Gerät im Laptop-Modus befindet. Wenn Sie beispielsweise einen Laptop mit einem 360-Grad-Scharnier haben, ist die Rotationssperre im normalen Laptop-Modus ausgegraut. Wenn Sie ein Gerät mit abnehmbarem Bildschirm haben, ist die Rotationssperre ausgegraut, während der Bildschirm mit der Tastatur verbunden ist. Dies liegt daran, dass sich der Bildschirm im Standard-Laptop-Modus nie automatisch dreht.
Wenn Sie das Gerät auf einem Convertible-Computer in den Tablet-Modus umwandeln oder den Bildschirm von der Tastatur auf einem Tablet entfernen, wird die automatische Drehung aktiviert und Sie sehen die Option „Rotationssperre“.
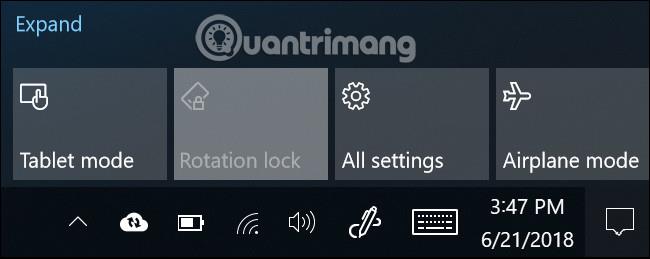
Wenn die Rotationssperre immer noch ausgegraut ist, auch wenn sich Ihr Gerät im Tablet-Modus befindet, versuchen Sie, Ihren Computer neu zu starten. Möglicherweise liegt ein Fehler vor.
Ich wünsche Ihnen viel Erfolg!
Mehr sehen: