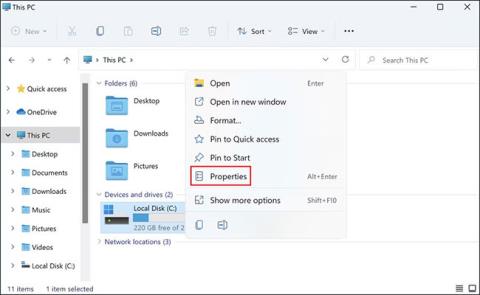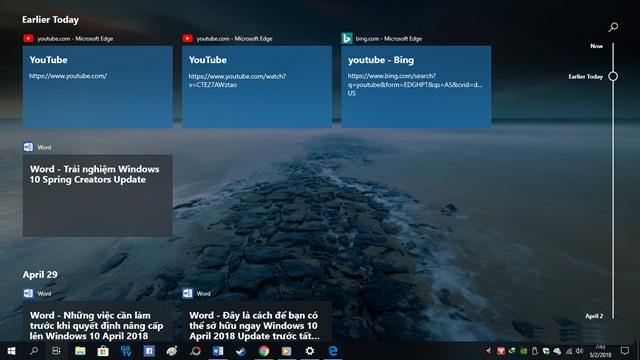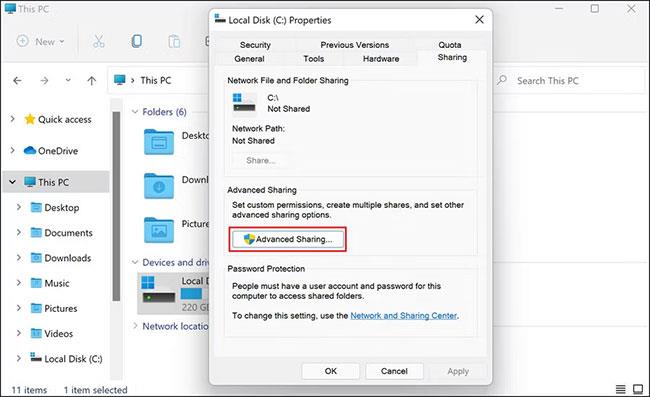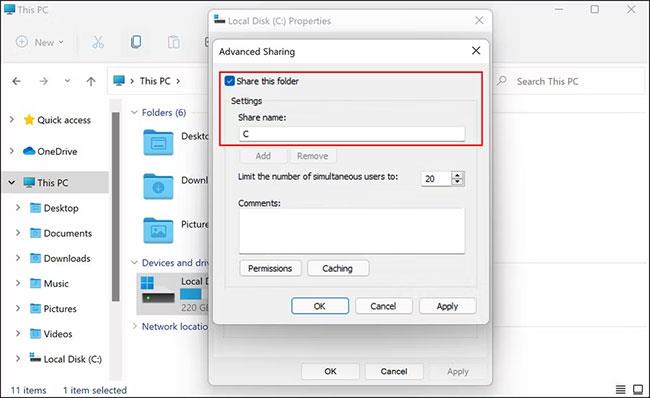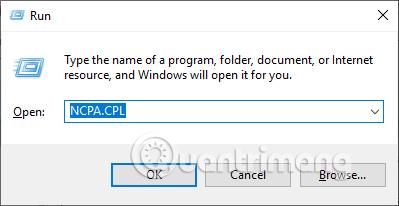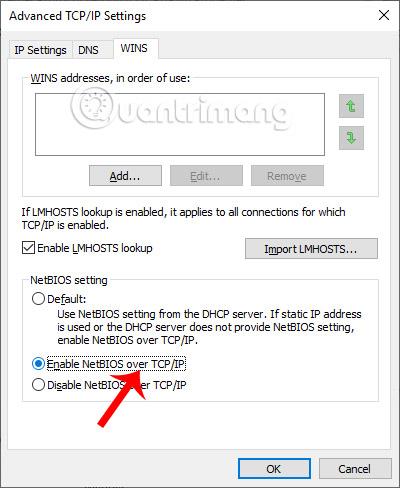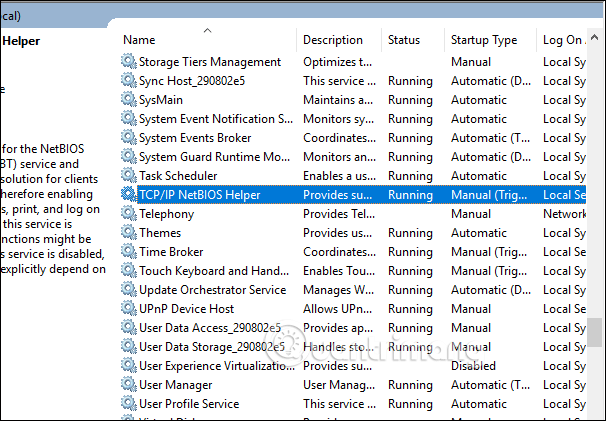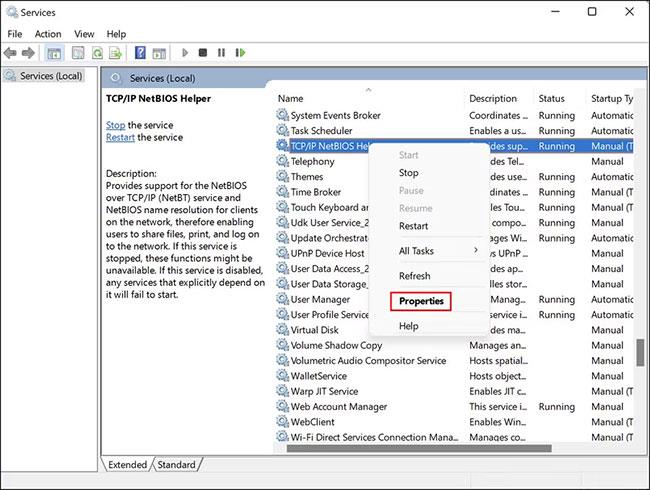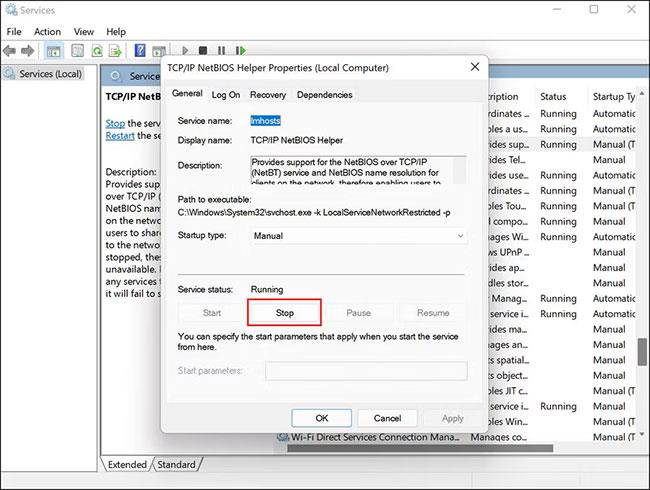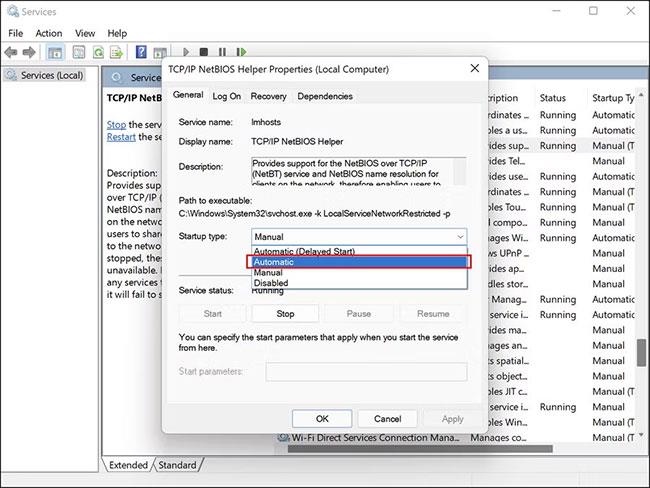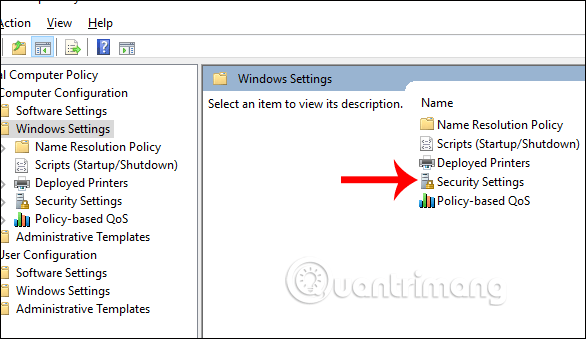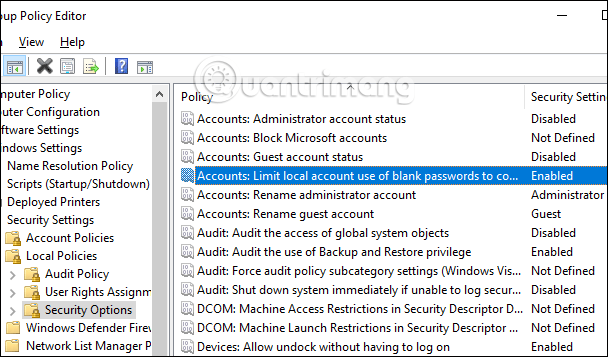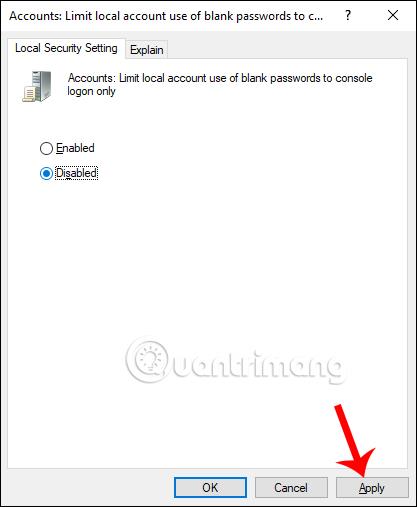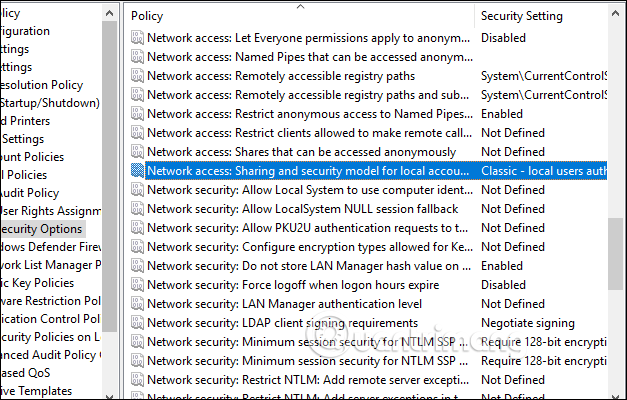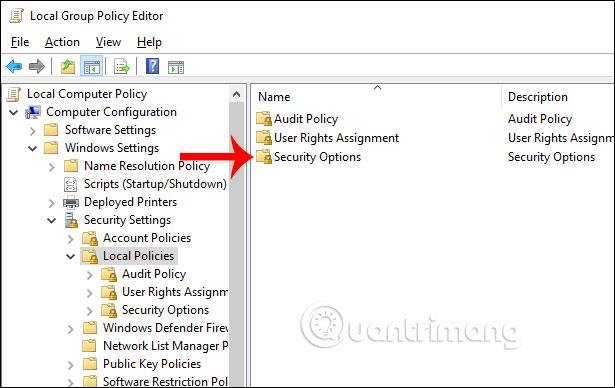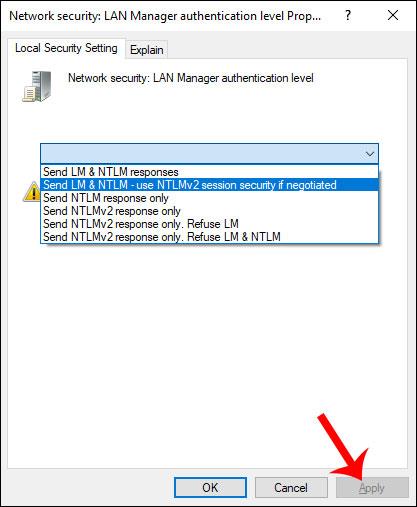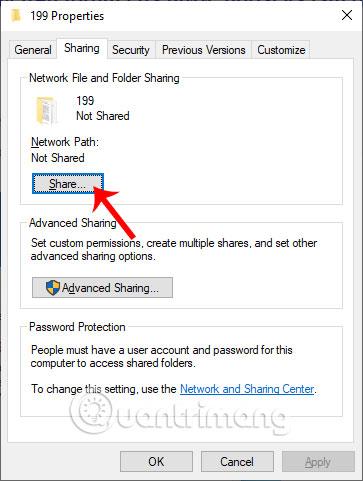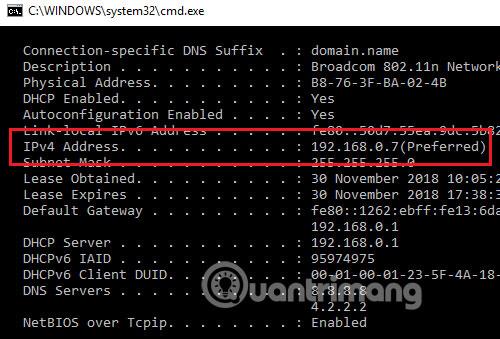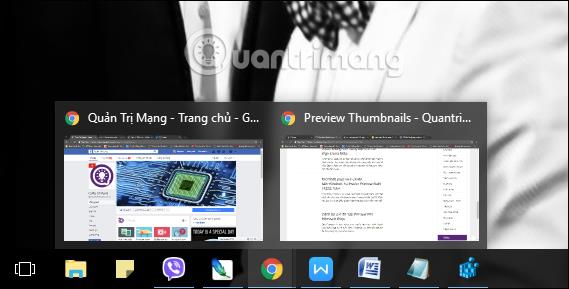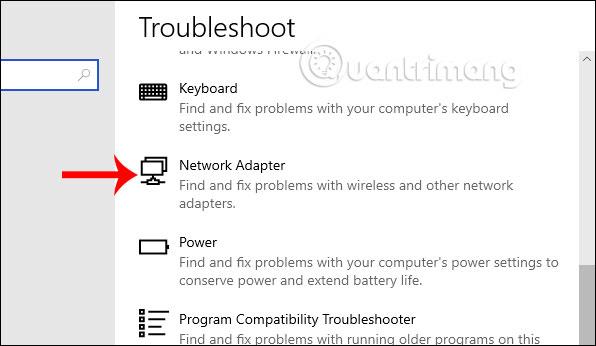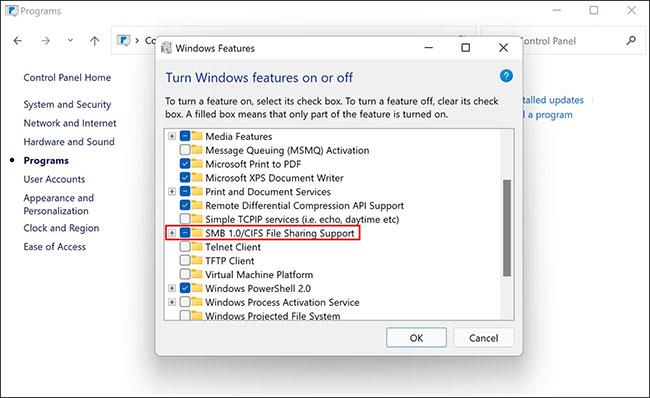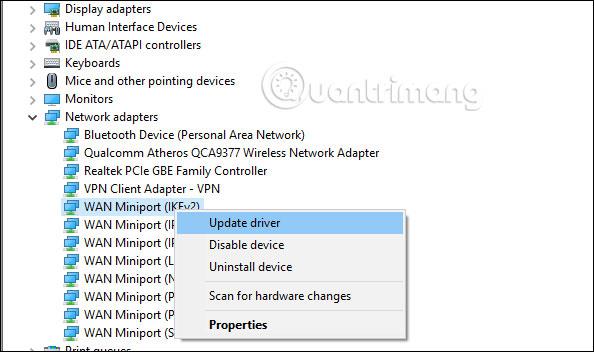Wenn ein Computer, ein Mobilgerät oder ein Drucker beispielsweise versucht, über das Netzwerk eine Verbindung zu einem Microsoft Windows-Computer herzustellen, wird möglicherweise die Fehlermeldung „Netzwerkpfad wurde nicht gefunden“ – Fehler 0x80070035 – angezeigt. Der Computer kann keine Netzwerkverbindung mit dem anderen Gerät herstellen.
Normalerweise wird diese Fehlermeldung angezeigt:The Network Path Cannot Be Found.
Das Bild der Fehlermeldung „Der Netzwerkpfad wurde nicht gefunden“ sieht folgendermaßen aus:
Jedes technische Problem im Netzwerk kann diesen Fehler verursachen. Probieren Sie die hier aufgeführten Methoden zur Fehlerbehebung aus, um dieses Problem zu beheben oder zu beheben.
Anweisungen zur Behebung des Windows-Fehlers 0x80070035
Methode 1: Verwenden Sie einen gültigen Pfadnamen, wenn der Fehler „Netzwerkpfad kann nicht gefunden werden“ auftritt
Fehler 0x80070035 kann auftreten, wenn der Benutzer den falschen Netzwerkpfadnamen eingibt. Der angegebene Pfad muss auf eine gültige freigegebene Ressource auf dem Remote-Gerät verweisen. Die Windows-Datei- oder Druckerfreigabe muss auf dem Remote-Gerät aktiviert sein und der Remote-Benutzer muss über die Berechtigung zum Zugriff auf die Ressource verfügen.
So können Sie ein Ziellaufwerk auf einem Remotecomputer freigeben:
1. Klicken Sie mit der rechten Maustaste auf das Ziellaufwerk und wählen Sie „Eigenschaften“ aus dem Kontextmenü.
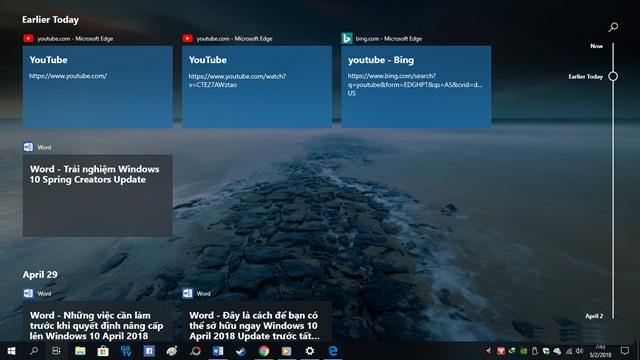
Wählen Sie Eigenschaften aus
2. Gehen Sie im folgenden Dialogfeld zur Registerkarte „Freigabe“ und überprüfen Sie den Status von „Netzwerkpfad“ .
3. Wenn der Status „Nicht freigegeben“ lautet , klicken Sie auf die Schaltfläche „Erweiterte Freigabe“.
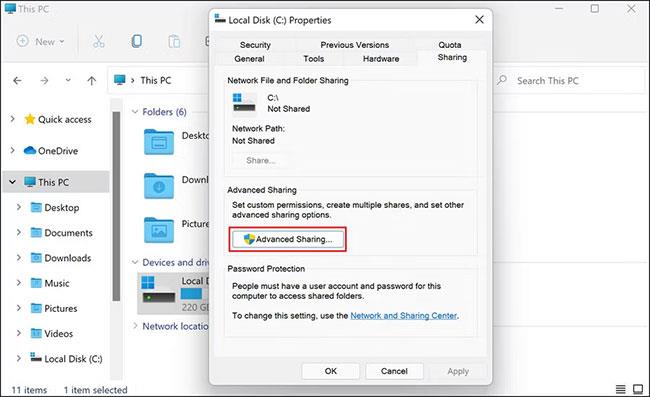
Klicken Sie auf die Schaltfläche „Erweiterte Freigabe“.
4. Aktivieren Sie das Kontrollkästchen „Diesen Ordner freigeben“ und notieren Sie den Freigabenamen des Laufwerks.
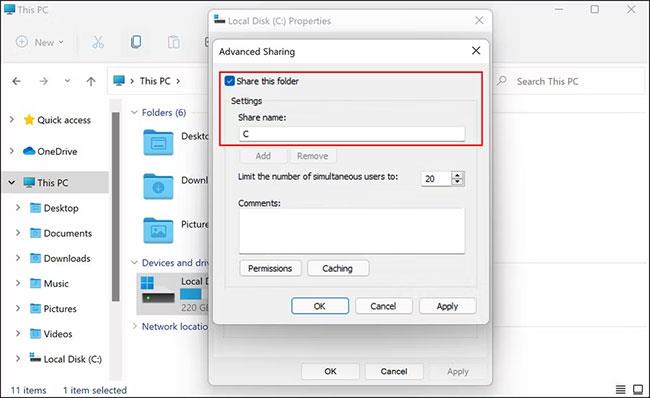
Aktivieren Sie das Kontrollkästchen „Diesen Ordner freigeben“.
5. Wenn Sie fertig sind, klicken Sie auf „Übernehmen“ > „OK“ , um die Änderungen zu speichern.
Jetzt können Sie überprüfen, ob auf das Laufwerk zugegriffen werden kann, nachdem Sie die oben genannten Schritte ausgeführt haben.
Methode 2: Einige andere grundlegende Fehlerkorrekturmethoden
Alle Anomalien im System, einschließlich des Fehlers „Netzwerkpfad kann nicht gefunden werden“, können auftreten, wenn die Uhren auf den beiden Geräten nicht gleich eingestellt sind. Halten Sie Windows-Geräte in Ihrem lokalen Netzwerk immer über das Network Time Protocol synchronisiert. Dadurch können Sie vermeiden, dass der Fehler „Netzwerkpfad kann nicht gefunden werden“ auftritt.
Stellen Sie sicher, dass Sie beim Herstellen einer Verbindung zu Remote-Ressourcen den richtigen Benutzernamen und das richtige Passwort verwenden.
Wenn ein Microsoft-Systemdienst im Zusammenhang mit der Datei- und Druckerfreigabe im Netzwerk ausfällt, kann auch der Fehler „Netzwerkpfad kann nicht gefunden werden“ auftreten.
Durch einen Neustart des Computers kann die normale Funktion wiederhergestellt werden.
Methode 3: Deaktivieren Sie die lokale Firewall/Antivirensoftware von Drittanbietern
Eine falsch konfigurierte oder falsch ausgeführte Firewall auf dem ursprünglichen Windows-Gerät kann den Fehler „Netzwerkpfad kann nicht gefunden werden“ verursachen. Deaktivieren Sie vorübergehend die Firewall , die integrierte Windows-Firewall oder die Firewall-Software von Drittanbietern und prüfen Sie dann erneut, ob der Fehler „Netzwerkpfad kann nicht gefunden werden“ weiterhin auftritt.
Wenn der Fehler nicht mehr auftritt, sollten Benutzer zusätzliche Schritte unternehmen, um ihre Firewall-Einstellungen zu ändern, um ein erneutes Auslösen des Fehlers zu vermeiden. Beachten Sie, dass Heim-Desktop-Computer bereits durch die Firewall des Breitband-Routers geschützt sind, sodass für sie keine separate Firewall installiert werden muss, während mobile Geräte zum Schutz eine separate Firewall benötigen.
Ein weiterer häufiger Grund, der Benutzer oft daran hindert, sich mit Netzwerken zu verbinden, Dateien zu teilen und Anwendungen von Drittanbietern herunterzuladen, ist übermäßiger Schutz durch Antivirensoftware.
Die Aufgabe von Antivirensoftware besteht darin, bösartige Aktivitäten zu erkennen und zu stoppen. Manchmal beginnen diese Sicherheitsprogramme jedoch auch, legitime Prozesse als Bedrohungen zu kennzeichnen und sie vollständig zu blockieren.
Wenn Sie auf Ihrem Betriebssystem ein Sicherheitsprogramm eines Drittanbieters verwenden, sollten Sie es vorübergehend deaktivieren und dann versuchen, eine Verbindung zu einem Remote-Computer herzustellen und Dateien freizugeben. Wenn das Problem durch Antivirensoftware verursacht wird, können Sie das Problem durch Deaktivieren der Antivirensoftware beheben.
Sie können auch versuchen, Windows Defender zu deaktivieren, wenn Sie es verwenden, und prüfen, ob das hilft. Sobald Sie jedoch mit der Dateifreigabe fertig sind, stellen Sie sicher, dass Sie Ihre Antivirensoftware sofort wieder einschalten, denn wenn Sie sie längere Zeit ausgeschaltet lassen, kann dies dazu führen, dass Ihr PC Bedrohungen ausgesetzt wird.
Methode 4: TCP/IP zurücksetzen
Normale Benutzer interessieren sich nicht besonders für technische Probleme im Zusammenhang mit dem Betrieb des Betriebssystems, andere Benutzer möchten jedoch mehr über erweiterte Optionen zur Fehlerbehebung erfahren. Eine gängige Methode, um Ihre Windows-Netzwerkverbindung stabiler zu machen, besteht darin, die im Hintergrund ausgeführten Windows-Komponenten zurückzusetzen, die TCP/IP-Netzwerkverkehr unterstützen.
Die spezifischen Schritte hängen von der verwendeten Windows-Version ab. Allerdings umfasst dieser Ansatz normalerweise das Öffnen der Eingabeaufforderung unter Windows und die Eingabe des Befehls „ netsh “. Beispiel: Befehl:
netsh int IP-Reset
Dieser Befehl setzt TCP/IP unter Windows 8 und Windows 8.1 zurück. Durch einen Neustart des Computers nach der Ausführung dieses Befehls wird Windows in den ursprünglichen Standardzustand zurückversetzt.
Methode 5: NetBIOS-Einstellungen bearbeiten
Wir drücken die Tastenkombination Windows + R , um das Dialogfeld Ausführen zu öffnen und geben das Schlüsselwort NCPA.CP ein . Klicken Sie dann mit der rechten Maustaste auf das Netzwerk, auf das Sie zugreifen, und wählen Sie Eigenschaften aus .
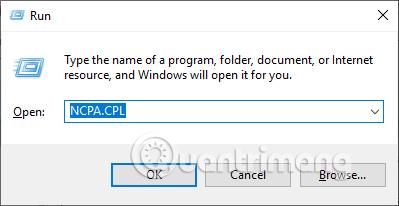
Um die neue Schnittstelle anzuzeigen, klicken Benutzer in der Liste unten auf Internet Protocol Version 4 (TCP/IPv4) und dann auf Eigenschaften .
Wechseln Sie zum neuen Dialogfeld, klicken Sie auf „ Erweitert“ , wählen Sie dann die Registerkarte „WINS“ , aktivieren Sie „NetBIOS über TCP/IP aktivieren“ und klicken Sie zum Speichern auf „OK“.
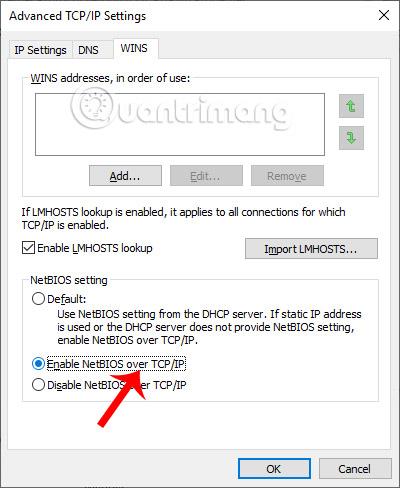
Methode 6: Versetzen Sie den TCP/IP-NetBIOS-Hilfsdienst in einen aktiven Zustand
Wir greifen auf die Windows-Diensteschnittstelle auf dem Computer zu und prüfen dann, ob der TCP/IP NetBios Helper-Dienst in einem aktiven Zustand ist oder nicht. Wenn nicht, klicken Sie direkt auf den Dienst und wechseln Sie in den aktiven Modus.
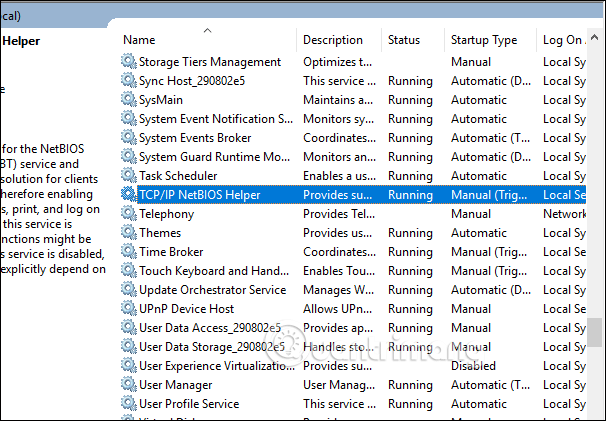
Darüber hinaus sollten Sie diesen Dienst neu starten, um sicherzustellen, dass er funktioniert. Folgendes müssen Sie tun:
1. Öffnen Sie Run , indem Sie Win + R drücken .
2. Geben Sie „services.msc“ in „Ausführen“ ein und drücken Sie die Eingabetaste.
3. Suchen Sie im Fenster „Dienste“ nach „TCP/IP NetBIOS Helper“ und klicken Sie mit der rechten Maustaste darauf.
4. Wählen Sie im Kontextmenü Eigenschaften aus.
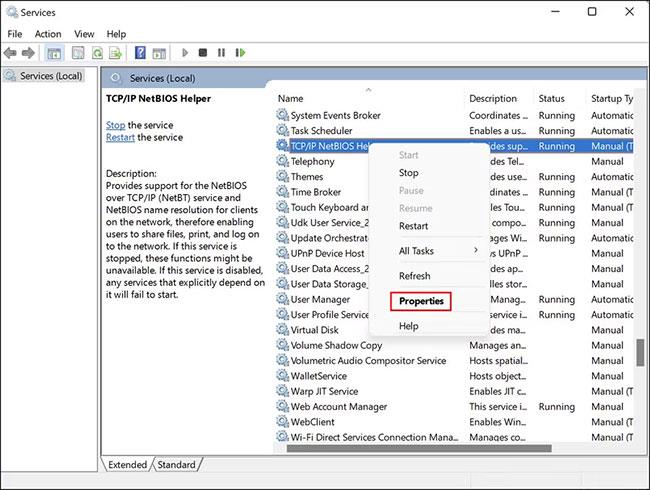
Wählen Sie Eigenschaften aus
5. Klicken Sie im folgenden Dialogfeld auf die Schaltfläche Stopp.
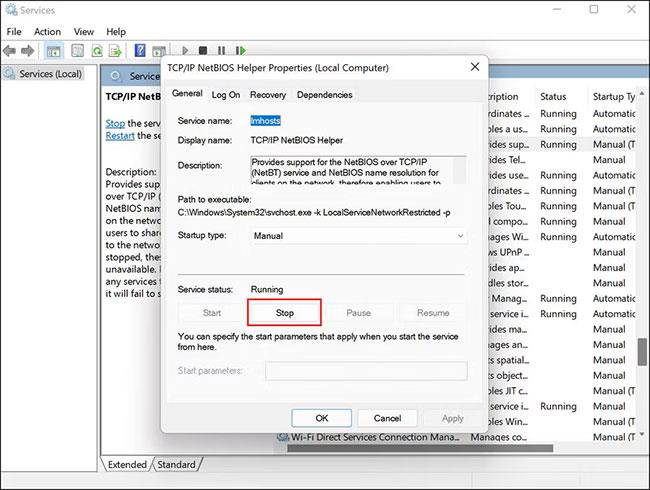
Klicken Sie auf die Schaltfläche Stopp
6. Warten Sie einige Sekunden und klicken Sie dann auf Neu starten.
7. Erweitern Sie nun das Dropdown-Menü Starttyp und wählen Sie Automatisch.
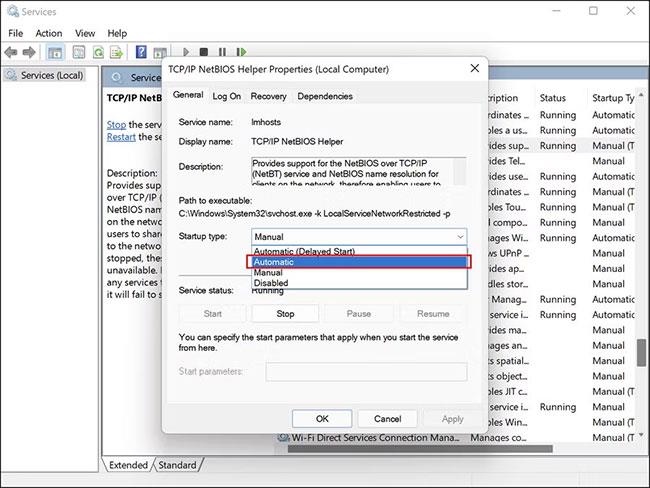
Wählen Sie Automatisch
8. Klicken Sie auf „Übernehmen“ > „OK“ , um die Änderungen zu speichern.
Überprüfen Sie anschließend, ob das Problem dadurch für Sie behoben wurde.
Methode 7: Ändern Sie das Modell „Netzwerkzugriff: Freigabe und Sicherheit“ für das lokale Konto in „Klassisch“.
Wir geben das Schlüsselwort gpedit.msc in das Dialogfeld „Ausführen“ ein , um auf den Editor für lokale Gruppenrichtlinien zuzugreifen. Als nächstes klickt der Benutzer auf Computerkonfiguration , wählt rechts Fenstereinstellungen und dann Sicherheitseinstellungen aus.
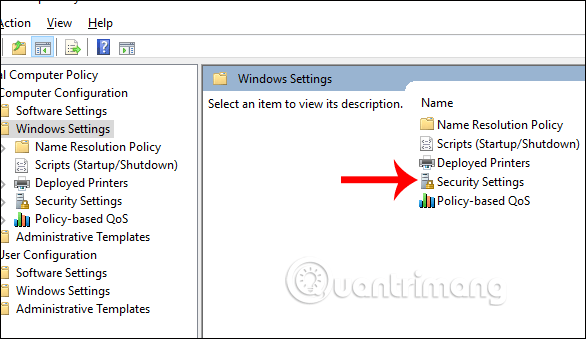
Klicken Sie anschließend auf „Lokale Richtlinien“ , dann auf „Sicherheitsoptionen“ und suchen Sie dann nach rechts, um den Kontoschlüssel zu finden: Beschränken Sie die Verwendung eines leeren Passworts für lokale Konten auf …
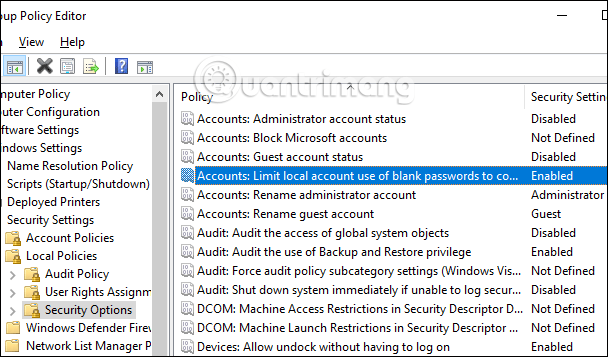
Mit einem Doppelklick auf diese Taste schalten wir zurück auf „Deaktivieren“ . Klicken Sie zum Speichern auf „Übernehmen “.
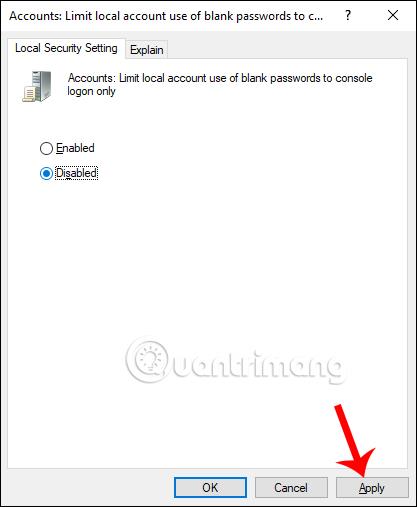
Suchen Sie als Nächstes den Schlüssel „Netzwerkzugriff: Freigabe- und Sicherheitsmodell für lokales Konto“, um wieder auf „Klassisch“ umzustellen .
Zurück zur Computeroberfläche öffnen wir das Dialogfeld „Ausführen“ und geben das Schlüsselwort cmd ein . Als nächstes gibt der Benutzer den Befehl gpupdate /force ein , um gpedit zu aktualisieren.
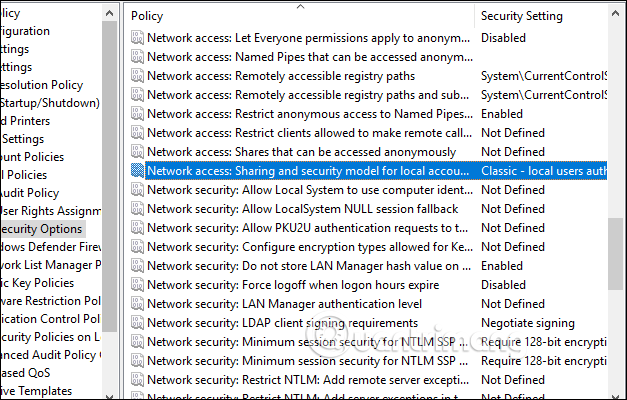
Methode 8: Lokale Sicherheitseinstellungen bearbeiten
Benutzer greifen auch auf den Editor für lokale Gruppenrichtlinien zu und folgen dann dem Pfad Computerkonfiguration > Windows-Einstellungen > Sicherheitseinstellungen > Lokale Richtlinien > Sicherheitsoptionen .
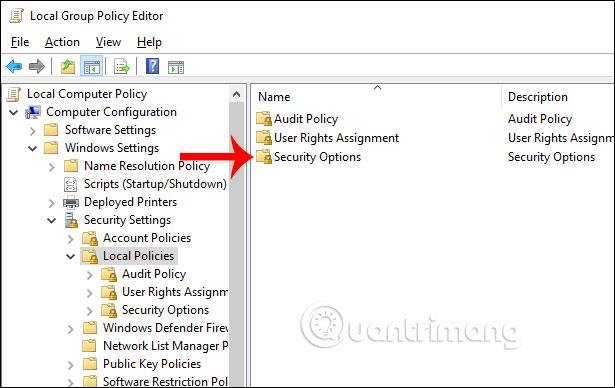
Als Nächstes suchen wir den Netzwerksicherheitsschlüssel: LAN Manager-Authentifizierungsebene und wechseln dann zu „Send LM & NTLM -user NTLMv2“ (Sendesicherheit, falls ausgehandelt) . Klicken Sie zum Speichern auf „Übernehmen “.
Öffnen Sie abschließend das Dialogfeld „Ausführen“ , geben Sie cmd ein und geben Sie den Befehl gpupdate /force ein , um gpedit erneut zu aktualisieren.
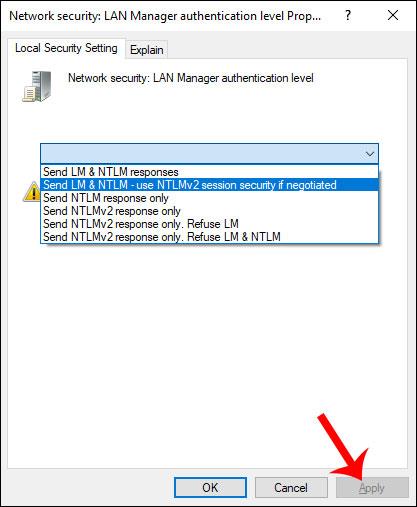
Methode 9: Überprüfen Sie, ob das Laufwerk freigegeben wurde
Wir überprüfen, ob das Laufwerk freigegeben ist oder nicht, indem wir mit der rechten Maustaste auf den Ordner klicken, der freigegeben werden soll, und Eigenschaften auswählen . Klicken Sie auf die Registerkarte „Freigabe“ und prüfen Sie, ob der Ordner freigegeben wurde. Wenn nicht, klicken Sie zum Teilen auf die Schaltfläche „Teilen“ .
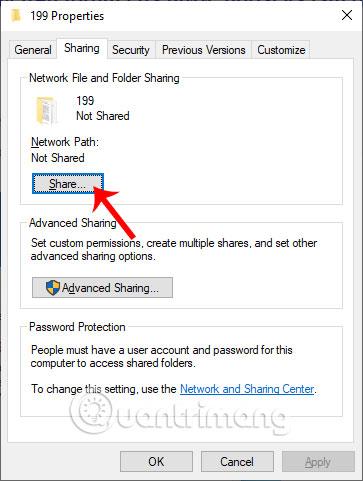
Dann wählen wir die Person aus, mit der wir etwas teilen möchten, und erteilen dieser Person dann die Erlaubnis.

Methode 10: Überprüfen Sie die IP-Adresse des angeschlossenen Geräts
Wir müssen die IP-Adresse des angeschlossenen Computers überprüfen, da es vorkommen kann, dass die Netzwerkadresse nicht korrekt angeschlossen ist.
Wir drücken Windows + R, um das Dialogfeld „Ausführen“ auf dem Zielcomputer zu öffnen und geben dann den Befehl cmd ein . Drücken Sie in der Befehlseingabeschnittstelle ipconfig / all . Anzeigeparameter und Sie müssen auf IPv4-Parameter achten.
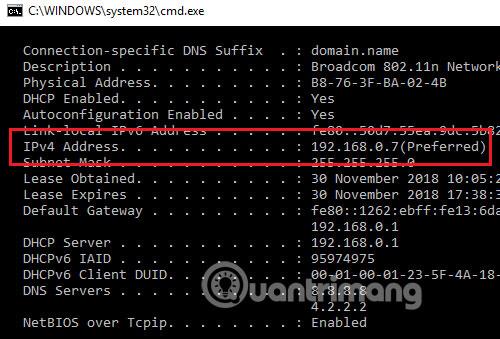
Am freigegebenen Computer geben wir im Dialogfeld „Ausführen“ ebenfalls cmd ein , geben dann den Befehl ping <address=""> des Zielcomputers> ein und drücken die Eingabetaste.
Die angezeigten Ergebnisse liefern die folgenden 4 Informationen, um den Link anzuzeigen.
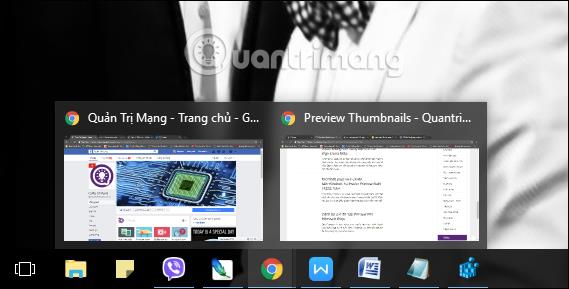
Oder wir können in den Windows-Einstellungen auf „Fehlerbehebung“ zugreifen und dann auf „ Netzwerkadapter-Fehlerbehebung“ klicken , um die Verbindungsfehlerprüfung auszuführen.
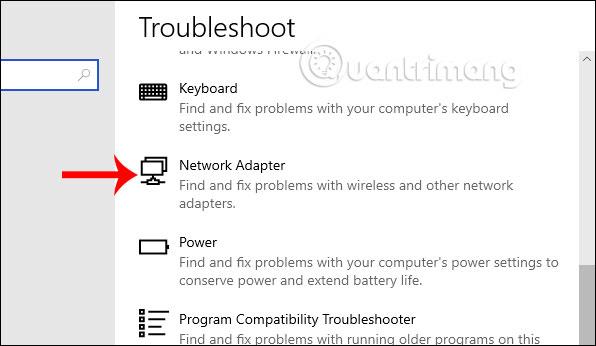
Methode 11: Aktivieren Sie SMB 1.0
SMB ist ein Netzwerkprotokoll, das Benutzern den Zugriff auf freigegebene Dateien und Drucker unter Windows ermöglicht. Diese Funktion ist in Windows standardmäßig deaktiviert. Wenn Sie sie jedoch aktivieren, können Sie eine Verbindung zu Remote-Geräten herstellen und Dateien über das Netzwerk freigeben.
Bei dieser Methode müssen Sie SMB für die Dateifreigabe aktivieren. Der Artikel empfiehlt jedoch dringend, SMB nach der Verwendung zu deaktivieren, da es bekanntermaßen einige Sicherheitslücken aufweist, die Ihr System beschädigen können.
Folgendes müssen Sie tun:
1. Geben Sie „Systemsteuerung“ in die Windows-Suche ein und klicken Sie auf „Öffnen“.
2. Gehen Sie im folgenden Fenster zu Programme > Programme und Funktionen .
3. Wählen Sie im linken Bereich „Windows-Funktionen aktivieren oder deaktivieren“ aus .
Wählen Sie „Windows-Funktionen aktivieren oder deaktivieren“ aus
4. Suchen Sie nun nach SMB 1.0/CIFS-Dateifreigabeunterstützung und aktivieren Sie das entsprechende Kontrollkästchen.
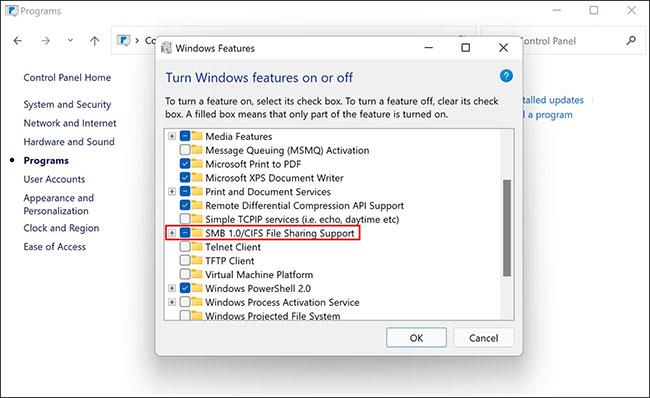
Überprüfen Sie die Unterstützung für SMB 1.0/CIFS-Dateifreigabe
5. Klicken Sie auf OK , um die Änderungen zu speichern und zu prüfen, ob der Fehler jetzt behoben ist.
Methode 12: Treiber aktualisieren
Geben Sie im Dialogfeld „Ausführen“ das Schlüsselwort devmgmt.msc ein . Dann gehen wir zum Abschnitt „Netzwerkadapter“ , klicken auf jeden Treiber und wählen „ Treiber aktualisieren“ .
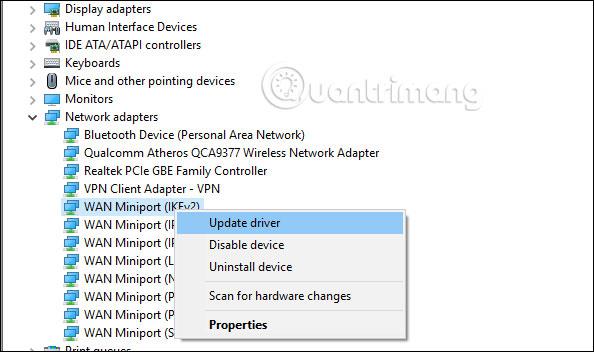
Sie haben also viele Möglichkeiten, Ihren Computer zu reparieren und zu überprüfen, wenn Sie keine Computer im LAN verbinden können und die Fehlermeldung „Netzwerkpfad kann nicht gefunden werden“ angezeigt wird.
Ich hoffe, dieser Artikel ist für Sie nützlich!
Mehr sehen: