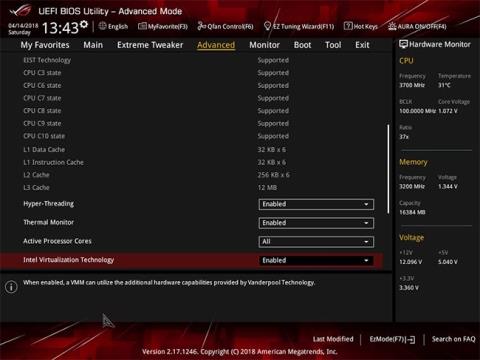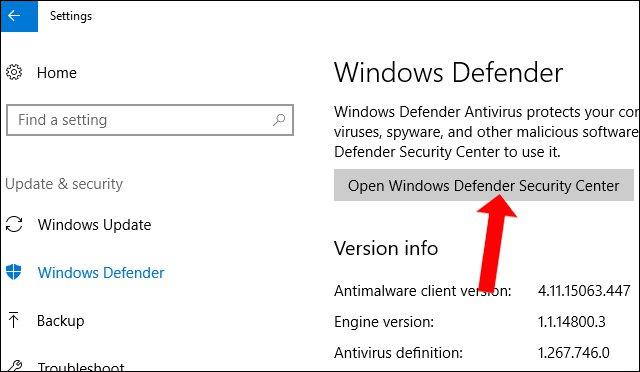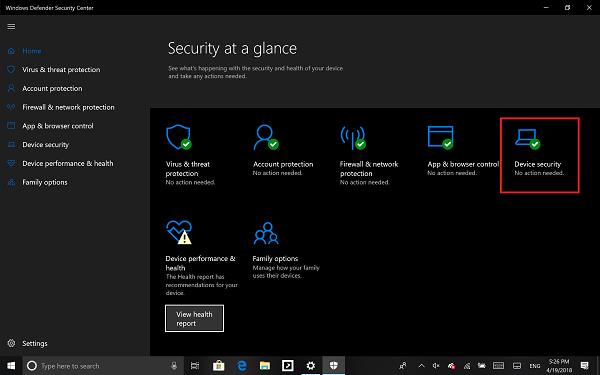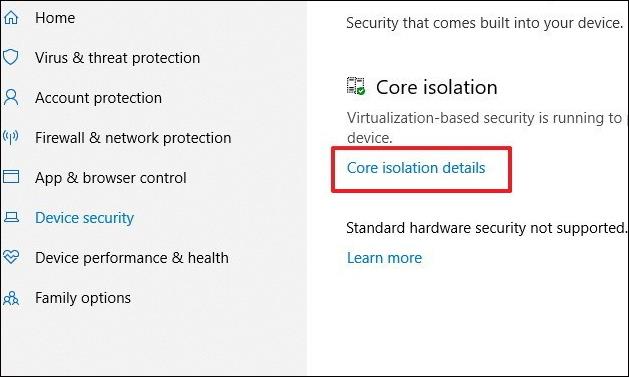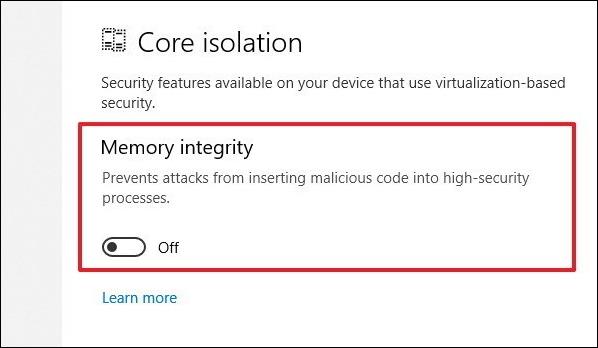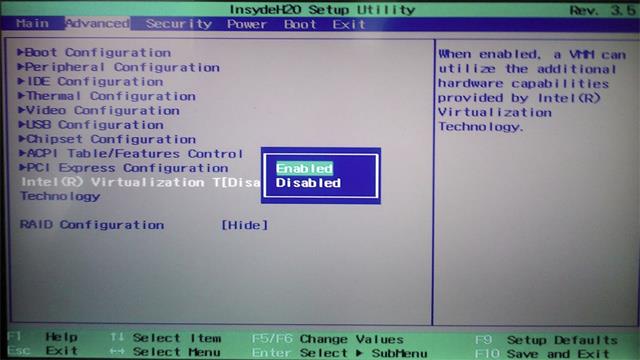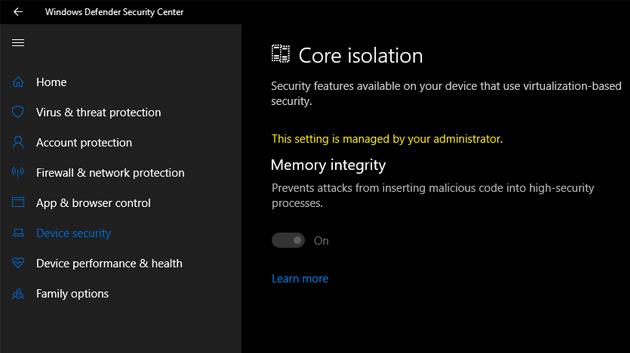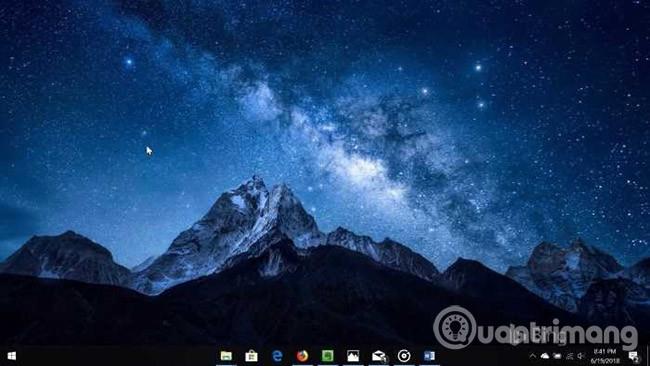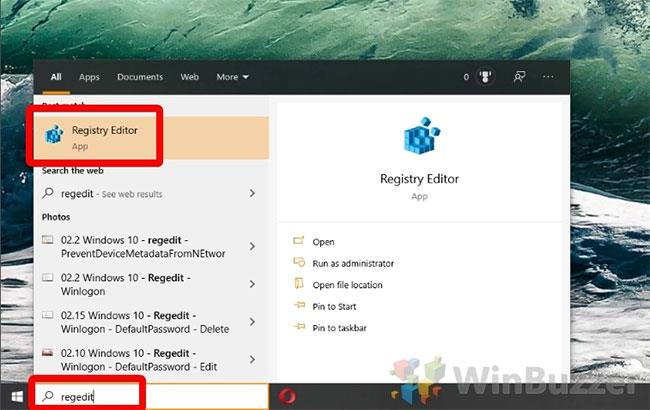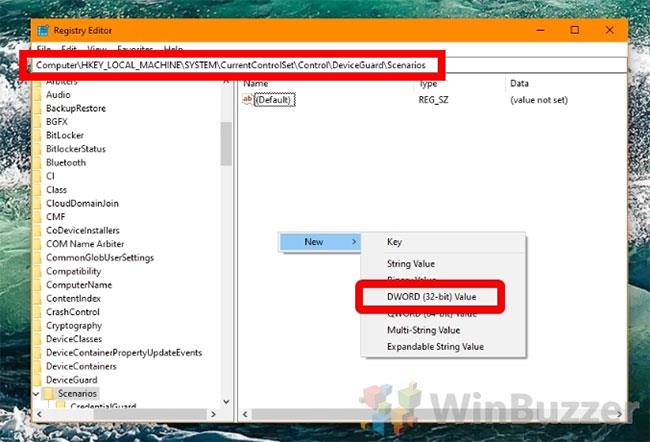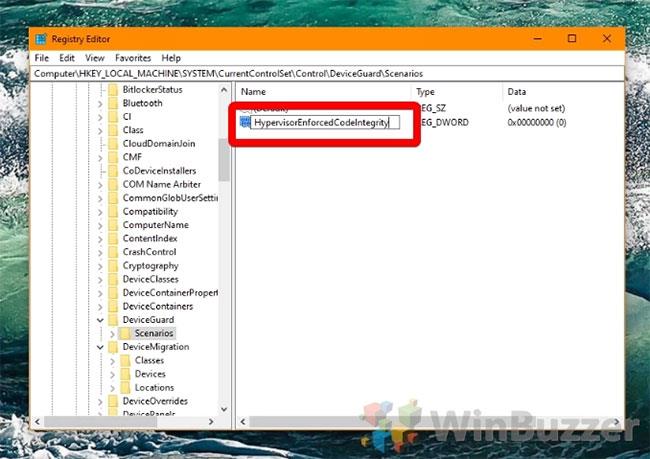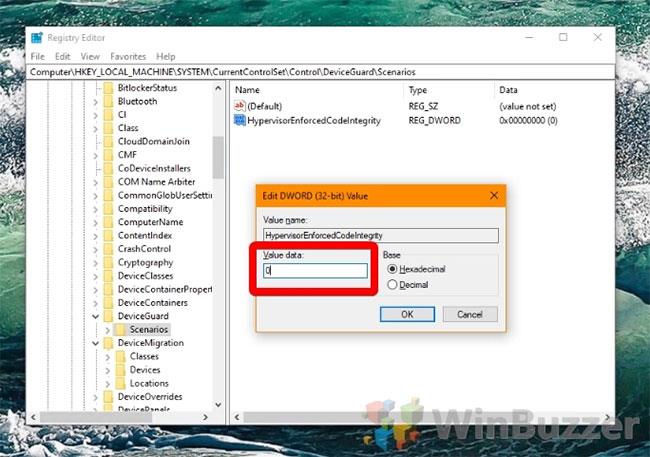Im Artikel Windows Defender unter Windows 10 stellte LuckyTemplates Benutzern die neue Schutzfunktion Core Isolation vor, die die Sicherheit des Systems vor Viren- oder Malware-Angriffen erhöht.
Diese Funktion nutzt Virtualisierungstechnologie, um eine solide Sicherheitsmauer zu schaffen und Angriffe durch schädliche Software oder Programme zu verhindern. Wie nutzt man also die Kernisolationssicherheitsfunktion unter Windows 10?
Ein paar Worte zur Kernisolationsfunktion
Mit dem Windows 10 Creators Update wurde ein neues Erlebnis namens „ Windows-Sicherheit“ eingeführt , mit dem Sie ausgewählte Sicherheitsmaßnahmen einfacher erkennen und steuern und die gesicherten Sicherheitsfunktionen besser verstehen können. schützt Sie auf Windows 10-Geräten.
Ab Windows 10 Build 17093 wurde die Seite „ Gerätesicherheit “ zur Windows-Sicherheit hinzugefügt, um Ihnen einen Statusbericht zu geben und die in Ihr Gerät integrierten Sicherheitsfunktionen zu verwalten – einschließlich der Aktivierung von Funktionen für verbesserten Schutz.
Eine Gerätesicherheitsoption ist die Kernisolierung , die virtualisierungsbasierte Sicherheitsfunktionen bereitstellt, um den Schutz vor Malware und anderen Angriffen zu verbessern, indem Computerprozesse von Betriebssystemen und Geräten isoliert werden.
Speicherintegrität ist ein Merkmal der Core-Isolation. Durch die Aktivierung der Einstellung „Speicherintegrität“ können Sie verhindern, dass bösartiger Code im Falle eines Angriffs auf hochsichere Prozesse zugreift.
Speicherintegrität ist eine Windows-Funktion, die sicherstellt, dass der im Windows-Kernel ausgeführte Code sicher und vertrauenswürdig ist. Es nutzt Hardwarevirtualisierung und Hyper-V, um Windows-Kernelmodusprozesse vor Infektionen und der Ausführung von bösartigem oder nicht verifiziertem Code zu schützen.
Die Integrität des unter Windows ausgeführten Codes wird durch die Speicherintegrität bestätigt, wodurch Windows resistent gegen Malware-Angriffe wird. Die Speicherintegrität ist eine starke Sicherheitsgrenze, die dazu beiträgt, die Ausführung vieler Arten von Malware in Windows 10- und Windows Server 2016- Umgebungen zu verhindern .
Es ist zwingend erforderlich, die CPU-Virtualisierung in den UEFI-Firmware-Einstellungen zu aktivieren, damit die Option „Core Isolation Memory Integrity“ verfügbar ist.
Bei Verwendung von Intel VT-x (oder AMD-V, wenn Sie einen Ryzen-Chip haben) erstellt die Funktion „Core Isolation Memory Integrity“ eine vom Rest des Computers getrennte „Blase“ des Systemspeichers. Dies wird verwendet, um Prozesse auszuführen, die das System wirklich nicht von Angreifern manipulieren lassen möchte, wie z. B. Sicherheitssoftware und kritische Systemprozesse. Das bedeutet, dass selbst wenn Sie mit Malware infiziert sind, diese nicht in der Lage ist, die wichtigsten Teile Ihres Systems anzugreifen.
Wie Sie sich vorstellen können, ist dies ein großes Sicherheitsnetz, aber für Menschen, die virtuelle Maschinen verwenden, entstehen Probleme. Da die Virtualisierungsfunktion des Systems durch Speicherisolation „aufgebraucht“ wurde, erhalten Benutzer eine Fehlermeldung. Obwohl die Kernisolation auf Windows 10-Systemen im Allgemeinen aktiviert ist, ist die Speicherintegrität daher bei Upgrades häufig standardmäßig deaktiviert. Darüber hinaus schaltet sich die Speicherintegrität tendenziell ab, wenn ein nicht unterstützter Treiber auftritt.
So aktivieren Sie die Kernisolierung von Windows 10 über die Windows-Sicherheit
Schritt 1:
Zunächst müssen wir auf das Windows Defender-Sicherheitscenter zugreifen, indem wir zu Einstellungen > Update & Sicherheit gehen und dann auf Windows-Sicherheit > Windows Defender-Sicherheitscenter öffnen klicken .
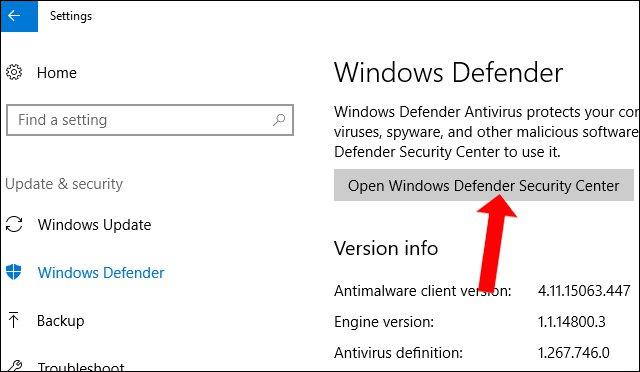
Schritt 2:
Klicken Sie in der Benutzeroberfläche des Windows Defender Security Center auf Gerätesicherheit .
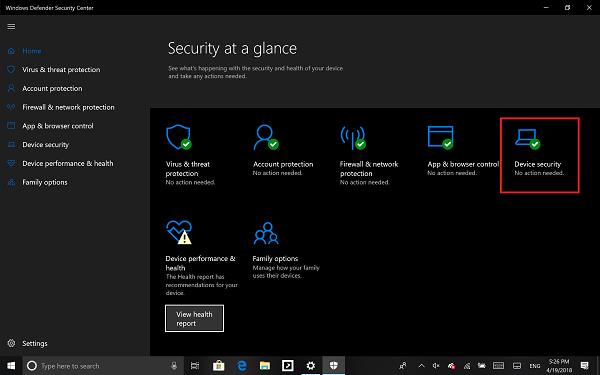
Klicken Sie dann in der neuen Benutzeroberfläche auf die Option Details zur Kernisolation .
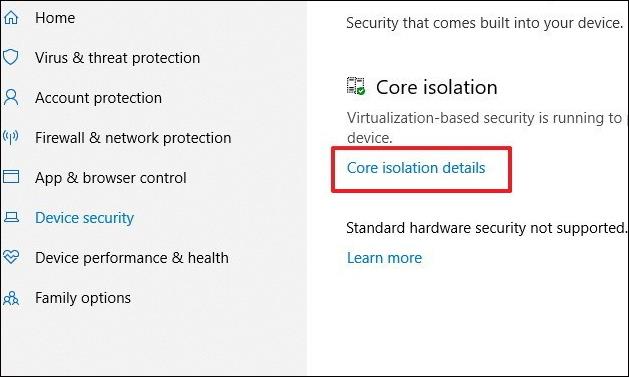
Schritt 3:
Wechseln Sie dann bei der Funktion „Speicherintegrität“ in den Ein-Modus , indem Sie über die Leiste unten wischen.
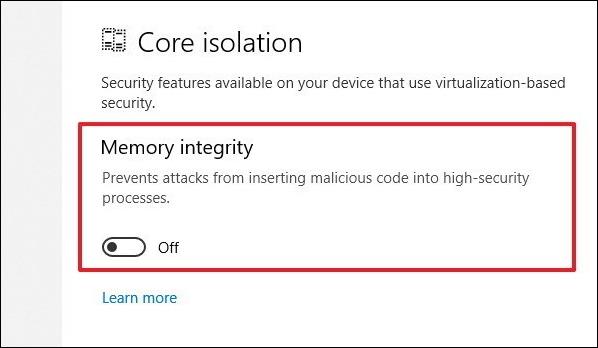
Schritt 4:
Nach der Aktivierung dieser Funktion fordert das System den Benutzer auf, den Computer neu zu starten. Wenn diese Funktion erfolgreich aktiviert wurde, werden auf dem Computer keine Benachrichtigungen angezeigt. Daher wurde die Kernisolationsfunktion auf Ihrem Computer aktiviert.
Hinweis für Leser : Die Kernisolation wird auf Basis der Virtualisierungstechnologie betrieben, daher muss der Computerprozessor auch die Virtualisierung unterstützen. Der Virtualisierungsmodus im BIOS oder UEFI muss ebenfalls aktiviert sein. Rufen Sie das BIOS auf dem Computer auf, klicken Sie auf „Erweitert“ und suchen Sie dann nach der Option „Virtualisierung“ oder „Intel-Virtualisierung“, um in den Aktivierungsmodus zu wechseln.
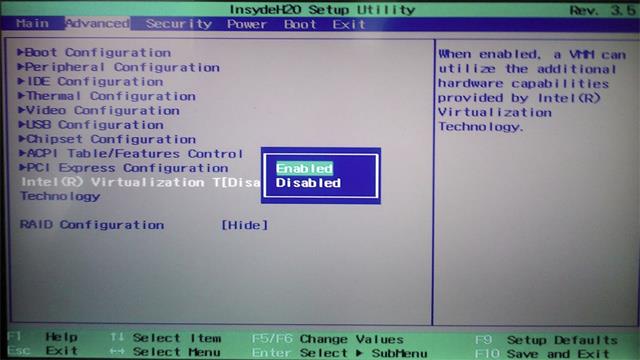
Hinweis für die Leser: Wenn während des Prozesses der Aktivierung der Kernisolationsfunktion und des Neustarts ein Problem wie unten gezeigt auftritt, beheben Sie es bitte, indem Sie die folgenden Schritte ausführen.
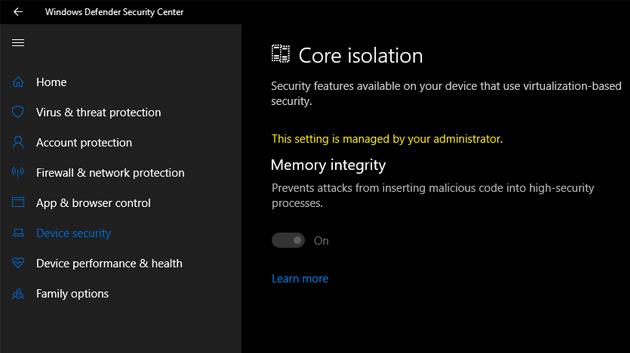
Drücken Sie die Tastenkombination Winfows + R, um das Dialogfeld „Ausführen“ zu öffnen, und geben Sie dann das Schlüsselwort regedit ein , um auf die Registrierung zuzugreifen. Als Nächstes müssen Benutzer wie folgt auf den Ordnerpfad zugreifen.
HKEY_LOCAL_MACHINE\SYSTEM\CurrentControlSet\Control\DeviceGuard\Scenarios\HypervisorEnforcedCodeIntegrity
Doppelklicken Sie dann auf „Aktiviert“ , um die Benutzeroberfläche zur Wertbearbeitung aufzurufen, und geben Sie den Wert 0 ein .
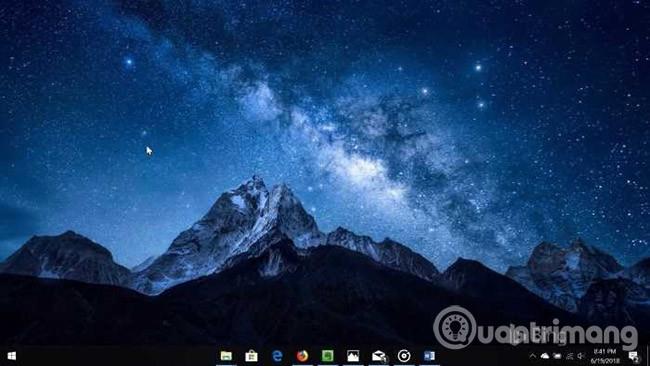
Sie haben also die Kernisolationsfunktion in Windows Defender unter Windows 10 aktiviert. Bei Installations- und Neustartfehlern müssen Benutzer nur den Wert im Registrierungseditor anpassen und fertig.
So aktivieren Sie den Core-Isolationsschutz über den Registrierungseditor
Wenn Sie die Core-Isolation-Speicherintegrität aktiviert haben, diese sich aber immer wieder ausschaltet, haben Sie möglicherweise mehr Glück mit dem Registrierungseditor. Stellen Sie einfach sicher, dass Sie die Registrierung sichern, bevor Sie Änderungen vornehmen.
Schritt 1 . Öffnen Sie den Registrierungseditor
Drücken Sie die Windows- Taste und geben Sie Regedit ein. Klicken Sie im Abschnitt mit den besten Übereinstimmungen auf das erste Ergebnis.
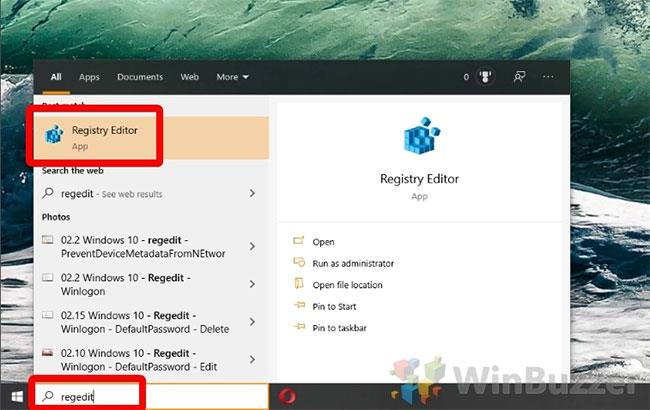
Öffnen Sie den Registrierungseditor
Schritt 2 . Erstellen Sie ein neues DWORD
Navigieren Sie im Registrierungseditor zum Schlüssel:
Computer\HKEY_LOCAL_MACHINE\SYSTEM\CurrentControlSet\Control\DeviceGuard\Scenarios
Klicken Sie mit der rechten Maustaste auf eine leere Stelle im Hauptfenster und wählen Sie Neu > DWORD-Wert (32-Bit) aus .
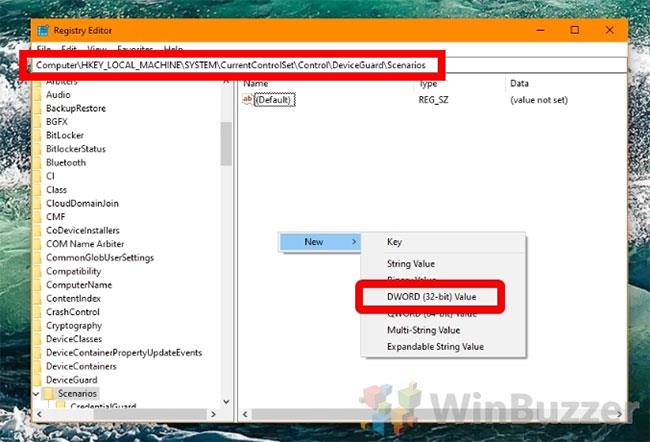
Erstellen Sie ein neues DWORD
Schritt 3 . Benennen Sie das DWORD
DWORD muss HypervisorEnforcedCodeIntegrity heißen .
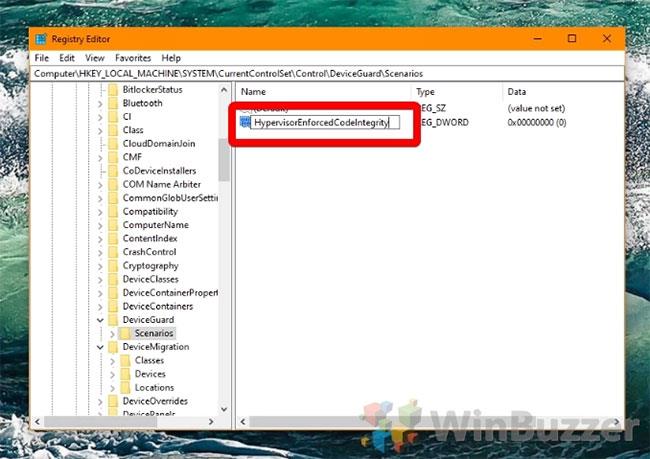
Benennen Sie das DWORD
Schritt 4 . Bearbeiten Sie DWORD
Doppelklicken Sie auf das neu erstellte DWORD, um die Bearbeitungsoberfläche aufzurufen. Um den Kernisolations-Speicherintegritätsschutz zu deaktivieren, geben Sie 0 ein . Um ihn zu aktivieren, geben Sie 1 ein und drücken Sie dann OK.
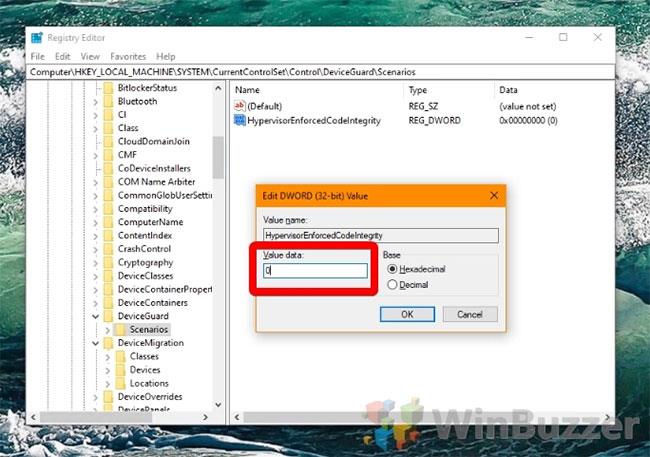
Bearbeiten Sie DWORD
Mehr sehen:
Ich wünsche Ihnen viel Erfolg!