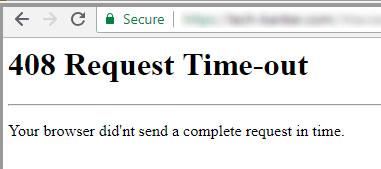Fehler 408 Request Timeout ist ein HTTP-Statuscode, der bedeutet, dass eine von Ihnen an den Webserver gesendete Anfrage (z. B. eine Anfrage zum Laden einer Webseite) länger als gewöhnlich gedauert hat. Mit anderen Worten: Ihre Verbindung zur Website ist „abgelaufen“.
Der 408 Request Timeout-Fehler ist für jede Site individuell, insbesondere für große Sites. Bedenken Sie also, dass dieser Fehler auf viele verschiedene Arten auftreten kann.
408 Request Timeout-Fehler werden in Internetbrowserfenstern angezeigt, genau wie auf Webseiten.
Was bedeutet 408 Request Timeout?
Der Fehlercode 408 „Request Timeout“ tritt auf, wenn die Verbindung zur Website abläuft. Das bedeutet, dass die von Ihnen an den Webserver gestellte Anfrage im Vergleich zur Wartezeit des Webservers zu lange dauert.
Die Ladezeit der Client-Anfrage ist viel höher als die Server-Wartezeit für eine bestimmte Anfrage. Kurz gesagt: Anforderungszeit > Serverwartezeit
In diesem Fall beendet der Server die Verbindung und gibt daher den Fehler 408 Request Timeout zurück.

Fehler 408 Anforderungszeitüberschreitung
Symptome des HTTP-Fehlers 408
1. Das aktive Fenster wird plötzlich geschlossen.
2. Der Fehler „Request Timeout“ wird angezeigt.
3. Windows läuft und reagiert langsam auf Eingabegeräte.
Wie erscheint die Fehlermeldung 408 Request Timeout?
Sie können den Fehler 408 Request Timeout auf verschiedene Arten erkennen. Obwohl die Darstellung etwas anders ist, haben sie alle die gleiche Bedeutung.
1. „408 Request Timeout“
2. „Timeout anfordern“
3. „Bei der Anfrage ist eine Zeitüberschreitung aufgetreten“
4. „408: Anforderungszeitüberschreitung“
5. „HTTP-Fehler 408 – Anforderungszeitüberschreitung“
Wie unterscheidet sich Fehler 408 von Fehler 504?
Wenn Sie Inhaber einer Website sind, besteht eine Wahrscheinlichkeit von 99 %, dass bei Ihnen der Fehler 504 Gateway Timeout aufgetreten ist . Möglicherweise fragen Sie sich auch, wie sich ein 408-Request-Timeout-Fehler von einem 504-Gateway-Timeout-Fehler unterscheidet.
Der Statusfehler „HTTP 504 Gateway Timeout“ wird zurückgegeben, wenn der Server als Gateway oder Proxy fungiert und eine Zeitüberschreitung vorliegt. Während Fehler 408 als Nachricht direkt vom aktiven Server zurückgegeben wird.
408 Request Timeout tritt auf, wenn das Serveranforderungs-Timeout niedriger als die Serveranforderungszeit ist. 504 Gateway Timeout liegt vor, wenn ein Server keine rechtzeitige Antwort von einem anderen Server erhalten kann, der möglicherweise als Gateway oder Proxy fungiert.
So beheben Sie den 408 Request Timeout-Fehler
1. Versuchen Sie, die Webseite neu zu laden, indem Sie auf die Schaltfläche „Aktualisieren/Neu laden“ klicken oder die URL über die Adressleiste erneut eingeben. Oft führt eine langsame Verbindung zu einem 408-Request-Timeout-Fehler, der normalerweise nur vorübergehend ist. Der Versuch, die Seite neu zu laden, wird normalerweise erfolgreich sein.
Hinweis : Wenn während des Online-Bezahlvorgangs die Fehlermeldung 408 Request Timeout angezeigt wird, beachten Sie, dass Neuladeversuche wahrscheinlich zu mehreren Bestellungen führen – und zu mehreren Gebühren! Die meisten E-Commerce-Websites werden in diesem Fall Maßnahmen ergreifen, aber Sie müssen auch auf dieses Problem achten.
2. Möglicherweise haben Sie Probleme mit Ihrer Internetverbindung , was zu Verzögerungen beim Zugriff auf die Seiten führt. Um dies auszuschließen, besuchen Sie eine andere Website wie Google oder Yahoo.
Wenn Seiten so schnell geladen werden, wie sie sollten, ist das Problem, das den Fehler 408 Request Timeout 8 verursacht, möglicherweise spezifisch für diese Website.
3. Wenn dieses Phänomen jedoch auf allen Websites auftritt, liegt möglicherweise ein Problem mit Ihrer Internetverbindung vor. Überprüfen Sie Ihre Internetgeschwindigkeit, um die aktuelle Bandbreite zu messen, oder wenden Sie sich für technischen Support an Ihren Internetdienstanbieter.
4. Warten Sie einen Moment und kehren Sie dann zur Website zurück. 408 Request Timeout ist eine häufige Fehlermeldung auf großen Websites, wenn die Besucherzahlen zu hoch werden. Je mehr Besucher Ihre Website verlassen, desto höher sind Ihre Chancen auf einen erfolgreichen Seitenaufbau.
5. Wenn alles andere fehlschlägt, sollten Sie den Webmaster oder einen anderen Website-Kontakt kontaktieren und ihn über den Fehler 408 Request Timeout informieren.
Sie können den Webmaster der meisten Websites per E-Mail an [email protected] kontaktieren. Ersetzen Sie dabei website.com durch den tatsächlichen Websitenamen.
Fehler ähnlich dem 408 Request Timeout-Fehler
Die folgenden Meldungen sind ebenfalls clientseitige Fehler und stehen daher in gewissem Zusammenhang mit dem Fehler 408 Request Timeout: 400 Bad Request , 401 Unauthorized , 403 Forbidden und 404 Not Found .
Es gibt auch einige serverseitige HTTP-Statuscodes, wie den häufigen internen Serverfehler 500. Sie können alle Fehler in unserer Liste der HTTP-Statuscode-Fehler sehen.
Mehr sehen: