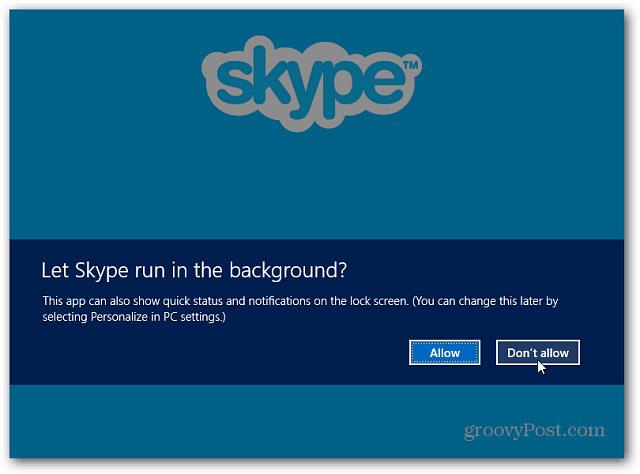Das Deaktivieren von Anwendungen, die im Hintergrund auf Ihrem Computer ausgeführt werden, kann Ressourcen für das System und andere Programme freigeben. Dies ist nützlich, wenn das System langsam läuft oder wenn zwei Programme dasselbe Gerät verwenden. Es hilft Ihnen auch festzustellen, ob Konflikte mit der auf dem System ausgeführten Software von Drittanbietern vorliegen. Wenn Sie nicht wissen, wie Sie im Hintergrund laufende Anwendungen unter Windows überprüfen und deaktivieren können, lesen Sie bitte die Anweisungen im folgenden Artikel.
Deaktivieren Sie Anwendungen, die unter Windows 7 im Hintergrund ausgeführt werden
Lösung 1: Hintergrundanwendungen unter Windows vorübergehend deaktivieren
Klicken Sie mit der rechten Maustaste auf das Programmsymbol in der Taskleiste (neben der Uhr) und wählen Sie „ Schließen“, „Beenden “ oder „Deaktivieren “.
Lösung 2: Deaktivieren Sie vorübergehend Windows-Hintergrundanwendungen im Task-Manager
Der Windows Task-Manager kann Hintergrundprogramme schließen, die in der Taskleiste nicht möglich sind.
Warnung: Wenn Sie die Funktion „Prozess beenden“ verwenden , um ein Programm zu schließen, gehen alle nicht gespeicherten Daten in diesem Programm verloren. Sie sollten dies begrenzen und beim Beenden von Systemprozessen vorsichtig sein, da Sie möglicherweise notwendige Systemkomponenten deaktivieren. Möglicherweise müssen Sie Ihren Computer neu starten, um die volle Funktionalität wiederherzustellen.
Wenn Sie mit den aufgeführten Prozessen nicht vertraut sind, befolgen Sie diese Regeln:
- Schließen Sie nicht EXPLORER.EXE oder irgendetwas mit SYSTEM, SYSTRAY oder SERVICE im Programmnamen.
- Wenn Sie sich bei einem Vorgang nicht sicher sind, beenden Sie ihn nicht.
- Wenn Sie einen Vorgang versehentlich beenden, starten Sie Ihren Computer neu und das System wird ihn erneut aktivieren.
Um auf den Windows Task-Manager zuzugreifen, müssen Sie die folgenden Anweisungen befolgen:
1. Halten Sie die Tasten STRG und ALT gedrückt und drücken Sie dann die ENTF- Taste . Das Windows-Sicherheitsfenster wird angezeigt.
2. Klicken Sie im Fenster „Windows-Sicherheit“ auf „Task-Manager“ oder „Task-Manager starten“ . Der Windows Task-Manager wird geöffnet. Alternativ können Sie Strg + Umschalt + Esc drücken, um das Task-Manager-Fenster direkt zu öffnen .
3. Wenn Sie im nächsten Schritt die auf Ihrem Computer ausgeführten Programme sehen möchten, klicken Sie auf die Option Prozesse. Scrollen Sie dann nach unten, um die Liste der sichtbaren und ausgeblendeten Apps anzuzeigen. Überprüfen Sie nun die Beschreibung sowie die Menge an Speicher, die jeder Prozess verbraucht.
Beenden Sie alle unerwünschten Prozesse
4. Wenn Sie das Programm stoppen oder beenden möchten, klicken Sie mit der rechten Maustaste auf einen aktiven Prozess. Nachdem Sie ein Programm oder eine Anwendung ausgewählt haben, wird die Schaltfläche „Prozess beenden“ angezeigt. Klicken Sie auf diese Schaltfläche, um den Vorgang abzuschließen. Dadurch wird das Programm aus der Liste entfernt.
Sie sind sich nicht sicher, welches Programm den Konflikt verursacht?
- Klicken Sie auf die Windows- Startschaltfläche und dann auf Ausführen .
- Geben Sie MSCONFIG ein und drücken Sie dann OK . Das Fenster des Systemkonfigurationsprogramms wird geöffnet.
- Klicken Sie auf die Registerkarte „Start“ .
Wenn Sie die Liste der Programme sehen, die beim Start von Windows automatisch gestartet werden , sehen Sie sich die Kontrollkästchen neben jedem Programm an: Aktivieren Sie das Kontrollkästchen, um die Anwendung mit Windows zu starten, und deaktivieren Sie das Kontrollkästchen, wenn das Programm nicht mit dem System gestartet werden soll. Sie können experimentieren, indem Sie einige Kontrollkästchen deaktivieren und Ihren Computer neu starten, bis Sie herausgefunden haben, wo das Problem liegt.
Lösung 3: Starten Sie den Computer im selektiven Start neu
Hinweis: „Selektiver Start“ deaktiviert Sicherheitssoftware von Drittanbietern wie Firewalls und Antivirensoftware . Um Ihren Computer zu schützen, können Sie ihn während der Durchführung dieses Tests vom Internet trennen (schalten Sie das Modem aus oder ziehen Sie das Netzwerkkabel ab ). Darüber hinaus kann die Ausführung im selektiven Startup dazu führen , dass Ihre Internetverbindung unterbrochen wird . Wenn Sie Ihren Computer wieder in den normalen Startmodus versetzen , können Sie sich wieder mit dem Internet verbinden. Der Artikel empfiehlt, dass Sie Ihren Computer nicht im selektiven Startmodus
belassen , da dies dazu führen kann, dass Teile von Sicherheitssoftware oder anderen Anwendungen nicht mehr verfügbar sind. Sobald Sie festgestellt haben, welches Programm das Problem verursacht, sollten Sie in der Dokumentation des Programms oder auf der Hilfe-Website nachsehen, ob das Programm so konfiguriert werden kann, dass Konflikte vermieden werden.
Diese Schritte dienen nur zur Behebung von Problemen, die auftreten können. Nachdem festgestellt wurde, ob ein Hintergrundprogramm das Problem verursacht, empfiehlt der Artikel, dass Sie das Systemkonfigurationsprogramm erneut ausführen und „Normaler Start“ auswählen .
Drücken Sie gleichzeitig die Tasten Windows + R , um das Ausführungsfenster zu öffnen . Jetzt müssen Sie „msconfig“ eingeben und die Eingabetaste drücken.

Geben Sie „msconfig“ ein und drücken Sie die Eingabetaste
Im nächsten Schritt müssen Sie auf der Registerkarte „Allgemein“ die Option „Selektiver Start“ auswählen .
Deaktivieren Sie als Nächstes das Kontrollkästchen „Startelemente laden“ , wenn Sie ein Häkchen sehen. Klicken Sie dann auf „Übernehmen“ > „OK“ und starten Sie Ihren PC neu, damit die Änderungen wirksam werden.

Deaktivieren Sie „Startelemente laden“.
Lösung 4: Verwenden Sie das Systemkonfigurationsprogramm oder msconfig.exe
Mit dieser Methode können Sie auch die Ausführung der App im Hintergrund stoppen. Andererseits können Sie auch sehen, welche Programme Konflikte verursachen, die dazu führen, dass Windows langsamer arbeitet.
Drücken Sie gleichzeitig die Tasten Windows + R , um das Fenster „Ausführen“ zu öffnen. Jetzt müssen Sie „msconfig“ eingeben und die Eingabetaste drücken.
Sie können auch eine andere Methode verwenden, um die in der Systemkonfiguration aufgelisteten Startprogramme anzuzeigen , indem Sie zu „ Startmenü“ > „Systemsteuerung“ > „System und Sicherheit“ > „Verwaltung“ > „Systemkonfiguration“ > Registerkarte „Start“ gehen.

Sehen Sie sich die Startprogramme an, die unter Systemkonfiguration aufgeführt sind
Jetzt sehen Sie auf der Registerkarte „Start“ eine Liste aller Programme, die auf Ihrem PC installiert und für die Ausführung beim Windows-Start konfiguriert sind.
Wenn Sie im nächsten Schritt ein bestimmtes Programm beim Start nicht laden möchten, können Sie das Kontrollkästchen neben diesem Programmnamen deaktivieren, wie in der Abbildung unten gezeigt.

Entladen Sie ein bestimmtes Programm beim Booten
Angenommen, Sie möchten, dass ein Programm beim Start nicht mehr geladen wird, dann müssen Sie das Kontrollkästchen neben dieser Anwendung aktivieren oder deaktivieren.
Hinweis : Wenn Sie alle Programme deaktivieren möchten, die beim Start nicht geladen werden, können Sie auch die Option „Alle deaktivieren“ auswählen . Nachdem Sie diese Option ausgewählt haben, werden alle in der Systemkonfiguration aufgeführten Programme beim Start von Windows nicht mehr geladen.
Wenn Sie beispielsweise verhindern möchten, dass CCleaner beim Starten von Windows geladen wird, deaktivieren Sie direkt das Kontrollkästchen neben der CCleaner-Anwendung, wie Sie im Bild unten sehen können.

Verhindern Sie, dass CCleaner beim Starten von Windows geladen wird
Klicken Sie nun auf „Übernehmen“ und Sie sehen das Datum, an dem die ausgewählte Anwendung deaktiviert wurde, in der Spalte „Datum der Deaktivierung“ .
Das Datum, an dem die ausgewählte Anwendung deaktiviert wird
Wenn Sie auf die Schaltfläche „OK“ klicken , wird ein Dialogfeld mit dem Hinweis angezeigt, dass die Änderungen erst übernommen werden, wenn Sie das System neu starten.
Sie müssen die Schaltfläche „Neu starten“ auswählen , wenn Sie Änderungen sofort vornehmen möchten. Wenn Sie dies später tun möchten, klicken Sie auf „Ohne Neustart beenden“ .

Wählen Sie aus, wann Änderungen angewendet werden sollen
Deaktivieren Sie Anwendungen, die unter Windows 8 im Hintergrund ausgeführt werden
Unter Windows 8 können bestimmte Apps wie Skype, News und andere im Hintergrund ausgeführt werden, sodass Benutzer stets Updates und Live Tile- Benachrichtigungen erhalten . Manchmal möchten Sie sie jedoch möglicherweise deaktivieren, wenn Sie sie nicht wirklich benötigen oder Sie die Aktualisierung der App stört.
Der einfachste Weg, im Hintergrund laufende Anwendungen zu deaktivieren, besteht darin, sie direkt bei der Ersteinrichtung zu installieren. Wenn Sie beispielsweise die Skype-Anwendung unter Windows 8 zum ersten Mal starten, werden Sie gefragt, ob Sie die Ausführung im Hintergrund zulassen möchten. Wählen Sie „Nicht zulassen“ aus .
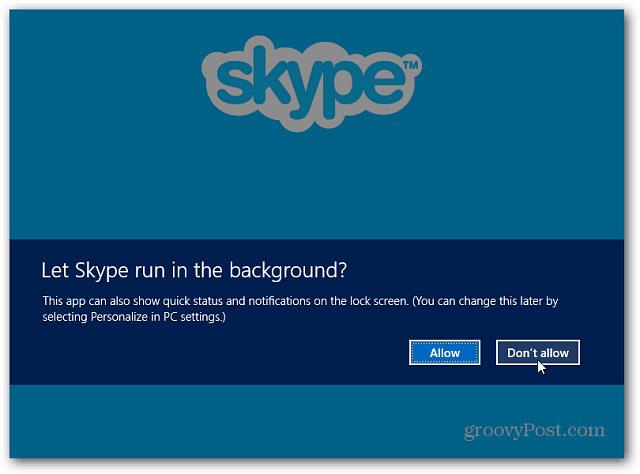
Wenn Sie die Ausführung der App im Hintergrund zulassen, können Sie dies später noch ändern. Verwenden Sie die Tastenkombination Windows-Taste + I und wählen Sie PC-Einstellungen ändern .

Wählen Sie dann links „Personalisieren“ und klicken Sie unter „Apps auf dem Sperrbildschirm“ auf das Symbol für die App, deren Ausführung im Hintergrund gestoppt werden soll. In diesem Fall Skype, und wählen Sie dann den Link „Schnellstatus hier nicht anzeigen“ aus .

Oder Sie können in einigen Anwendungen wie Skype auf Berechtigungen zugreifen und den Modus deaktivieren, der die Ausführung der Anwendung im Hintergrund ermöglicht.

Deaktivieren Sie Anwendungen, die unter Windows 10 im Hintergrund ausgeführt werden
Für dieses neue Microsoft-Betriebssystem verfügt Quantrimang.com über eine ziemlich detaillierte Anleitung zum Deaktivieren von im Hintergrund laufenden Anwendungen, um dem System einen stabileren Betrieb zu ermöglichen. Weitere Informationen finden Sie unter: So deaktivieren Sie im Hintergrund laufende Anwendungen unter Windows. 10 .
Mehr sehen: