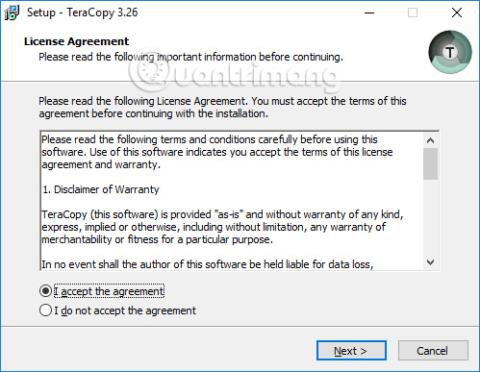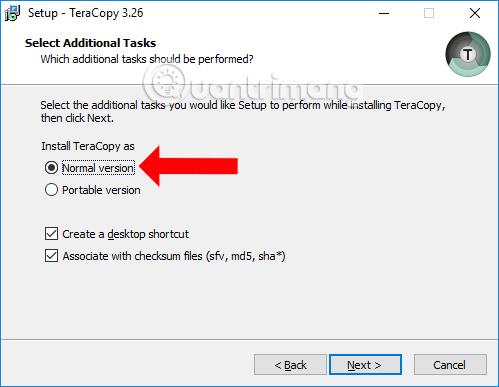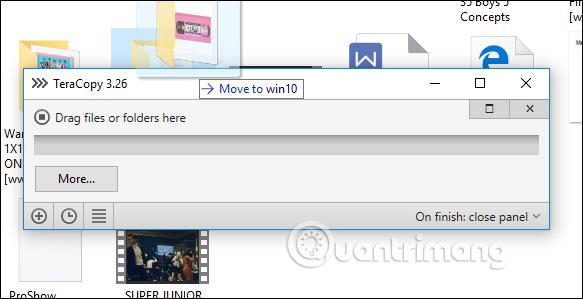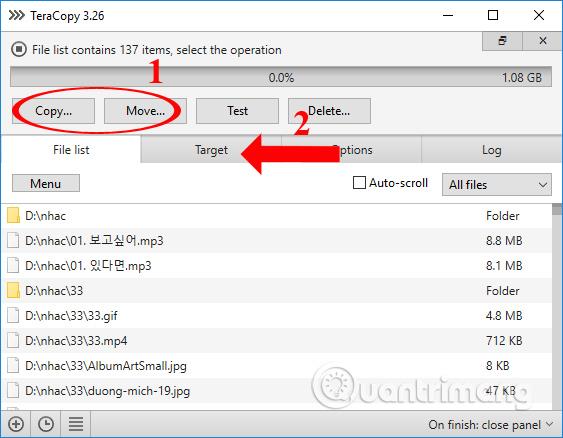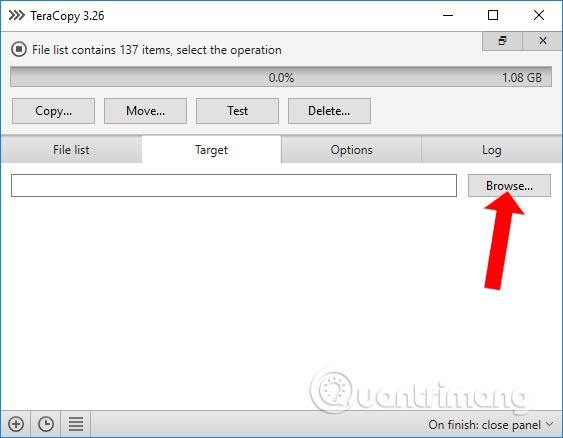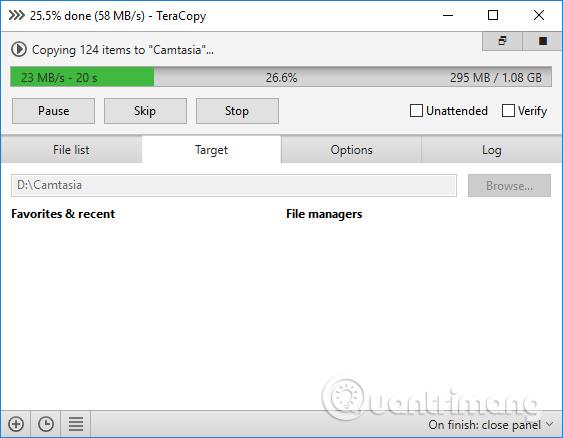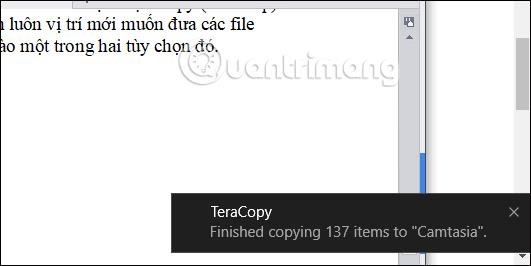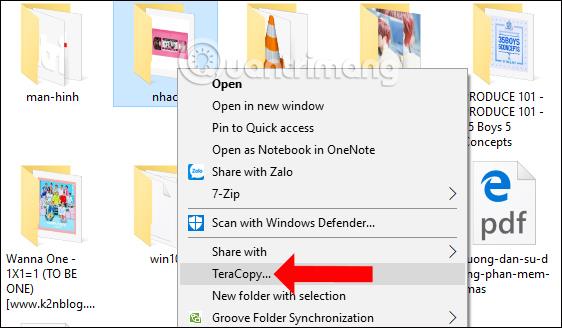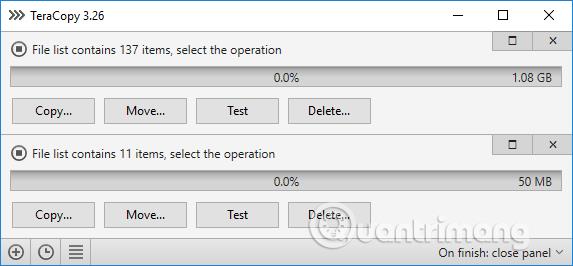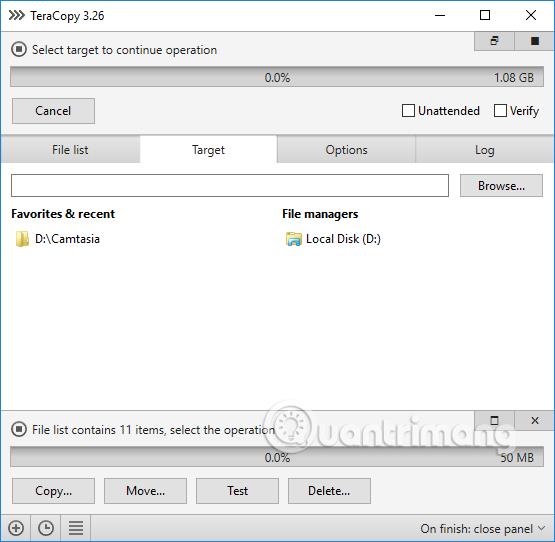Das Kopieren, Kopieren und Einfügen von Daten ist ein grundlegender Vorgang bei der Verwendung eines Computers. Und bei Daten mit großer Kapazität ist die Kopierzeit oft länger als bei Dateien mit geringer Kapazität. Um das Kopieren von Dateien unter Windows zu beschleunigen, können wir die TeraCopy-Software installieren.
Die Hauptfunktion dieser Software besteht darin, den Prozess des Kopierens von Daten auf USB, eine externe Speicherkarte oder eine externe Festplatte auf dem Computer zu beschleunigen, insbesondere bei großen Dateien. Darüber hinaus entfernt TeraCopy am Ende des Prozesses automatisch fehlerhafte Dateien und Berichte. Während des Kopiervorgangs können Benutzer „Pause“ drücken, um den Kopiervorgang zu stoppen und sofort fortzusetzen, ohne dass die Dateiqualität beeinträchtigt wird. Wenn während der Ausführung ein Fehler auftritt, stellt TeraCopy die Fehlerdatei wieder her oder überspringt sie, ohne anzuhalten.
So beschleunigen Sie das Kopieren von Dateien mit TeraCopy
Schritt 1:
Sie laden die TeraCopy-Software über den obigen Link herunter und fahren dann wie gewohnt mit der Installation fort.
Im Abschnitt „TeraCopy installieren als “ entscheiden wir uns für die Installation der normalen Version der TeraCopy-Software und wählen dann „Weiter“, um die Installation zu starten. Wählen Sie „Desktopsymbol erstellen“, um ein Softwaresymbol auf der Bildschirmoberfläche zu erstellen.
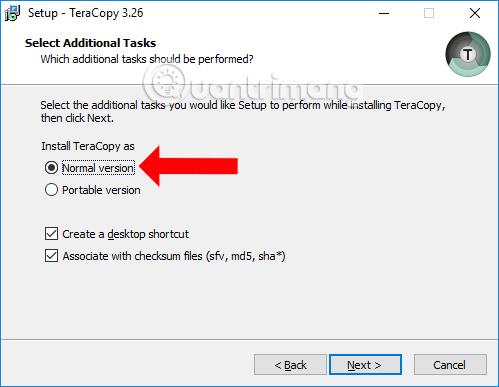
Schritt 2:
Nach Abschluss der Installation starten wir die zu verwendende Software. Die Software wird automatisch in Windows integriert, sodass Sie das Tool auf zwei verschiedene Arten nutzen können.
Methode 1: Öffnen Sie die TeraCopy-Software
Schritt 1:
Öffnen Sie den Ordner, den Sie kopieren möchten, und die TeraCopy-Software auf Ihrem Computer. Klicken Sie mit der linken Maustaste auf die Datei, die Sie kopieren möchten, halten Sie sie dann gedrückt und ziehen Sie sie in die Benutzeroberfläche von TeraCopy .
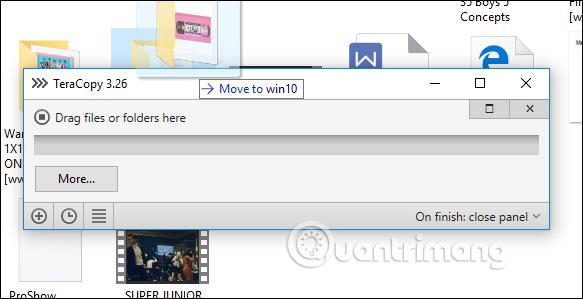
Schritt 2:
Wählen Sie in der Softwareoberfläche den Vorgang aus, den Sie „ Kopieren“ oder „Verschieben nach“ ausführen möchten . Sie können auch den neuen Speicherort auswählen, an dem Sie diese neuen Dateien ablegen möchten, indem Sie mit der linken Maustaste auf eine der Optionen klicken. Wählen Sie diese aus. Klicken Sie erneut auf Ziel .
Hier sehen Benutzer auch die Gesamtzahl der Dateien, die kopiert werden müssen.
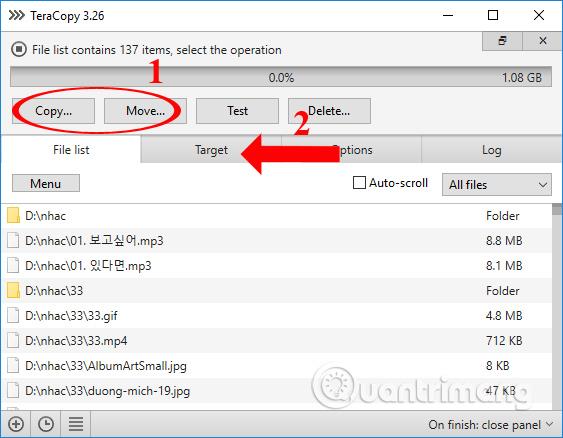
Schritt 3:
Wählen Sie im Abschnitt „Ziel“ das USB-Gerät oder den Ordner oder das Laufwerk auf dem Computer aus, indem Sie auf die Schaltfläche „Durchsuchen“ klicken, um das Ziel für die Daten auszuwählen.
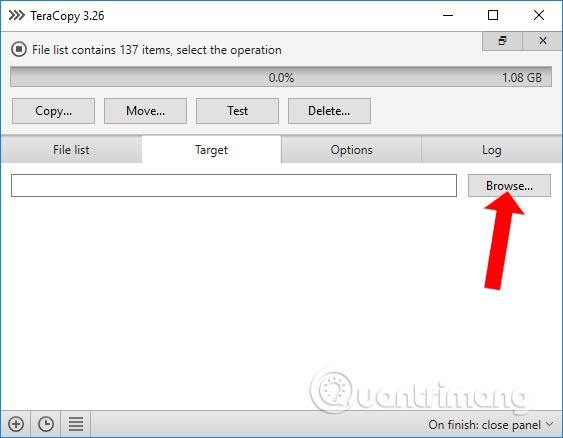
Der Datenübermittlungsvorgang wird unmittelbar im Anschluss durchgeführt. Die Geschwindigkeit beim Kopieren von Daten ist im Vergleich zur üblichen Methode sehr hoch, wenn die TeraCopy-Software nicht verwendet wird.
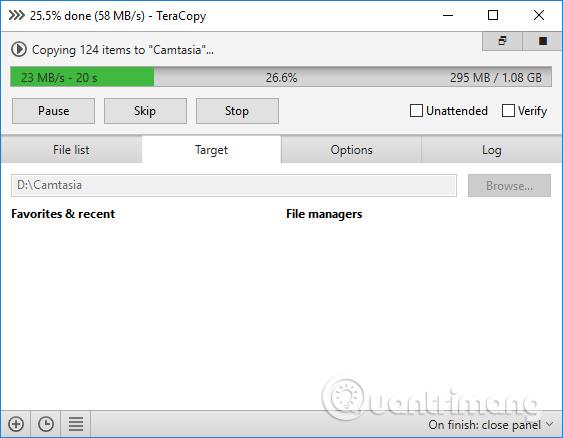
Wenn der Dateiübertragungsvorgang abgeschlossen ist, wird dem Benutzer auch eine Benachrichtigung auf der rechten Seite des Computerbildschirms angezeigt.
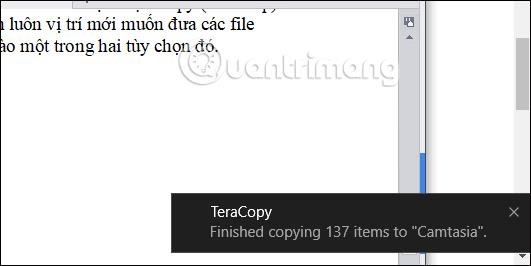
Methode 2: Führen Sie dies über das Rechtsklick-Menü aus
Schritt 1:
Öffnen Sie den Ordner oder die Datei, die Sie kopieren möchten, klicken Sie dann mit der rechten Maustaste und wählen Sie in der Liste des Kontextmenüs „TeraCopy“ aus .
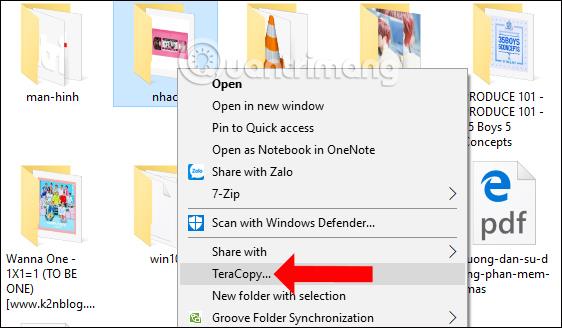
Schritt 2:
Führen Sie Operationen an Daten durch. Sie werden sehen, dass die TeraCopy-Software viele Prozesse für Daten bereitstellt, sodass Sie Dateien auf viele verschiedene Geräte oder Ordner übertragen können.
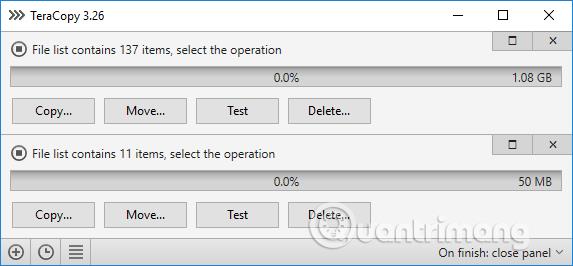
Die Vorgehensweise ist die gleiche wie bei Methode 1. Wählen Sie außerdem den Pfad zum Speichern der Datei zur Datenübertragung aus.
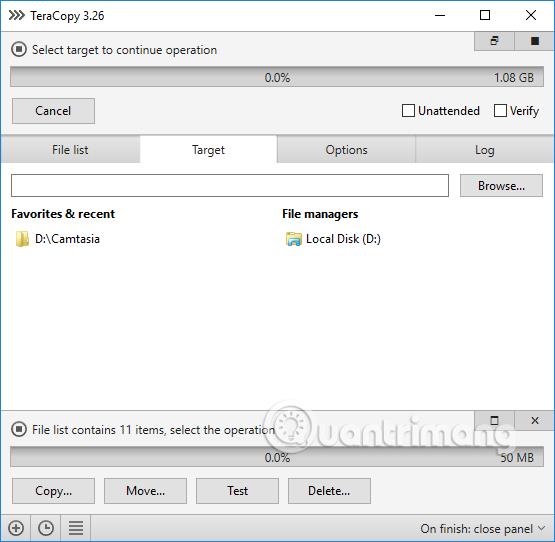
Bei großen Datenmengen können Benutzer durch die Verwendung von TeraCopy zur Beschleunigung des Datenübertragungsprozesses im Vergleich zu herkömmlichen Methoden viel Zeit sparen. Wir können Daten auf viele verschiedene Geräte kopieren, und zwar auf zwei verschiedene Arten direkt in der Software oder über das Rechtsklick-Menü.
Mehr sehen:
Ich wünsche Ihnen viel Erfolg!