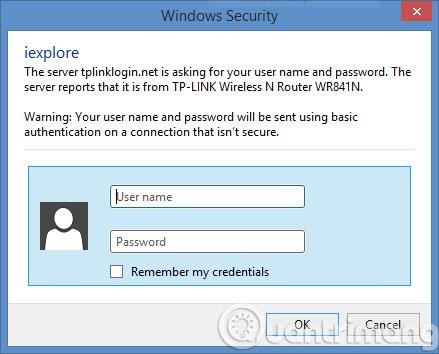Um bei jedem Modem den Namen oder das Passwort ändern zu können, um die WLAN-Sicherheit zu erhöhen, müssen Benutzer die Anmeldeadresse des Modems kennen. Dasselbe gilt auch für den TP-Link-Modus. Wenn wir uns erfolgreich auf der Verwaltungsseite des TP Link-Modems angemeldet haben, können wir viele Vorgänge für WLAN ausführen. Wie lautet also die Anmeldeadresse des TP Link-Modems? Ist nur eine Adresse im TP Link-Modem angemeldet?
1. TP Link-Modem-Anmeldeadresse?
Derzeit stellt das TP Link-Modem den Benutzern vier beliebte Adressen zur Verfügung, die sie für den Zugriff auswählen und ändern können.
- Adresse 1:192.168.1.1.
- Adresse 2: 192.168.0.1.
- Adresse 3: tplinkwifi.net.
- Adresse 4: tplinklogin.net.
Hinweis für Leser : Nicht alle TP Link-Modems können auf alle diese Adressen zugreifen. Wenn Sie es genau wissen möchten, schauen Sie sich die Informationen auf der Rückseite des Modems an. Versuchen Sie, auf die oben genannten Adressen zuzugreifen. Die aktuell beliebte TP Link-Modem-Zugangsadresse ist 192.168.1.1.

Darüber hinaus wird es einige TP Link-Modemgeräte geben, die sich über die Adresse tplinklogin.net anmelden. Die allgemeinen Zugangsinformationen sind Benutzername und Passwort, immer noch admin/admin oder user/user .
Leser sollten beachten, dass bei einer Verbindung zum Netzwerk mit mehreren TP Link-Modemgeräten die Adressen 192.168.1.1 oder tplinklogin.net nicht verwendet werden können.

2. So ändern Sie den Namen und das Passwort des TP Link WLAN-Modems
Um die Informationen zum TP Link-WLAN-Modem zu ändern, können Leser die folgenden ausführlichen Artikel lesen.
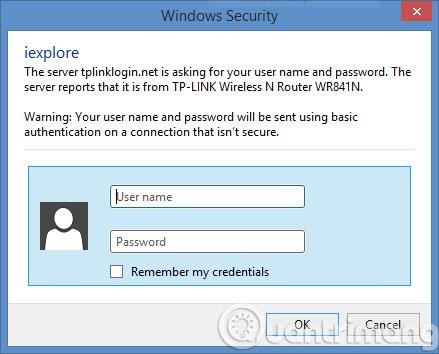
Mehr sehen:
Ich wünsche Ihnen viel Erfolg!